CDR中设置节点图柄和预览选项的操作方法
 Ari 发布于2020-04-29 阅读(1712)
Ari 发布于2020-04-29 阅读(1712)
扫一扫,手机访问
CDR如何设置节点图柄和预览选项?CorelDRAW 选项对话框的节点和图柄页面使您能够根据自己的喜好自定义节点、图柄和矢量预览的外观,从而更加轻松地编辑节点和应用矢量效果和变换。下面跟着正软小编来一起学习如何操作吧。
CDR中设置节点图柄和预览选项的操作步骤
常规设置
您可以更改节点的大小和形状,并可以选择在进行编辑时隐藏或显示曲线方向。节点和图柄有三个预设大小可供选择:小、中和大。
单击“工具”菜单栏>选择“选项”(快捷键Ctrl+J)>“工作区”
在显示的对话框的左侧窗格中,单击“节点和控制柄”。
•节点大小:更改节点大小。
•节点形状:为各个节点类型选择形状:尖突、平滑和对称。
•重置:还原为默认节点形状。
•编辑时显示曲线方向:显示或隐藏所选曲线的方向。
•启用节点跟踪:通过选择工具、手绘工具或贝塞尔工具选择和移动节点。
•颜色:自定义配色方案。
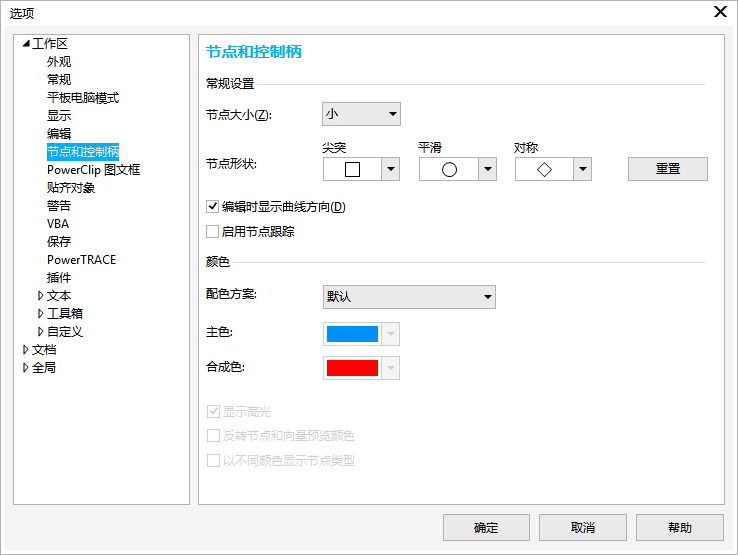
默认情况下,这三种节点类型的形状各不相同。尖突节点显示为方形,平滑节点显示为圆形,对称节点显示为菱形。您可以更改任意节点类型的形状,可供选择的形状有三角形、菱形、圆形和多边形,有关不同类型节点的信息,请参阅熟练掌握CDR中节点类型,编辑形状更轻松。
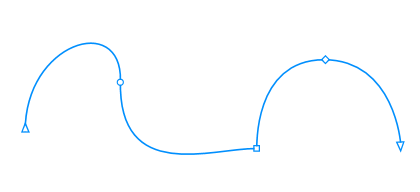
默认情况下,每种节点类型都会显示为不同形状 - 圆形、方形或菱形。曲线方向显示为结束节点的方向。
形状工具常用于选择和移动节点。您可以启用节点跟踪,以通过选择、手绘、折线或贝塞尔工具选择和移动节点。
颜色设置
进行编辑时,默认配色方案将蓝色作为主色,红色作为合成色,以显示节点、图柄和预览。主色用于您选择的第一条曲线。通过形状工具选择其他曲线后,这些曲线会显示为红色 - 合成色。此外,默认配色方案还应用白色突出显示,以提高可见性。该白色突出显示颜色还用于填充未选择的节点和突出矢量预览。您还可以选择显示不带填充的未选定节点。
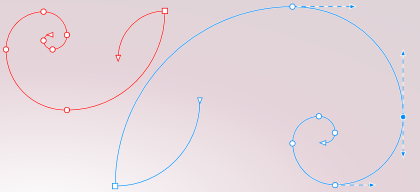
在默认配色方案中,节点、图柄和预览的主色为蓝色(右侧)。合成色(红色)用于显示通过"形状"工具选择的其他曲线(左侧)。未选择的节点使用突出显示颜色(白色)填充
当节点和图柄在更复杂的背景下变得难以看见时,您可以使用键盘快捷键 (Ctrl + Shift + I) 将主要颜色替换为次要颜色,反之亦然。您也可以使用键盘快捷键 (Ctrl + Shift + G) 在显示带填充和不带填充的未选定节点之间切换。
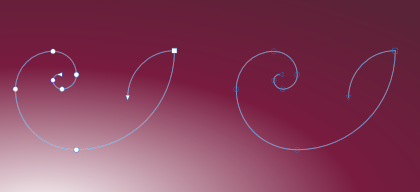
未选定节点显示带有填充(左)和不带填充(右)
您可以更改主色和合成色,从而创建自定义配色方案。此外,您可以从预览中隐藏高光。若要更加轻松地区分节点类型,则可将应用程序设置为通过不同颜色显示各个节点类型。
产品推荐
-

售后无忧
立即购买>- CorelDRAW X8 简体中文【标准版 + Win】
-
¥1788.00
office旗舰店
-
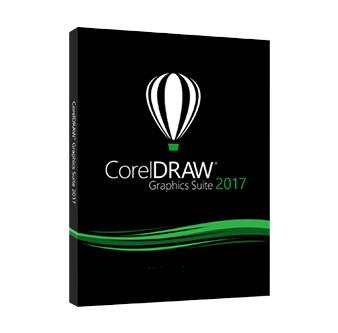
售后无忧
立即购买>- CorelDRAW 2017 简体中文【标准版 + Win】
-
¥3999.00
office旗舰店
-
 正版软件
正版软件
- 如何查看win10日志报错
- win10的日志可以帮助用户详细的了解系统使用情况,很多的用户在寻找自己的管理日志的时候,肯定都想知道自己的错误日志在哪里看,下面就一起来学习一下详细的操作吧。win10日志报错哪里看:1、右击我的电脑打开“管理”2、选择“事件查看器”3、点击“Windows日志”4、选择“应用程序”5、进入界面6、双击“错误日志”即可打开看详细情况
- 8分钟前 win 查看 日志报错 0
-
 正版软件
正版软件
-
 正版软件
正版软件
- HP战99是否兼容Windows 11?
- 惠普战99是最近推出的一款强大的笔记本电脑,即使是最低配的版本,也使用了英特尔第八代处理器、8G内存和256G固态硬盘,因此这系列的笔记本都是可以更新win11的,下面就跟着小编一起来看看吧。惠普战99能否更新win11答:能更新win111、惠普战99完全符合win11的更新配置要求,因此在系统更新中就可以升级了。2、不过暗影精灵系列的配置都是非常高的,所以可以满足win11的性能配置要求。3、首先我们点击左下角的开始菜单,然后选择其中的“设置”4、打开设置菜单后,在其中选择“更新和安全”5、然后点击左
- 33分钟前 - Win更新 - 惠普 - 战 0
-
 正版软件
正版软件
- win10系统重置进度到达88%后停止不动怎么处理
- 如果我们在使用win10系统的时候需要对系统进行重置的话,如果出现了win10系统重置卡在88%不知道应该怎么解决的话,小编觉得可能是因为我们的系统后台还在加载,可以尝试耐心等待一下,或者是排除一下是不是我们的网络出现了问题导致文件无法加载。详细内容就来看下小编是怎么说的吧~win10系统重置卡在88%怎么办方法一:1、在一直卡住的你好界面直接按下电源按钮关机。2、或按重启按钮重启,在开机Iogo出现时按ctrl+shift+f3。3、跳过安装设置就可以进入了,绝大几率可以进入,但也不排除个别例外!方法二
- 48分钟前 win 问题 重置 0
-
 正版软件
正版软件
- 寻找win11扫雷游戏的位置
- 之前的系统是自带扫雷的,但是win10或者是win11更新之后扫雷游戏去哪了呢,我们下面可以一起来看一下win11的扫雷在哪里,又该如何游玩呢。win11扫雷游戏在哪:1、首先我们点击“开始”。2、接着点击“商店”。3、然后点击右上角的“搜索”功能。4、接着在里面搜索“Microsoftminesweeper”。5、搜索到之后点击“获取”。6、最后就是可以进入游戏了。拓展延伸:控制面板在哪
- 1小时前 11:25 win 扫雷游戏 游戏位置 0
最新发布
-
 1
1
- KeyShot支持的文件格式一览
- 1619天前
-
 2
2
- 优动漫PAINT试用版和完整版区别介绍
- 1659天前
-
 3
3
- CDR高版本转换为低版本
- 1804天前
-
 4
4
- 优动漫导入ps图层的方法教程
- 1658天前
-
 5
5
- ZBrush雕刻衣服以及调整方法教程
- 1654天前
-
 6
6
- 修改Xshell默认存储路径的方法教程
- 1670天前
-
 7
7
- Overture设置一个音轨两个声部的操作教程
- 1648天前
-
 8
8
- PhotoZoom Pro功能和系统要求简介
- 1824天前
-
 9
9
- 优动漫平行尺的调整操作方法
- 1655天前
相关推荐
热门关注
-

- CorelDRAW 2017 简体中文
- ¥3999.00-¥9500.00
-

- CorelDRAW X8 简体中文
- ¥1788.00-¥8200.00