CorelDRAW创建基本按钮的操作方法
 Ari 发布于2020-04-29 阅读(1255)
Ari 发布于2020-04-29 阅读(1255)
扫一扫,手机访问
CorelDRAW如何创建基本按钮?在CDR软件中,创建按钮非常简单。只需画一个圆,并应用一个渐变填充和一些设置,你的矢量按钮就完成了。接下来正软小编带大家看看如何操作。
CorelDRAW创建基本按钮的操作步骤
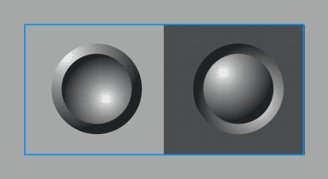
要实现上面的图像,请执行以下步骤
1
首先,使用椭圆工具绘制一个圆。
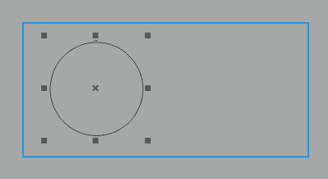
2
在选择圆形的状态下,按F11键打开渐变填充对话框,在此对话框中,设置为下图蓝色框中的数值(类型,偏移和边缘填充),这些值是可变的,可以通过指定节点选择的颜色来改变你要的渐变色。
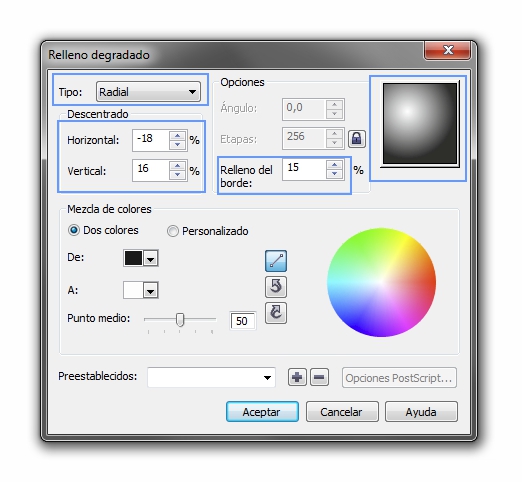
此时椭圆形渐变填充被应用到圆,它现在像是一个立体的球状,继续选择圆并按住Shift键将光标拖动到圆周中心。
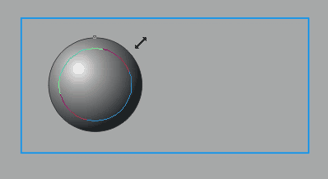
使用选择工具选择圆形,拖动在释放鼠标左键之前,单击鼠标右键,直到出现+符号,现在松开鼠标按钮后,看到我们复制的副本对象。
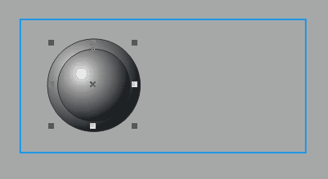
4. 然后选择刚刚创建的圆周,再次按F11键,在“渐变填充”对话框中修改偏移值,直到它们正好相反,如示例所示
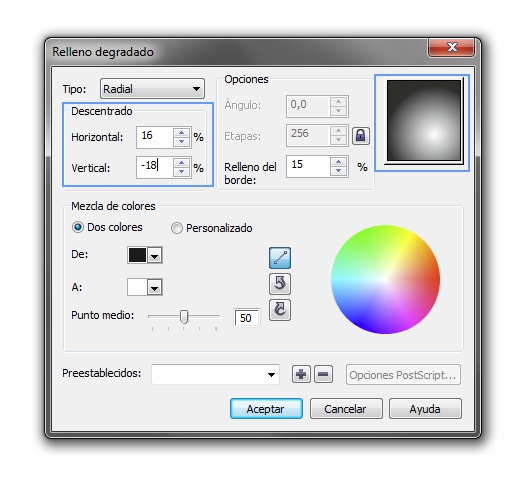
4. 最后同时选择两个圆形,右键点击调色板上的“无颜色”(用X表示)填充,这将消除两个圆的轮廓颜色。
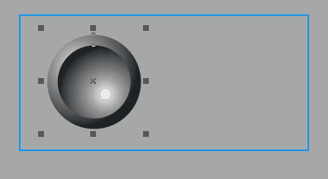
根据您想要获得的结果,您可以将刚刚创建的按钮放在深色背景上,从而获得不同的光学效果。您还可以复制按钮以创建键盘或其他对象,例如以下示例中的对象。
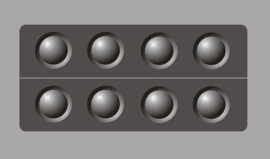
以上就是正软商城带给大家关于CorelDRAW创建基本按钮的操作步骤,希望大家喜欢。
本文转载于:http://www.coreldrawchina.com/xinshourumen/chuangjian-anniu.html 如有侵犯,请联系admin@zhengruan.com删除
产品推荐
-

售后无忧
立即购买>- CorelDRAW X8 简体中文【标准版 + Win】
-
¥1788.00
office旗舰店
-

售后无忧
立即购买>- CorelDRAW 2017 简体中文【标准版 + Win】
-
¥3999.00
office旗舰店
-
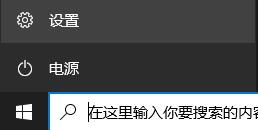 正版软件
正版软件
- 学习如何升级win11预览版
- 此前微软发布了win11的首个预览版系统,很多win10的用户已经收到了这个预览版的推送,但是不知道如何更新,其实我们只要在预览体验计划中就可以直接升级了,下面就跟着小编一起来操作一下吧。win11预览版已推送如何更新1、首先点击左下角的“开始菜单”,选择上方的“设置”2、在设置面板中找到“更新和安全”如图所示。3、接着在左下方找到“windows预览体验计划”,点击进入后点击右侧“开始”4、然后会需要用户选择渠道,这里选“Dev渠道”,因为其他版本都还没有正式推送,所以即使选其他渠道也会下载到devqu
- 8分钟前 更新 教程 win 0
-
 正版软件
正版软件
- 如何查看win10日志报错
- win10的日志可以帮助用户详细的了解系统使用情况,很多的用户在寻找自己的管理日志的时候,肯定都想知道自己的错误日志在哪里看,下面就一起来学习一下详细的操作吧。win10日志报错哪里看:1、右击我的电脑打开“管理”2、选择“事件查看器”3、点击“Windows日志”4、选择“应用程序”5、进入界面6、双击“错误日志”即可打开看详细情况
- 13分钟前 win 查看 日志报错 0
-
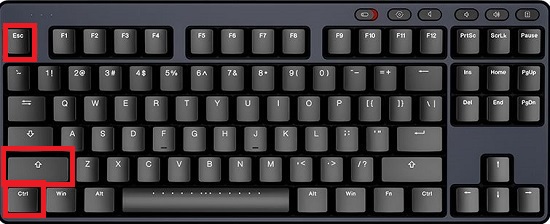 正版软件
正版软件
-
 正版软件
正版软件
- HP战99是否兼容Windows 11?
- 惠普战99是最近推出的一款强大的笔记本电脑,即使是最低配的版本,也使用了英特尔第八代处理器、8G内存和256G固态硬盘,因此这系列的笔记本都是可以更新win11的,下面就跟着小编一起来看看吧。惠普战99能否更新win11答:能更新win111、惠普战99完全符合win11的更新配置要求,因此在系统更新中就可以升级了。2、不过暗影精灵系列的配置都是非常高的,所以可以满足win11的性能配置要求。3、首先我们点击左下角的开始菜单,然后选择其中的“设置”4、打开设置菜单后,在其中选择“更新和安全”5、然后点击左
- 43分钟前 - Win更新 - 惠普 - 战 0
-
 正版软件
正版软件
- win10系统重置进度到达88%后停止不动怎么处理
- 如果我们在使用win10系统的时候需要对系统进行重置的话,如果出现了win10系统重置卡在88%不知道应该怎么解决的话,小编觉得可能是因为我们的系统后台还在加载,可以尝试耐心等待一下,或者是排除一下是不是我们的网络出现了问题导致文件无法加载。详细内容就来看下小编是怎么说的吧~win10系统重置卡在88%怎么办方法一:1、在一直卡住的你好界面直接按下电源按钮关机。2、或按重启按钮重启,在开机Iogo出现时按ctrl+shift+f3。3、跳过安装设置就可以进入了,绝大几率可以进入,但也不排除个别例外!方法二
- 58分钟前 win 问题 重置 0
最新发布
-
 1
1
- KeyShot支持的文件格式一览
- 1619天前
-
 2
2
- 优动漫PAINT试用版和完整版区别介绍
- 1659天前
-
 3
3
- CDR高版本转换为低版本
- 1804天前
-
 4
4
- 优动漫导入ps图层的方法教程
- 1658天前
-
 5
5
- ZBrush雕刻衣服以及调整方法教程
- 1654天前
-
 6
6
- 修改Xshell默认存储路径的方法教程
- 1670天前
-
 7
7
- Overture设置一个音轨两个声部的操作教程
- 1648天前
-
 8
8
- PhotoZoom Pro功能和系统要求简介
- 1824天前
-
 9
9
- 优动漫平行尺的调整操作方法
- 1655天前
相关推荐
热门关注
-

- CorelDRAW 2017 简体中文
- ¥3999.00-¥9500.00
-

- CorelDRAW X8 简体中文
- ¥1788.00-¥8200.00