CorelDRAW软件基础介绍
 岛市老八 发布于2020-05-01 阅读(1980)
岛市老八 发布于2020-05-01 阅读(1980)
扫一扫,手机访问
作为一名设计师,没有人不知道CorelDRAW这款软件,它是一款专门用于矢量绘图软件。对于很多跨入设计行业的新手来说,它也是必备技能之一,今天小编使用CorelDRAW 2019 for Win 版本来讲解基础内容,认真学习你也能成为一名不错的设计师。
CorelDRAW软件详解
一、CorelDRAW 2019软件介绍
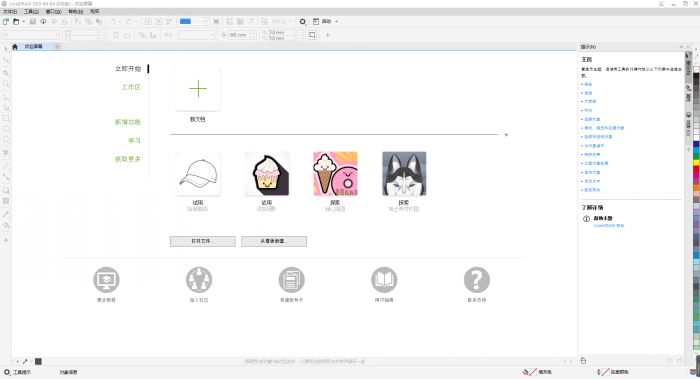
图1:CorelDRAW 2019初始页面
打开CDR软件,首先出现的是一个欢迎屏幕,可以点击新文档,创建新文档,也可以用快捷键“Ctrl+N”新建一个空白文档,作为我们的工作区。
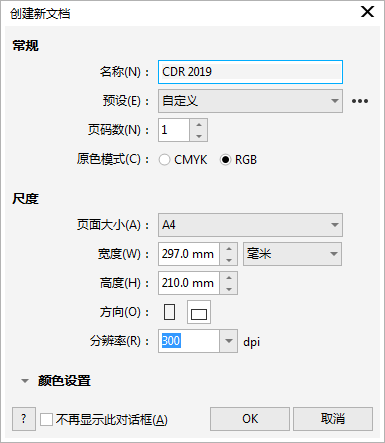
图2:新文档参数设置
名称改为“CDR 2019”,原色模式中,CMYK一般用于打印,分辨率一般是300dpi,这是默认值。RGB一般是用于非打印的模式,处理图像比较方便,分辨率使用72dpi即可。所以我们这里选择RGB即可,尺度我们这里暂不修改,方向选择横向,点击OK创建成功。
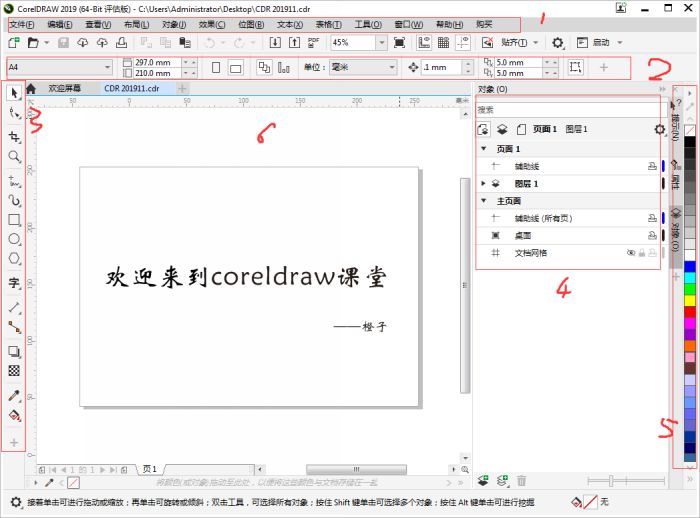
图3:CorelDRAW 2019工作界面
来我们看一下,①是菜单栏②属性栏③工具箱④检查器⑤调色板⑥绘图窗口,这是CorelDRAW 2019工作界面的几大板块,通过这些工具的操作,就可以做出你想要的矢量图了。
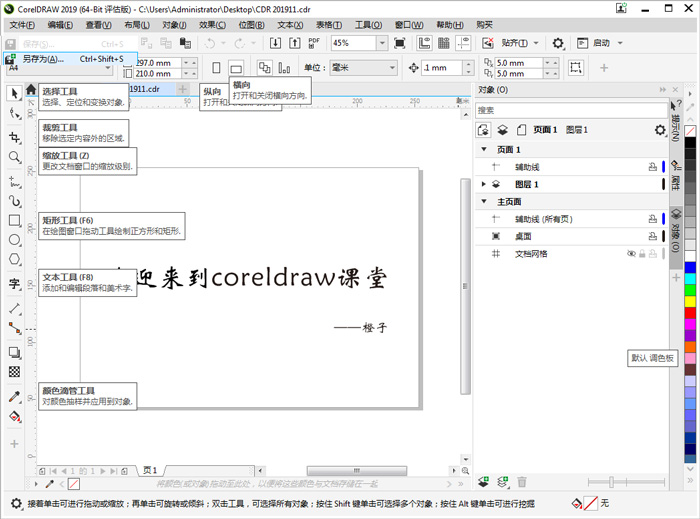
图4:常用工具讲解
平时操作工具作图,我们常用的是哪些?小编给你们讲一下。经常使用的工具是左边工具箱中的工具,其中包括选择工具,主要功能是:选择、定位和变换对象;裁剪工具,用于移除选定内容外的区域;缩放工具,更改稳定窗口的缩放级别;矩形工具,在绘图窗口拖动工具绘制正方形和长方形;文字工具,添加和编辑段落和美术字;之后的颜色滴管工具,右边常用的是调色板,还有菜单栏的保存功能就不一一讲了。
所以小伙伴们不用担心,只要熟练这些工具,就可以上手了。
二、去除位图背景
下面大家熟练一下操作,演示一个去位图背景色的操作。
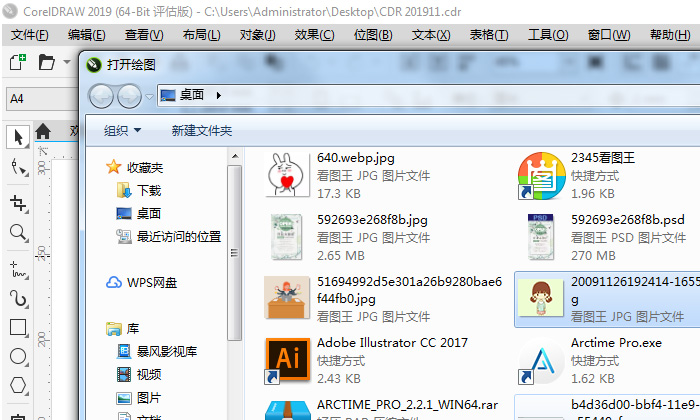
图5:导入一张带背景的图片
导入图片,有两种方法。方法1:我们打开菜单栏的文件,找到打开,找到我们事先准备好的图片,确定。方法2:就是直接把图片拖拽到CorelDRAW 2019中。小编通常用第二种方法哦,方便快捷。

图6:位图遮罩
选中导入的图片,点击属性栏的位图遮罩,出现操作页面。
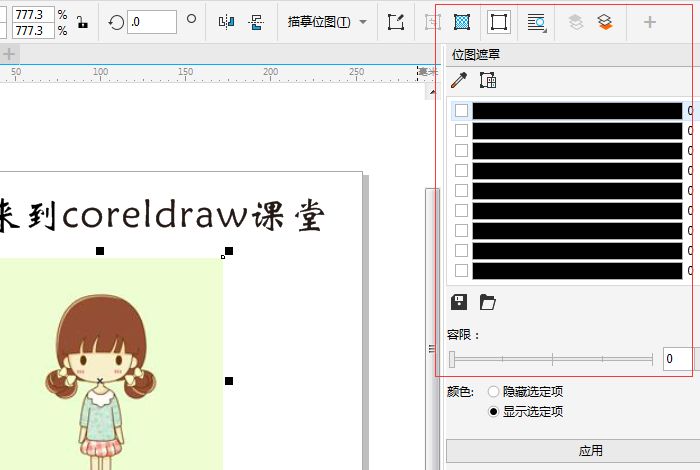
图7:位图遮罩操作区
右侧为位图遮罩,现在,我们先选中吸管,吸一下上传图片中的绿色背景,这时候,右侧的黑色条第一条,变为跟背景色一样,这时我们在前面打钩,容限我们改为6(可自行控制),选择隐藏选定项,点击应用。
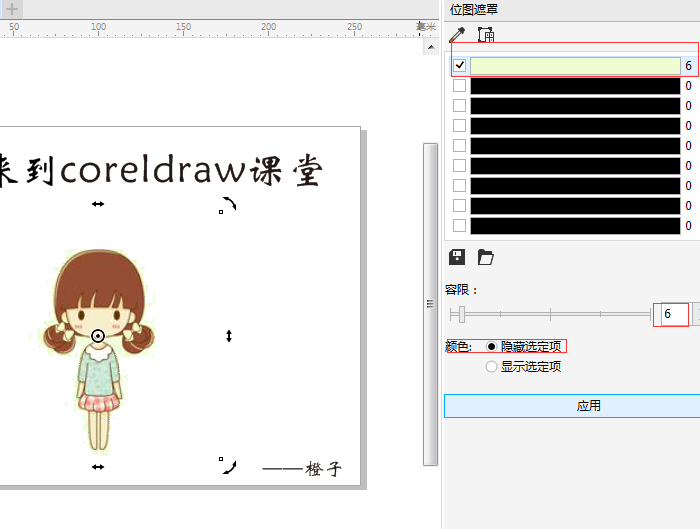
图8:去掉背景色效果
小伙伴们注意观察,右侧的修改。小伙伴们现在看一下图中小女孩的背景色,从图中看出,小女孩绿色的背景色去的相当干净。这是小编在其他作图软件里都没有发现过的功能,这个简直太好用了。
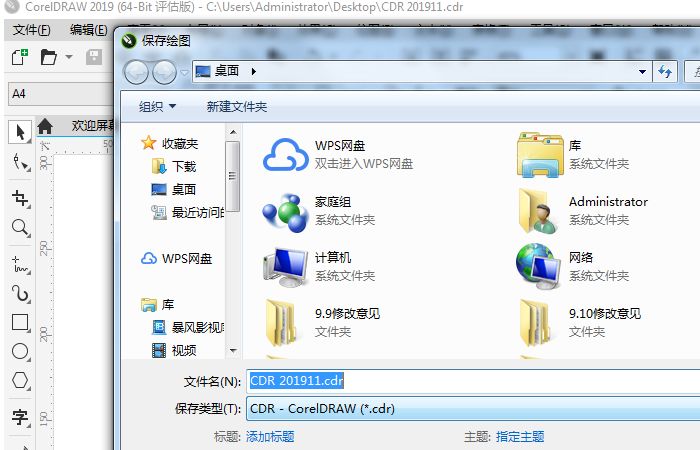
图9:保存图片
最后,小伙伴们,我们来保存一下做好的图片,点开文件→另存为→保存绘图,选择路径,可以修改文件名称,点击保存即可保存源文件,那么保存图片选择导出,就可以导出位图格式的图片。

图10:完整图片
产品推荐
-

售后无忧
立即购买>- CorelDRAW X8 简体中文【标准版 + Win】
-
¥1788.00
office旗舰店
-

售后无忧
立即购买>- CorelDRAW 2017 简体中文【标准版 + Win】
-
¥3999.00
office旗舰店
-
 正版软件
正版软件
- 暗影精灵6是否可以升级win11详情
- 暗影精灵6是一台非常优秀的游戏笔记本,有着强大的性能和硬件配置。很多喜欢玩游戏的朋友因为了解到win11玩游戏的效果要比win10好,因此想要会知道暗影精灵6是否可以升级win11,下面就跟着小编一起来看看吧。暗影精灵6可以升级win11吗答:可以,如果无法升级可以开启tpm。1、首先点击开始菜单中的“设置”2、打开设置后找到其中的“更新和安全”3、然后选择左边栏下的“windows预览体验计划”,然后点击右侧的“开始”4、接着会弹出版本选择,选择其中的“dev渠道”就可以升级win11了。5、如果大家发
- 11分钟前 升级 win 暗影精灵 0
-
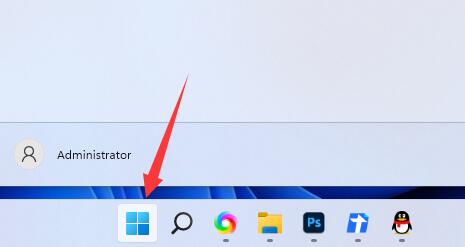 正版软件
正版软件
- 如何升级显卡驱动以适应win11系统
- 我们习惯于使用win7和win10系统很长时间,因此可能不太熟悉升级win11系统后如何更新显卡驱动程序。然而,实际上,更新显卡驱动的方法与之前的系统几乎没有什么不同。win11怎么升级显卡驱动核显是指集成在处理器内部的显卡。首先,我们需要先点击任务栏左边的“开始”图标,然后进入菜单页面。2、接着,在菜单中打开其中的“设置”功能选项。然后,点击页面左下角的"Windows更新"选项卡进入。最后,在更新系统时,我们可以顺便将显卡驱动也一并更新。有很多种方法可以提高学生的学习成绩,其中一种方法是给他们提供充足
- 16分钟前 0
-
 正版软件
正版软件
- 只狼复制存档win10方法介绍
- 只狼这款游戏玩起来很过瘾玩的玩家数量也很多不过许多在win10系统上体验的小伙伴不知道怎么去复制存档,今天就给你们带来了只狼复制存档win10方法介绍,快来一起看看吧。只狼怎么复制存档win10:1、打开游戏,点击“continue”进入游戏。2、玩游戏后按下esc。在窗口中选择设定,点击结束游戏保存退出。3、打开“C:\Users\用户名\AppData\Roaming\Sekiro”路径下的文件夹。4、全选“sekiro”目录下的文件夹和xml配置文件,右击选择添加到“压缩文件”。5、可以看到刚刚备份
- 31分钟前 win 复制存档 只狼 0
-
 正版软件
正版软件
- 利用DiskGenius工具进行硬盘分区并进行4K对齐
- 在硬盘当中4k对齐是非常重要的参数,但是一般新硬盘是没有分区和对齐的,今天小编教大家如何使用DiskGenius分区工具4K对齐,分区类型建议选择mbr,因为这个安装系统比较容易的。然后选择3个分区,具体的操作流程一起来看看吧。硬盘用DiskGenius分区工具4K对齐详细步骤1、在别的电脑上插入固态硬盘,打开这个图一的软件,没有的可以进行下载的,然后呢点击你的固态硬盘。就是灰色的就是。新硬盘都是灰色的没有分区。然后点击这个快速分区。2、分区类型建议选择mbr,因为这个安装系统比较容易的。然后选择3个分区
- 46分钟前 硬盘 分区工具 K对齐 0
-
 正版软件
正版软件
- Windows 10旗舰版的版本是什么?
- 在体验过win10系统更新的喜悦过后,想必不少新手朋友们在感叹其高效便捷之余,对于其中最为顶级的win10旗舰版却未曾了解透彻。精心准备的这份关于win10旗舰版的详细解读,希望能为大家揭开这个神秘版本的面纱!win10旗舰版是哪个版本答:win10旗舰版是就是我们经常说的win10ultimate。win10旗舰版介绍1、首先,我们要明确的是,win10ultimate所代表的含义便是Windows操作系统中的顶配——windows旗舰版!2、该版本无论从速度、性能还是功能的丰富程度来说,都是毋庸置疑的
- 1小时前 14:25 版本 旗舰版 编程关键词: win 0
最新发布
-
 1
1
- KeyShot支持的文件格式一览
- 1619天前
-
 2
2
- 优动漫PAINT试用版和完整版区别介绍
- 1659天前
-
 3
3
- CDR高版本转换为低版本
- 1804天前
-
 4
4
- 优动漫导入ps图层的方法教程
- 1658天前
-
 5
5
- ZBrush雕刻衣服以及调整方法教程
- 1654天前
-
 6
6
- 修改Xshell默认存储路径的方法教程
- 1670天前
-
 7
7
- Overture设置一个音轨两个声部的操作教程
- 1648天前
-
 8
8
- PhotoZoom Pro功能和系统要求简介
- 1824天前
-
 9
9
- 优动漫平行尺的调整操作方法
- 1655天前
相关推荐
热门关注
-

- CorelDRAW 2017 简体中文
- ¥3999.00-¥9500.00
-

- CorelDRAW X8 简体中文
- ¥1788.00-¥8200.00