CorelDRAW轮廓笔工具介绍
 岛市老八 发布于2020-05-01 阅读(1897)
岛市老八 发布于2020-05-01 阅读(1897)
扫一扫,手机访问
很开心,又到了CorelDRAW教程分享的时候了。今天我们主要讲解轮廓笔工具的使用。熟练运用轮廓笔调整颜色、宽度以及样式,学会旋转调整文字的大小。这次的难点是艺术字的拆分。那么下面一定要认真学习教程,小编这次使用的是CorelDRAW 2019 for Win系统。
CorelDRAW轮廓笔工具操作方法
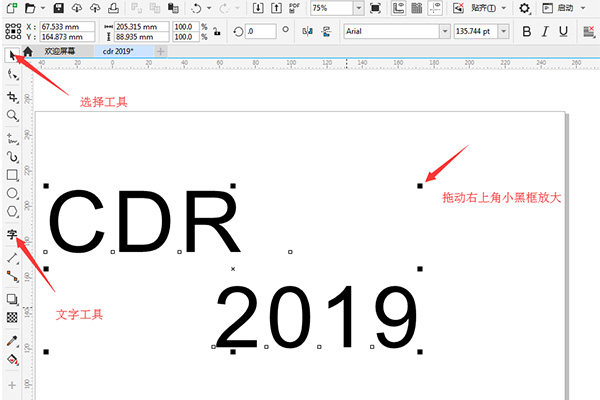
图1:创建工作区输入“CDR 2019”
1、打开CDR软件,快捷键“Ctrl+N”新建一个空白文件,作为我们的作图区域。选择文字工具,输入“CDR 2019”几个字母,然后点击选择工具,拖动文字右上方的黑色方块,使文字变大(如图1)。
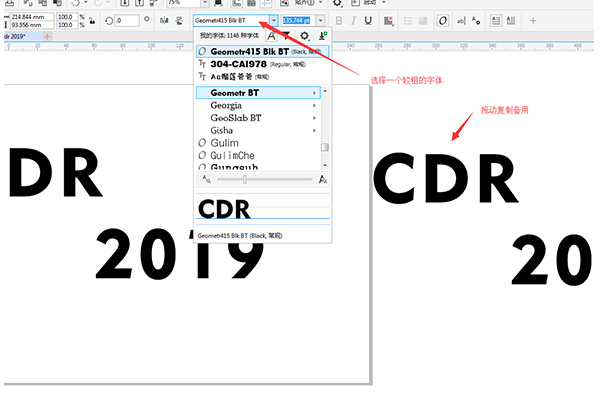
图2:调整字体拷贝
2、接下来我们选择一个比较粗的字体,然后选中文字拖动,右键进行复制(拖动复制,拖动时鼠标右击)放在右侧备用(如图2)。
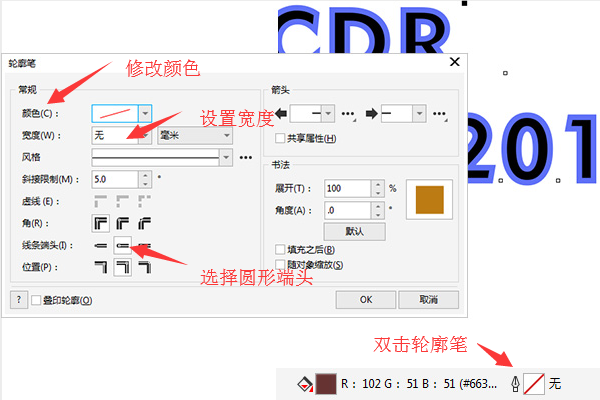
图3:轮廓笔弹窗
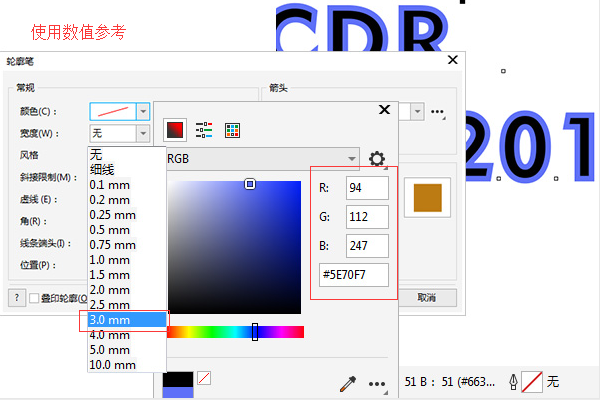
图4:参考数值
3、双击右下方的轮廓笔,弹出弹窗,修改颜色这里我们用个蓝色、宽度设置为3.0mm、线条端头选择圆形端头,然后看到文字外出现了比较粗的蓝色轮廓(如图3、图4)。
4、本次CDR教程中最关键的一步,大家一定要认真看。下面我们把黑色文字和蓝色轮廓进行拆分。首先选中文字,然后点击对象,选中拆分美术字或者快捷键“Ctrl+K” , 然后选择首字母,点击对象,选择将轮廓转换为对象,里面的黑色部分和蓝色轮廓就分离开了。把里面黑色部分移动出来,留下蓝色的框(如图5)。

图6:新建外轮廓调整色值
5、选择蓝色的外框,双击轮廓笔给蓝色框再创建一个轮廓。这里我们把框的颜色设置为浅粉色,设置线的宽度为1.0mm,选择线的端头为圆形端头(如图6)。

图7:取消内部填充留下外轮廓
6、接下来选中色板中的叉图标取消蓝色填充,变成镂空状态,把左侧留下备用的文字移回来,选择右侧色板,点击左键更换颜色,把文字移动到虚线中间,这时候文字是在虚线上面,按快捷键“Crtl+End”置于底层(如图7)。
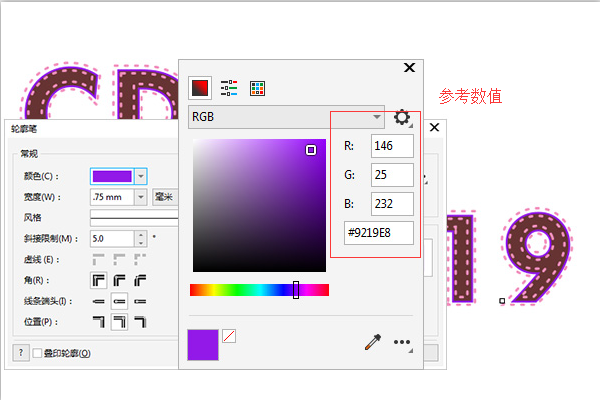
图8:修改参数
7、我们在给文字加一个紫色轮廓,步骤同上,参考数值(如图8)。

图9:拆分及编组
8、按住“Ctrl+K”把字母进行拆分,选中文字和外虚框,快捷键“Ctrl+G”对单个字母进行编组,方便操作。可以对字母进行放大缩小等操作,选中文字中间的叉按钮,点击四周变成旋转箭头,拖动旋转箭头,可以旋转文字(如图9)。
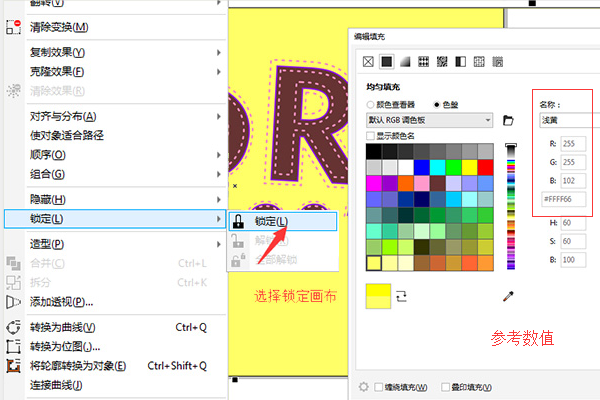
图10:添加画布调整图像
9、选择矩形工具双击创建画布,双击给画布填充一个颜色,这里我们填充一个黄色,然后点击对象中的锁定工具,这样画布就不会乱动了(如图10)。

图11:完成作品。
产品推荐
-

售后无忧
立即购买>- CorelDRAW X8 简体中文【标准版 + Win】
-
¥1788.00
office旗舰店
-
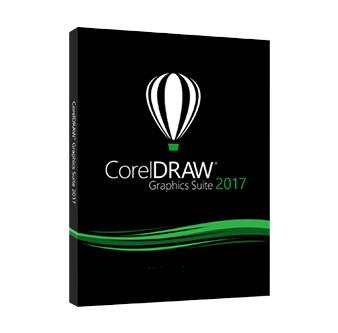
售后无忧
立即购买>- CorelDRAW 2017 简体中文【标准版 + Win】
-
¥3999.00
office旗舰店
-
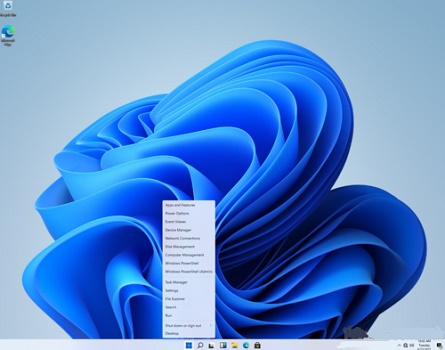 正版软件
正版软件
- win11正版升级需要重装吗
- 前段时间,微软透露了很多关于win11的消息,而且还有人透露了最新的win11系统镜像文件。很多朋友都想要安装体验一下,因此想知道win11正版升级需要重装吗,重装就需要备份文件,下面就一起来看一下吧。win11正版升级需要重装吗答:需要。win11升级相当于重装一个新系统,而不是更新旧系统。1、所有新系统的升级都相当于重装一个新系统,无论是从win7、win10升级到win11都是一样的。2、因此如果大家想要升级到win11系统,需要提前备份好重要的文件。3、虽然正式版的win11还没有发布,不过现在本
- 12分钟前 重装 Win升级 正版 0
-
 正版软件
正版软件
- Windows1123h2什么时候发布
- 微软最新一代的系统版本是Windows1123h2,该版本已于今年9月底正式发布了,使用Windows1122h2版本的用户可以选择立即升级到该版本,特别方便。Windows1123h2什么时候发布答:Windows1123h2发布时间是2023年9月。Windows1123h2版本加入了人工智能Copilot功能,该功能可以快速实现用户的需求。它的扩展语音访问功能可以模拟人类的自然语音,可以让用户体验到无障碍化的体验。在安全方面,专业的IT人员研发的安全密钥等功能保障个人或者企业用户使用安全。只要用户更
- 27分钟前 抱歉 0
-
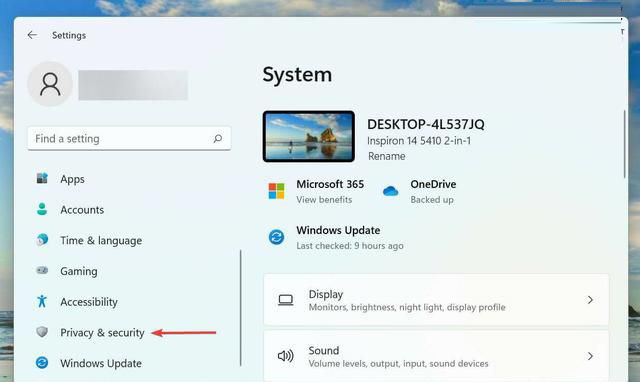 正版软件
正版软件
- 如何解决Win11中语音输入无反应的问题?
- Windows11语音输入没反应怎么回事?有用户开启系统中自带的语音输入文字功能来使用的时候,遇到了这个功能无法正常使用的情况。语音输入功能可以帮助我们更加轻松的进行文字的输入,那么如何去解决这个功能无法使用的问题呢?以下为大家带来详细的修复方法分享。解决方法1、检查连接(外部麦克风)如果您使用的是外部麦克风,则连接可能不正确。要解决此问题,请移除麦克风使用的插孔或USB,清洁它和端口,然后重新连接。完成后,检查是否消除了Windows11语音输入不起作用的问题。如果不是,请将同一个麦克风连接到另一个系统
- 37分钟前 Win11语音输入 Win11没反应 0
-
 正版软件
正版软件
-
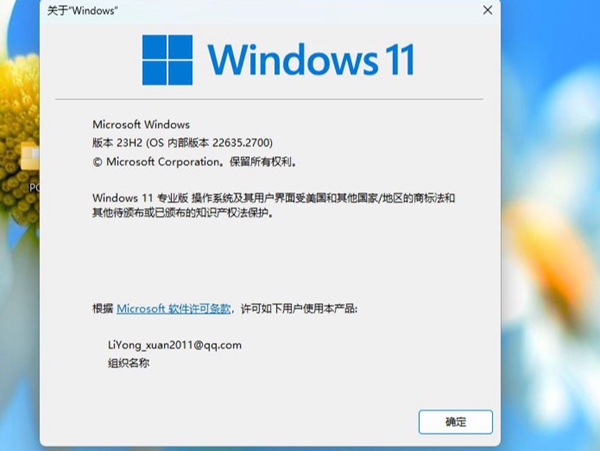 正版软件
正版软件
- win1123h2比22h2更好吗?
- Windows11系统中23h2版本和22h2版本分别先后于2023年和2022年发布,一般来说,系统的更新是越来越好,小编也认为23h2的版本比22h2的版本要更好一些。win1123h2和22h2哪个更好答:win1123h2更好。据介绍,win1123h2是22h2到下一个版本的累积的版本更新,而且它们都是相同的平台。这也就意味着这两个版本之间是没有任何兼容性问题的出现的,建议大家及时更新一下。win1123h2版本给我们带来了许多实用的功能,比如说任务栏窗口应用的永不合并的模式。还有更加现代化的文
- 1小时前 15:40 H winh 更好 0
最新发布
-
 1
1
- KeyShot支持的文件格式一览
- 1637天前
-
 2
2
- 优动漫PAINT试用版和完整版区别介绍
- 1677天前
-
 3
3
- CDR高版本转换为低版本
- 1822天前
-
 4
4
- 优动漫导入ps图层的方法教程
- 1676天前
-
 5
5
- ZBrush雕刻衣服以及调整方法教程
- 1672天前
-
 6
6
- 修改Xshell默认存储路径的方法教程
- 1688天前
-
 7
7
- Overture设置一个音轨两个声部的操作教程
- 1666天前
-
 8
8
- PhotoZoom Pro功能和系统要求简介
- 1842天前
-
 9
9
- 优动漫平行尺的调整操作方法
- 1673天前
相关推荐
热门关注
-

- CorelDRAW 2017 简体中文
- ¥3999.00-¥9500.00
-

- CorelDRAW X8 简体中文
- ¥1788.00-¥8200.00