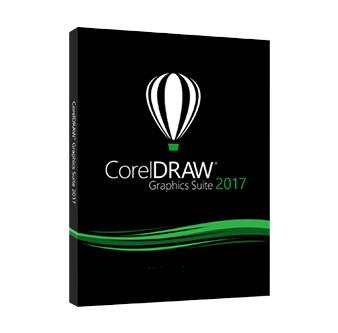CorelDRAW如何绘制太极图案?CorelDRAW是专业的矢量绘图软件,可以完成很多复杂的图形绘制,LOGO设计等。但任何复杂的图形设计都是从简单的图形绘制练习开始的。今天,正软小编就带大家在CorelDRAW中一起完成一个比较简单——太极图的绘制。小编为大家演示所用的软件版本是CorelDRAW 2019 for Win。
CorelDRAW绘制太极图案的操作步骤
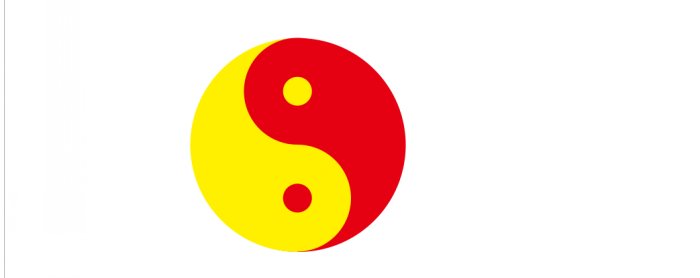
图1:太极图案
太极图案是由圆形图案来构成的,我们要用到的当然是CorelDRAW中的椭圆形工具。单击椭圆形工具,在Ctrl键的帮助下,拖动鼠标,画出一个正圆。尺寸稍微大一点,要保证是正圆。
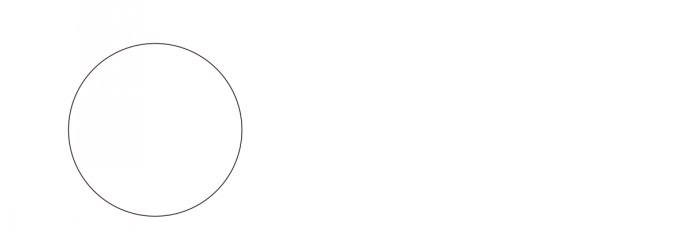
图2:画一个稍大一点的正圆
选中这个圆,往右拖动,单击鼠标右键复制出一个一模一样的圆。我们将这两个圆分开来放,是想让大家看的更明白。将复制出来的这个圆更改为饼形,并且将起始角度设置为90度,结束角度设置为270度,得到一个半圆的效果。
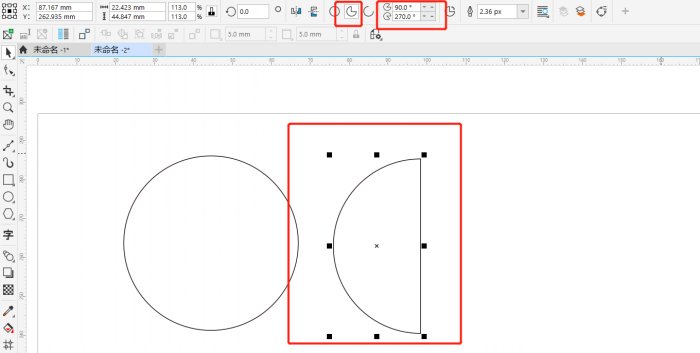
图3:画第二个半圆
选中半圆,再用右键复制的方法,得到第三个半圆。选中为椭圆,设定缩放百分比为锁定状态,并且将100%的值更改为50%。这样一来,我们就会得到一个宽高是第一个椭圆一半的椭圆。
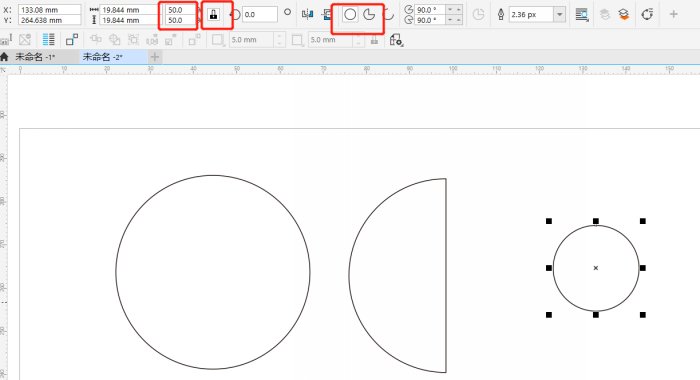
图4:得到半径为第一个圆一半的圆
选中第三个小圆,将鼠标放在右下角对角线位置,按下Shift键,往里拖动鼠标,缩放的过程中,右击复制,我们就得到了一个同心圆。
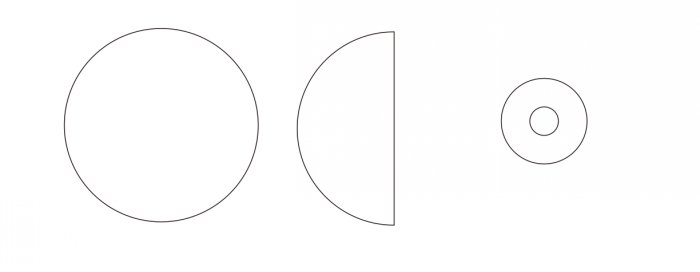
图5:得到同心圆
框选同心圆,将鼠标指针指向圆的顶部的位置,鼠标指针会变成十字,并且在它的旁边会出现象限两个字。

图6:图形的象限捕捉
然后向下拖动,直到在两个同心圆交接的地方又出现象限两个字的时候,右击复制。
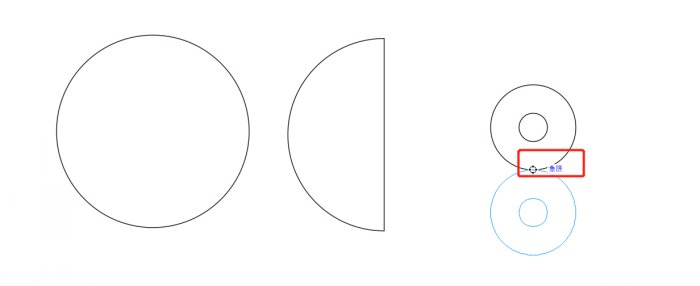
图7:向下复制同心圆
这样我们就得到了,上下两个相邻的一模一样的同心圆。
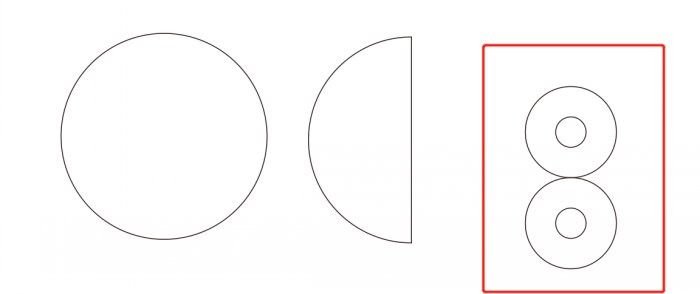
图8:得到两组同心圆
以上我们要画的基本图形就完成了,现在我们要给圆填上色。我们选中第一个同心圆里的小圆,按住Shift键加选第二个同心圆的大圆,再加选中间的半圆,填充上黄色。

图9:加选填充黄色
选中第一个同心圆的大圆,按住Shift键加选第二个同心圆的小圆,再加选第一个大圆,填充上红色。
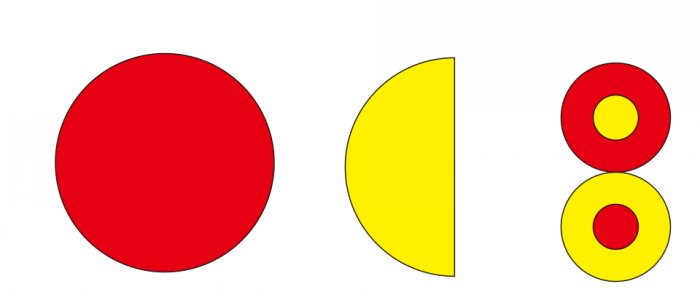
图10:加选填充红色
框选两组同心圆,指到它的顶部象限点,拖动到中间半圆上,捕捉出现象限以后释放,就可以得到大半个太极的样子了。
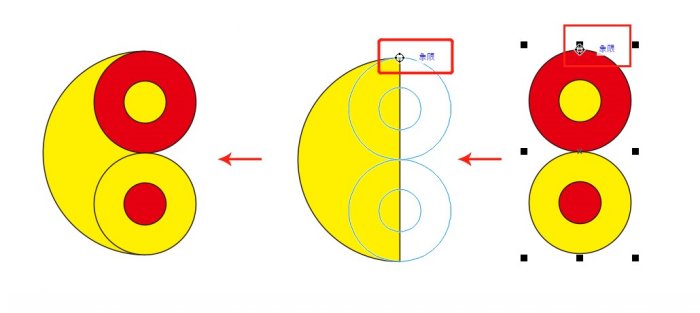
图11:拖动同心圆到半圆上
再款选已经拼出来的大半个太极图像,用同样的方式拖动到第一个红色的圆上,我们已经可以看到太极图形的样子了。
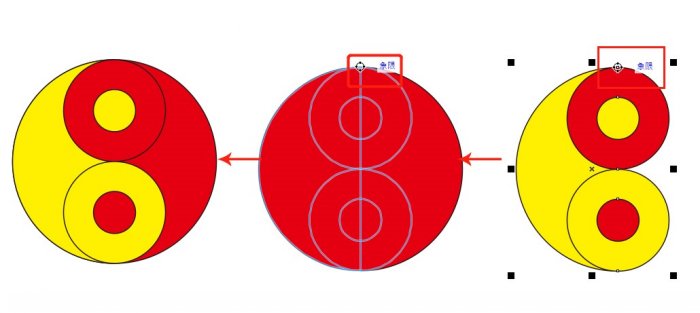
图12:得到基本的太极图形的雏形
在整个图形中,边缘线是没有用的,我们框选整个太极图案,用右键单击调色板上最上面的白色加斜杠的色块,然后点击参数栏中的组合对象,使这些图形变成一个整体。

图13:得到基本的太极图形的雏形
通过以上的操作,我们就可以得到一个太极图像了。