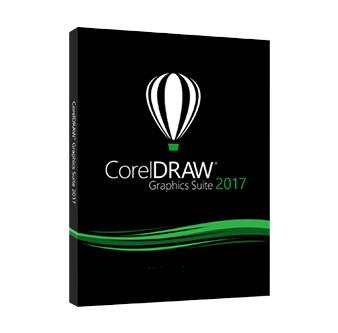cdr如何制作立体字?在平面设计中,我们常常希望海报能够突出主题,异常醒目。而CDR立体字就能够满足这一要求,因此也常常用于平面设计中的大标题,因为立体字能够让标题更加显眼,吸人眼球。cdr做立体字,非常的简单快捷,易于操作。接下来正软小编将用CorelDRAW 2019 for Win为大家分享如何用cdr制作立体字。
cdr制作立体字的操作步骤
1
打开软件CorelDRAW 2019,用文本工具写上我们所需要的大标题。建议字体选用比较粗的适合做标题的字体。
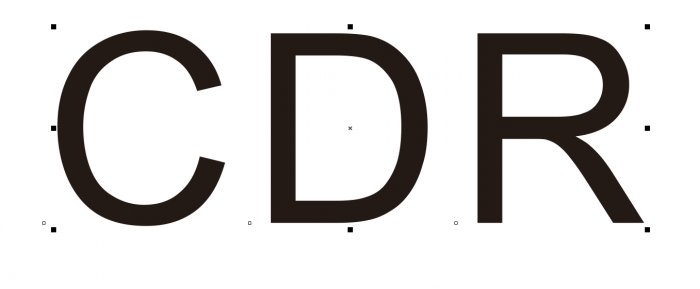
图1:写上需要做立体字的文本
2
给字填充颜色,此时填充的颜色就是以后立体字正面的颜色。我填充了红色,并加上了灰色的描边。
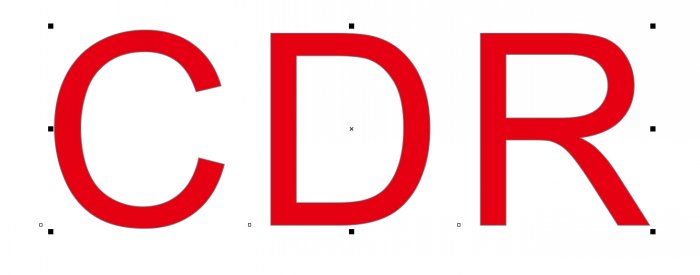
图2:填充红色,加灰色描边
3
选中文本,单击界面左侧的立体化工具。
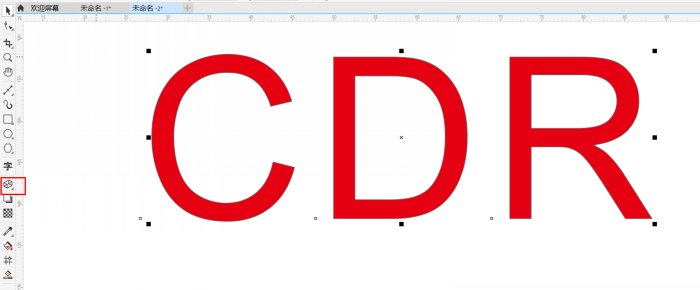
图3:立体化工具
4
立体化工具在文本上随意的拉动一下,立体效果就出来了。此时的效果只是初始立体效果,后面会再次调整。
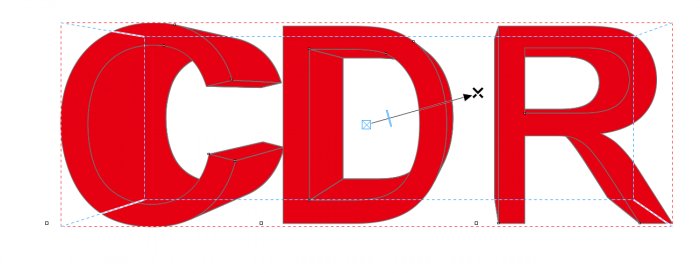
图4:初始立体字效果
5
图中的小×是立体的方向,中间的小杠是用来调节字的深度的,都可以随意调整。除了可以在字上直接用鼠标调整,也可以直接在属性栏里深度那填写数值改变字体厚度。调整至满意的厚度和方向。
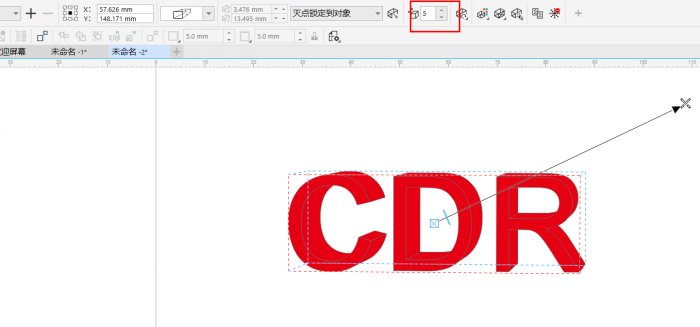
图5:调整文本至满意的角度和厚度
6
做出了立体效果后,cdr中还可以调节字的方向,即所谓的3d效果。单击立体字,会出现一个圆形调节杆,可以用来调节字的方向。
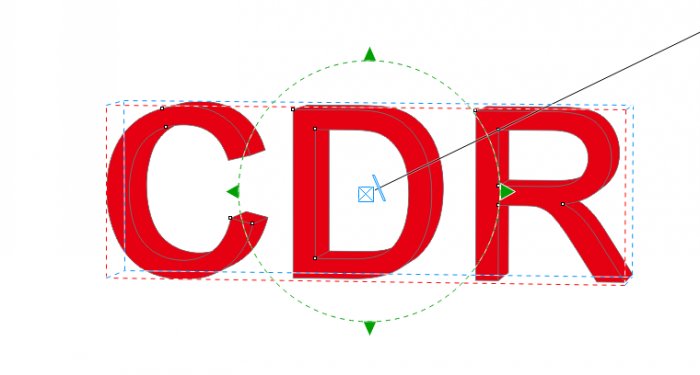
图6:调节字体方向后的文本
7
调整好字体位置和厚度后,颜色的填充对立体字的表现效果也是非常重要的。单击属性栏中的立体化颜色中的第三个“使用递减的颜色”。字体的颜色就成了渐变色,这里的从红到黑是可以自己选择调整的。
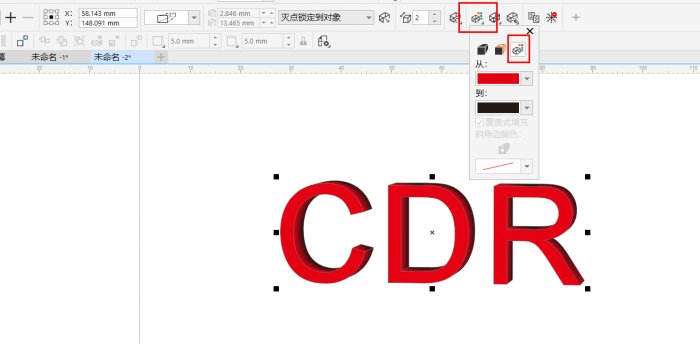
图7:属性栏中的立体化颜色
8
颜色调节好之后,我们的CDR立体字就完成了。
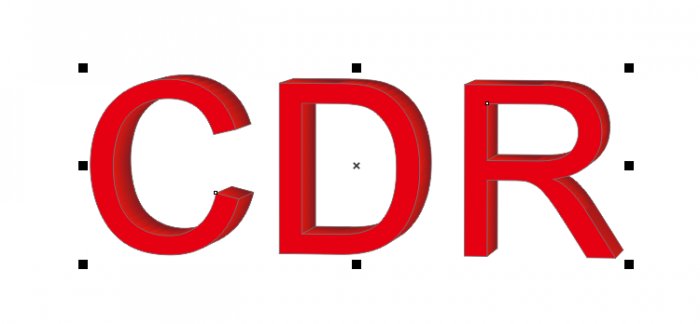
图8:调节好颜色后的立体字
上述就是我今天分享给大家的CDR立体字的全部做法了,是不是觉得易操作又很实用,多加练习会更加熟练。如果想要了解更多关于cdr的操作,可以去cdr官网查询。