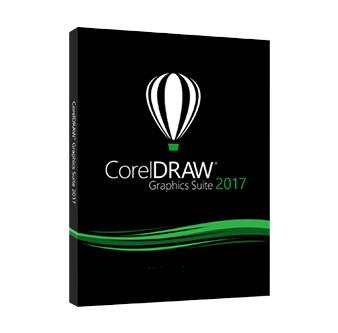cdr透明度如何调整?在实际的设计过程中,我们常常要让对象变成略微不透明或是渐渐透明,来达到某种特别的设计效果。例如图1就是用改变一张图片透明度的方式来达到这种衔接融合效果的。cdr透明度有一个专门的工具叫做“透明度工具”,用来专门调整透明度。接下来,正软小编将用CorelDRAW 2019 for Win来给大家演示一下如何cdr透明度工具是如何运用,cdr调整透明度方法有哪些。
cdr透明度调整的操作步骤

图1:用改变透明度的方式来融合图片
1
先将事先准备好的两张图片导入到cdr中,我们现在只是熟练操作方法,找到的图片不是那么的适合融合到一起,大家见谅!
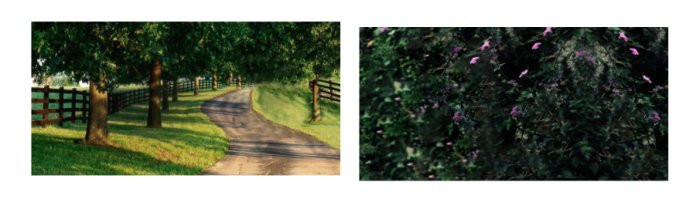
图2:导入两张图片
2
将两张图片部分重合在一起,并且让它们顶端对齐,这些是为了让后面的融合更加自然。
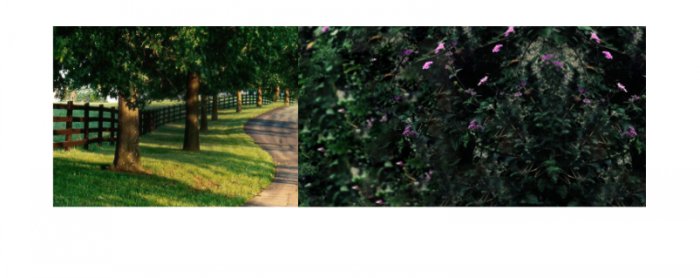
图3:部分重合两张图片
3
单击工具箱中的透明度工具,在右侧的图片中从右往左水平拉动。
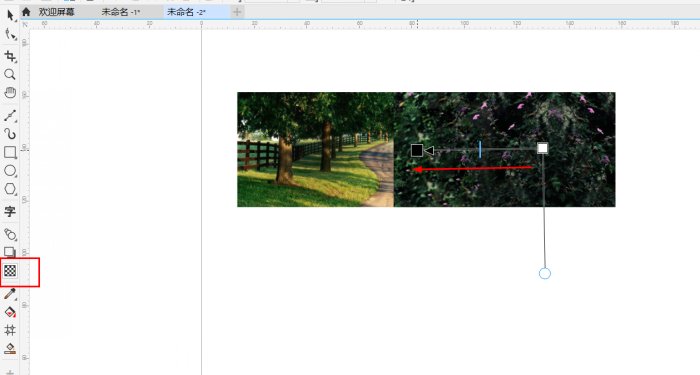
图4:操作透明度工具
4
第一次拉出来的效果可能不是很好,可以去改变位置,调整透明度长短,直至得到一个还不错的效果。
以上是比较常用的类似于渐变的这种通过逐渐降低透明度的方式。除此之外,cdr中还有其他的透明度调整方法。选中改变了透明度的右侧图片,再单击透明度工具,我们可以看到在属性栏里有一个编辑透明度按钮。
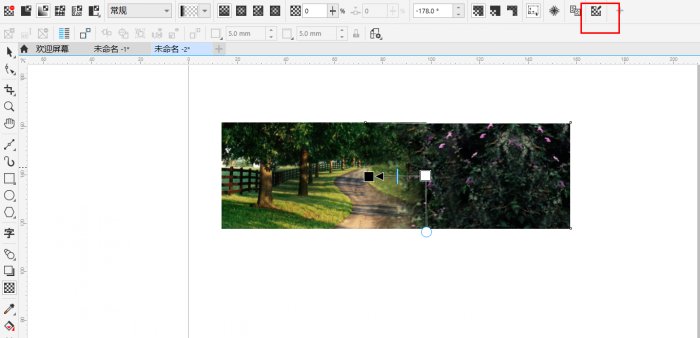
图5:编辑透明度按钮所在的位置
单击“编辑透明度”按钮,就可以打开编辑透明度面板。在面板上方,有7种透明度的填充方式。
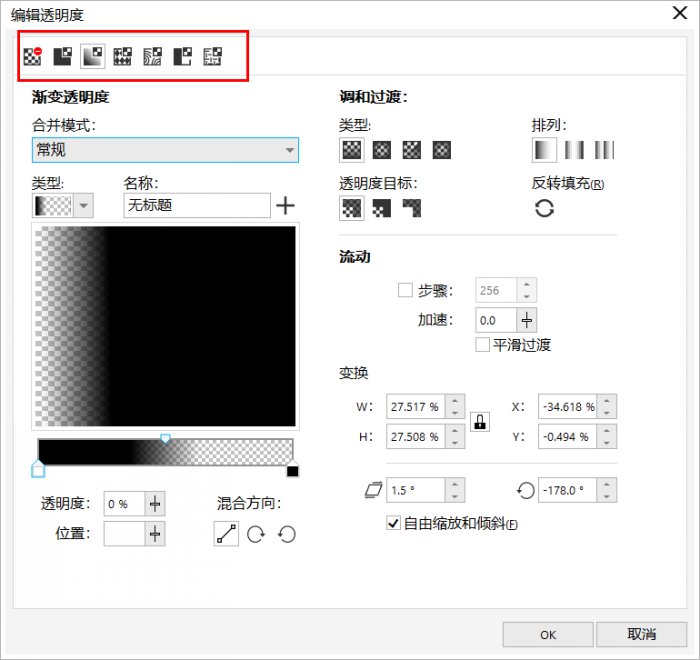
图6:编辑透明度面板
第一种叫无透明度,单击之后就是完全不透明,就像没用过这个工具一样。
第二种叫做均匀透明度,就是整张图的透明度是全部都是一个定值,下图的右侧图就是透明度为50%的样子。
第三种叫做渐变透明度,就是我们一开始演示的这种效果。
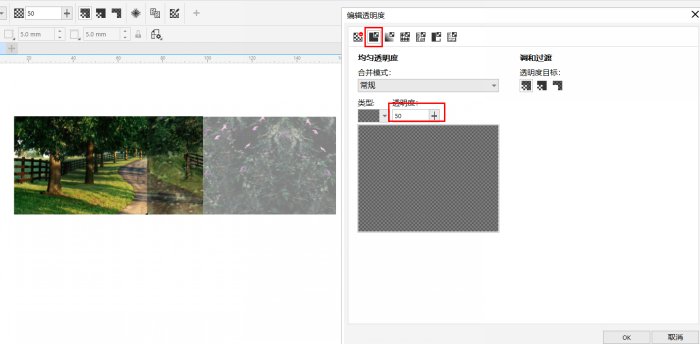
图7:右侧图片透明度为50%
第四种叫做向量图样透明度,它是为图像加了一个图形,做了些部分半透明的效果。可以选择不同的向量图,也可以调节透明度。下图是对右侧图做了铁丝网围栏的向量图样透明度效果。
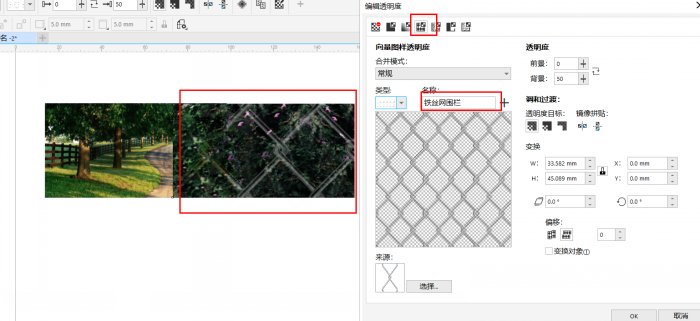
图8:向量图样透明度效果
第五种叫做双色图样透明度,做了这个效果,就是一部分图是全透明,不部分是半透明,如下图。
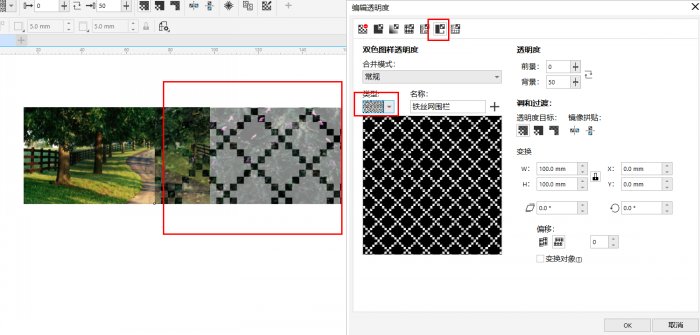
图9:双色图样透明度
最后一种透明度方法是底纹透明度,是在预设中有一些有底纹的图片,他们会变成半透明的叠加在图片上,如下图。
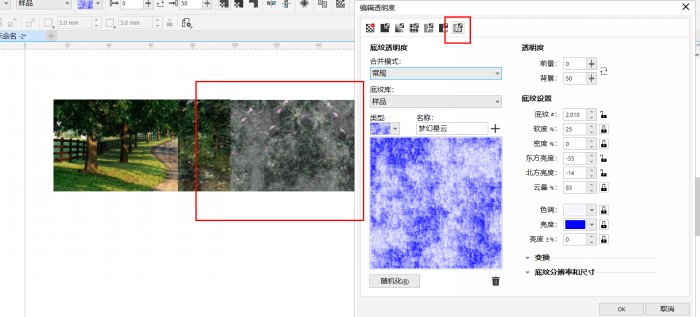
图10:底纹透明度效果
这些透明度效果中比较常用的还是第二种和第三种,其他的也可以做出很多有意思的效果,你可以自己动手试试。