CorelDRAW蒙版剪切方法
 岛市老八 发布于2020-05-02 阅读(1390)
岛市老八 发布于2020-05-02 阅读(1390)
扫一扫,手机访问
CDR剪切蒙版是这种效果的简单易懂的说法,在cdr中同样的效果在以前的版本中叫做图框精确剪裁,现在的版本叫做置于图文框内部。那么cdr怎么剪切蒙版呢?下面我将用一个正五边形和一张风景图在CorelDRAW 2019 for Win来为大家演示具体的步骤。
CorelDRAW蒙版剪切的操作步骤
第一步
打开CorelDRAW 2019,在工作区画出作为遮罩的正五边形。然后按快捷键Ctrl+I,导入事先准备好的风景照,如下图所示。
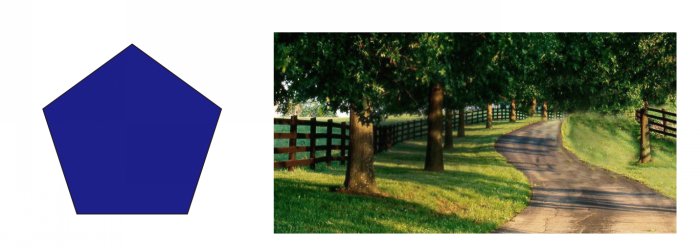
图1:准备好五边形和风景图片
第二步
将风景图图片移动到五边形的上面,不要用风景照将五边形完全遮住,如下图。
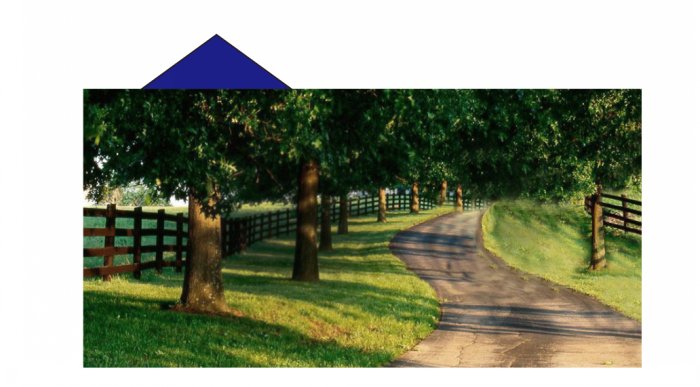
图2:风景图片放于五边形上面
第三步
选中风景图片,然后单击对象-PowerClip(W)-置于图文框内部。
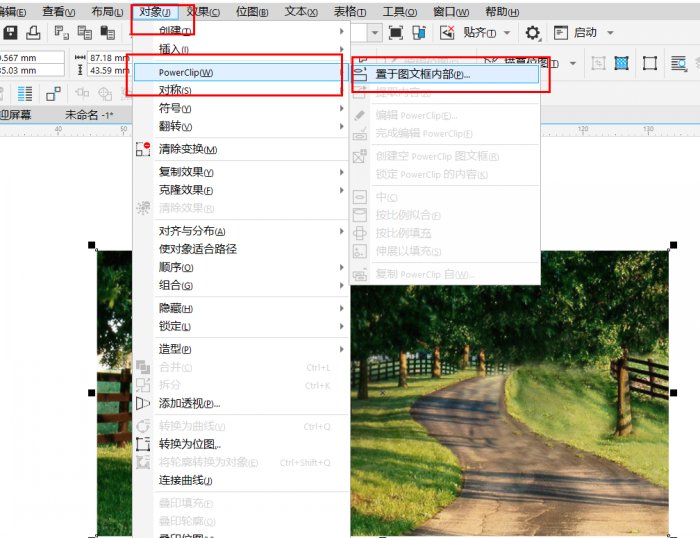
图3:置于图文框内部的路径
第四步
完成上述操作后,鼠标会变成一个较粗向右的黑色箭头,然后单击没有被风景图遮住的五边形的部分,cdr剪切蒙版就初步完成了,如下图所示。
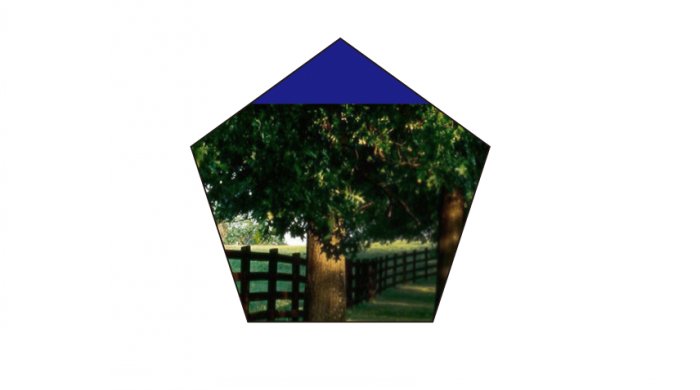
图4:风景图已置于五边形内
第五步
风景图虽然已经置于五边形内,但我们可以看到,露出了部分五边形原本的颜色,效果很不好。所以,我们需要进一步调整。
单击这个形成的剪切蒙版,在界面左上角会出现设置它的按钮,如下图所示。
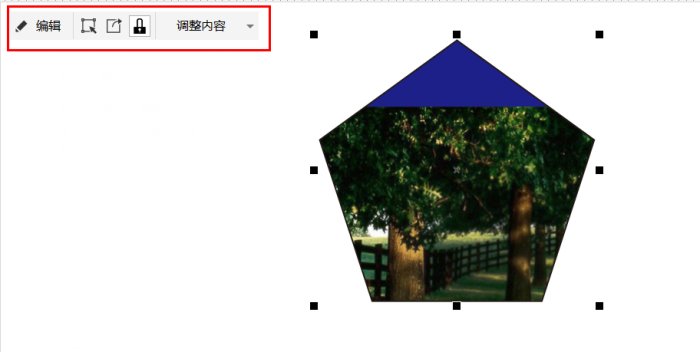
图5:设置剪切蒙版按钮
点击第一个编辑或是第二个选择内容可以随意改变风景图的位置或调整它的大小,然后点击左上角的完成就完成了。
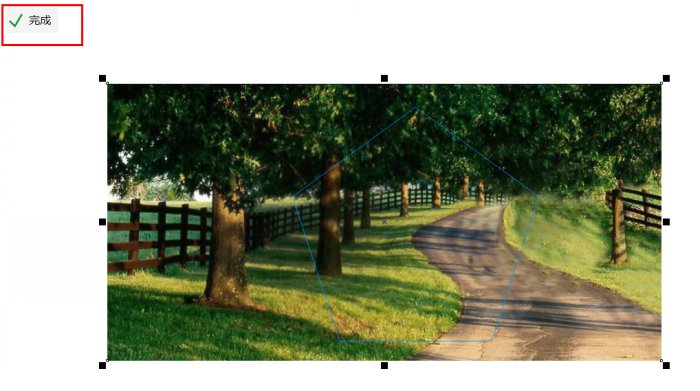
图6:调整图片位置
单击完成后,就形成了最终我所需要的五边形的风景片了。单击五边形风景图,在左上角又会出现设置剪切蒙版的按钮,如果不满意,可以再次调整。
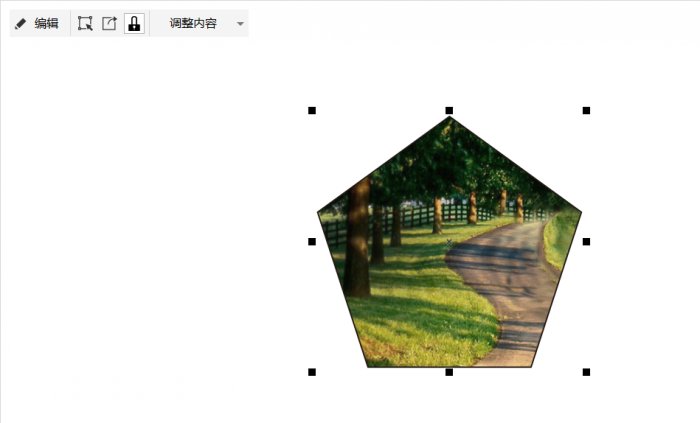
图7:五边形风景图完成
上一篇:cdr透明度调整的操作方法
下一篇:CDR排版对齐方法
产品推荐
-

售后无忧
立即购买>- CorelDRAW X8 简体中文【标准版 + Win】
-
¥1788.00
office旗舰店
-

售后无忧
立即购买>- CorelDRAW 2017 简体中文【标准版 + Win】
-
¥3999.00
office旗舰店
-
 正版软件
正版软件
- 如何解决win11无法更改用户名的问题
- 很多用户在使用win11系统前注册了账号,使用了默认的用户名,不少用户想要修改成自己喜欢的名字,尝试修改了多次都是失败,那么我们应该如何处理才能够成功的修改用户名,那么今天本站小编就来和大伙分享此问题的解决方法,希望本期的win11教程能够帮助更多人解决问题。win11用户名改不了如何解决:1、首先按下键盘“Win+R”打开运行。2、接着输入“gpedit.msc”,回车打开组策略。3、打开后,进入计算机配置下的“Windows设置”
- 4分钟前 win11 0
-
 正版软件
正版软件
- UEFI引导盘的格式化
- 随着win10系统的不断更新,其原版安装镜像也越来越大,给喜欢使用U盘进行UEFI启动方式安装的同学带来了困扰,大家都知道,使用EFI方式安装系统,直接将微软原版镜像解压缩后,复制到fat32或fat16格式的U盘根目录,然后直接设置主板U盘启动就可以安装了,但是最近有很多小伙伴反映事与愿违,U盘使用fat格式有个限制,那就是单个文件最大不能超过4G,不然就会出现无法写入的情况,但是随着win10镜像的增大,其安装包里的install.wim文件也越来越大,已经超过了4G,这就导致了无法直接使用fat格式
- 19分钟前 UEFI 格式 0
-
 正版软件
正版软件
- 无法重置的win10开机黑屏问题
- 很多使用win10系统的用户在开机时会遇到黑屏问题,出现没有任何反应的情况。今天,我将为您介绍一种解决win10开机黑屏问题的方法。如果您还没有找到解决办法,跟随我的步骤来解决吧。其实,只需要使用U盘重新安装系统即可解决问题。这种方法非常简单,但在操作过程中需要注意一些细节。下面我将为您详细讲解解决方法。
- 34分钟前 win10 黑屏 0
-
 正版软件
正版软件
- 如何查看Win10系统的安装日期?Win10系统安装日期查看的具体步骤
- Win10系统安装日期怎么查看?有些Win10用户想查看自己电脑的系统是什么时候安装的,但是不知道在哪里查看,其实很简单,首先我们进入系统设置主页、在Windows规格项目下就可以找到,接下来这篇文章就是来介绍查看方法。方法一:通过系统设置查看1、按Win键,或点击任务栏左下角的开始菜单,在打开的菜单项中,找到并点击电源按钮上方的设置;2、Windows设置窗口,可以用搜索框查找设置,也可以找到并点击更新和安全(Windows更新、恢复、备份);3、更新和安全主页设置窗口,左侧点击Windows更新,右侧
- 49分钟前 win10 0
-
 正版软件
正版软件
- 如何优化Win7的网络连接? Win7网络连接的优化指南
- 我们很多小伙伴家里的宽带网速非常的快,但是在win7电脑使用的时候,网速非常的慢,大多数人面对这个问题不知道应该如何解决,那么针对这个情况,本期的win7教程,就来教大伙网络连接怎么优化,接下来就让我们一起来看看完整的操作步骤吧。win7网络连接优化教程1、首先我们按下键盘上的“win+r”打开“运行”,输入“regedit”回车确定。2、依次进入下面的路径:“HKEY_LOCAL_MACHINE\SYSTEM\Curre
- 1小时前 06:10 win7 0
最新发布
-
 1
1
- KeyShot支持的文件格式一览
- 1713天前
-
 2
2
- 优动漫PAINT试用版和完整版区别介绍
- 1754天前
-
 3
3
- CDR高版本转换为低版本
- 1899天前
-
 4
4
- 优动漫导入ps图层的方法教程
- 1753天前
-
 5
5
- ZBrush雕刻衣服以及调整方法教程
- 1749天前
-
 6
6
- 修改Xshell默认存储路径的方法教程
- 1765天前
-
 7
7
- Overture设置一个音轨两个声部的操作教程
- 1743天前
-
 8
8
- PhotoZoom Pro功能和系统要求简介
- 1919天前
-
 9
9
- CorelDRAW添加移动和关闭调色板操作方法
- 1792天前
相关推荐
热门关注
-

- CorelDRAW 2017 简体中文
- ¥3999.00-¥9500.00
-

- CorelDRAW X8 简体中文
- ¥1788.00-¥8200.00