CDR如何批量修改图片大小?为了排版整齐,很多时候我们需要统一特定大小的图片,但找到的素材往往都不是我们想要的尺寸,这就需要我们自己借助软件工具手动对图片大小进行调整。当图片数量较多时,对一张张图片依次进行调整就会过于繁琐。今天,正软小编来给大家分享一下用CorelDRAW批量修改图片大小。
CDR批量修改图片大小的操作步骤
方法一
快速改变长宽比相同的图片的尺寸
1.单击文件-导入(快捷键Ctrl+I),将所需要修改的图片全部导入CDR中,按住Ctrl,可以同时选中多个图片。
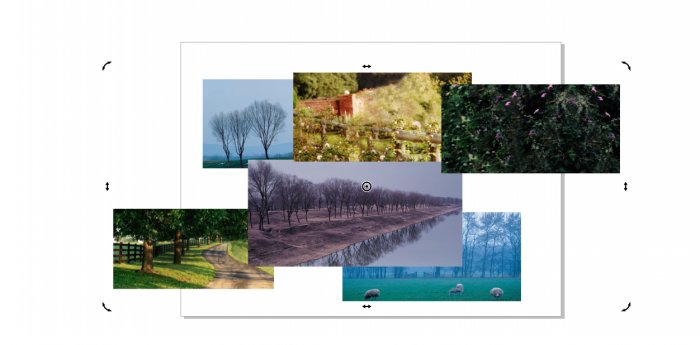
图1:向CDR中拖入多张尺寸不一的图片
2.选中其中一张图片,在属性栏将它的尺寸改为所需要的长宽大小,按回车,比如设置图片的宽为60mm,(在长宽锁定的情况下,高的长度会自动随着宽的变化而变化)。
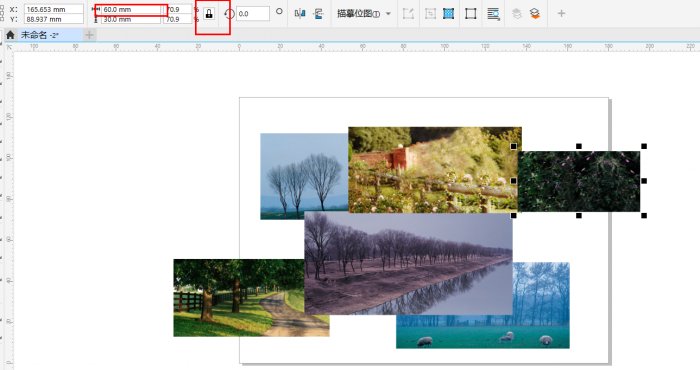
图2:改变其中一张图片大小
3.然后选中另一张图片,按快捷键Ctrl+R,就能将这张图片改为跟上一张图片一样的尺寸,然后依次对每张图片都进行这样的操作。就能迅速将每张图片都改为统一大小的尺寸了。
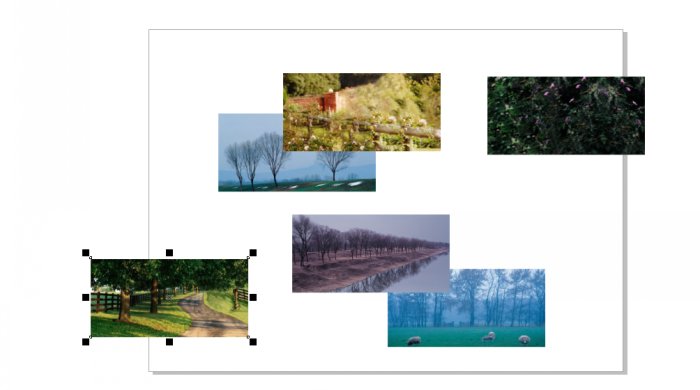
图3: 用Ctrl+R迅速改变每张图片大小
上述的方法是自定义改变图片大小,然后用快捷键Ctrl+R来完成操作。后面的每张图片的尺寸都会跟第一张一样,所以,该方法适用于所有图片的长宽比相同。否则,后面的图片可能会发生变形。
方法二
批量改变同样大小图片的尺寸
当这些图片的尺寸本就是同一大小,但需要将其改为另一尺寸的大小,可以用以下方法。
1导入图片。
2选择对象-对齐与分布-对齐与分布(快捷键是Ctrl+ShIft+A),便可以打开对齐与分布面板。
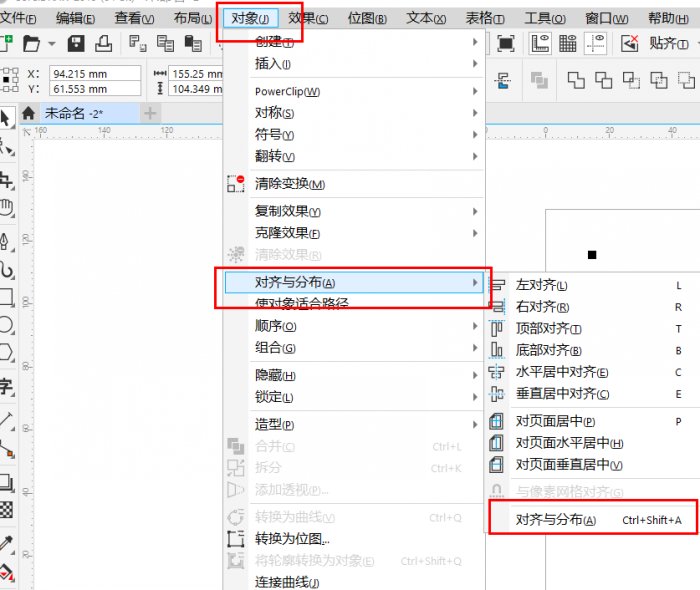
图4:打开对齐与分布
3.选中全部的图片,单击对齐中的水平对齐,和垂直对齐。
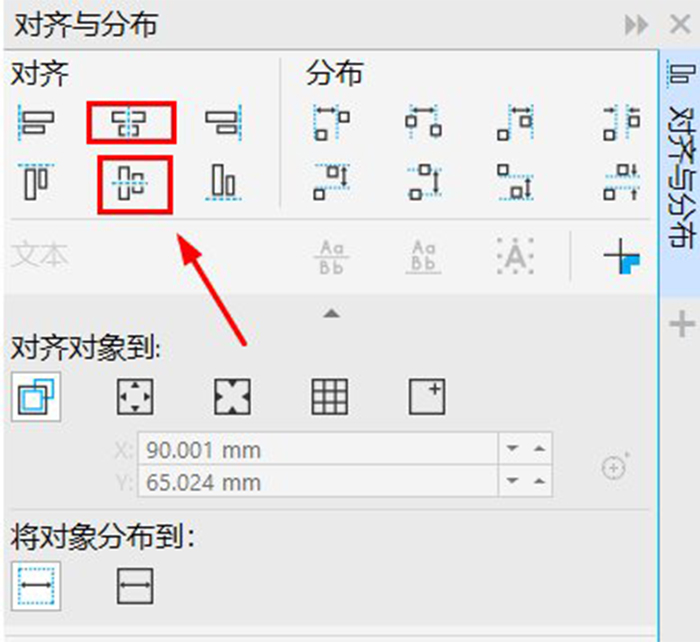
图5:对齐与分布面板
4. 经过上一步操作,图片会全部叠到一起。然后直接在属性栏改变宽度,比如将图片改为100mm,即可同时改变所有图片的尺寸大小。
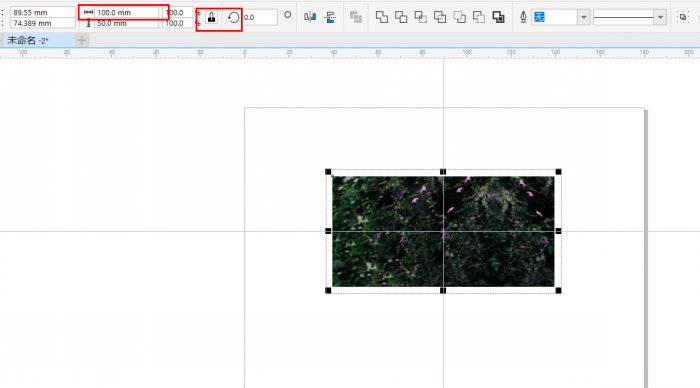
图6:同时改变所有图片的尺寸
上述就是小编分享的用cdr如何批量修改图片大小的步骤了,都是用的一些CDR很基础的操作,相信你已经学会了,自己动手试试吧!


