CDR附属工具Corel PHOTO-PAINT抠头发的方法教程
 岛市老八 发布于2020-05-06 阅读(1696)
岛市老八 发布于2020-05-06 阅读(1696)
扫一扫,手机访问
许多用户在编辑照片时希望学习并掌握的其中一个重要技巧也许要数遮罩头发了。如果您掌握了遮罩头发的技巧,那么其他遮罩技巧对您来说都是小菜一碟。我将使用Corel PHOTO-PAINT 2017 向您展示如何在图像中遮罩头发。在该技巧中,我使用到灰度透镜对象,因此该技巧也可用于 X8 和 2018 版。X5 之前的版本不能使用灰度透镜对象。工具打造的创意性成果:多边形工具、挑选工具和形状工具。下面正软小编来教大家如何用cdr抠头发
CDR中用附属工具Corel PHOTO-PAINT抠头发的操作步骤
步骤 1:
在本练习中,我将把照片中的整体人物转变为白色背景下的黑色轮廓对象,从而创建人物遮罩。但在开始之前,我需要将照片中的人物尽可能全部涂成黑色。然后我将黑色反转成白色时,白色背景将变成黑色。这样就可以捕捉我需要保留的所有头发。是的,我知道刚开始这听起来有点自相矛盾。但到最后,一切都会真相大白。让我们从将对象涂成黑色开始吧。
图像的质量对最终结果至关重要,这也是使用高清晰度照片的重要原因所在。如果正确执行所有步骤,工作会进行得很顺利,并得到出色的最终结果。
步骤 2:
同时激活对象泊坞窗(Window > Dockers > 对象管理器或 CTRL+F7)和通道泊坞窗(Window > Dockers > 通道或 CTRL+F9)。
首先,我使用通道泊坞窗作为对比指导,依次单击红色、绿色和蓝色对象层,观察哪一层的对比效果很好。对于这张图像来说是蓝色通道对象。
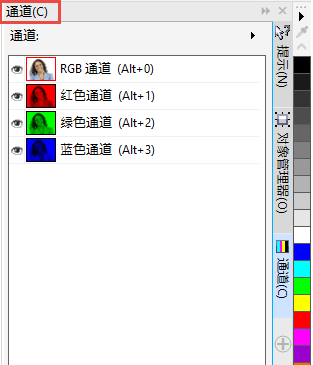
由于将不再使用通道泊坞窗,因此我通过泊坞窗面板上的快速自定义按钮将其关闭。
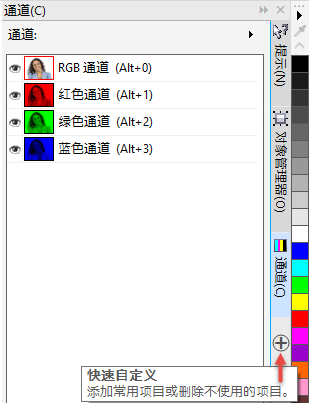
在对象泊坞窗中,首先创建一个灰度透镜对象(对象 > 创建 > 新透镜 > 灰度),然后选择蓝色滑条,将滑条一直拖动到最左侧,使颜色尽可能的深。
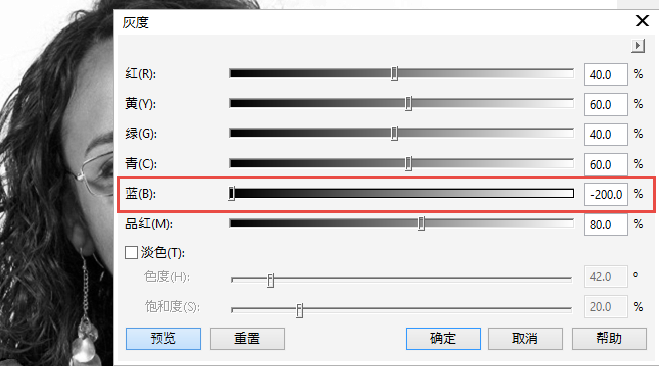
如果我需要更强的对比,可以调节另外两个颜色的滑条。
为了不破坏最纤细的发丝,缓慢地移动滑条,将滑条值设置在尽可能深的颜色,直到设置值刚好要破坏头发细节时停止。这不会使它变成全黑,但对比效果会令其看上去颜色很深。
步骤 3:
完成后,使用高反差透镜对象(对象 > 创建 > 新透镜 > 高反差),同样缓慢地拖动滑条,使图像变暗,眼睛注视较纤细的发丝细节,确保完好无损。针对这幅图像,我将输入值剪裁向左侧拖动至大约 158 的位置。单击“确定”。
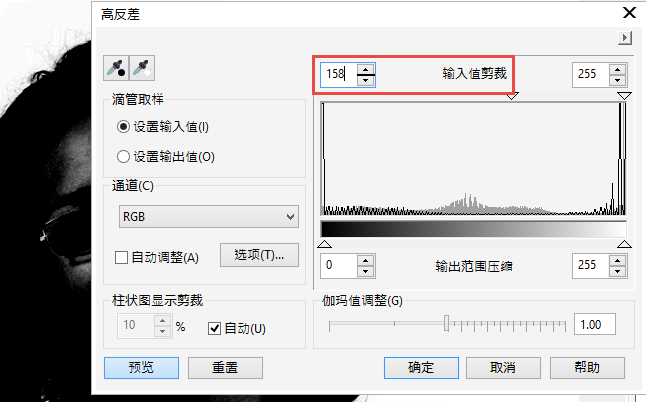
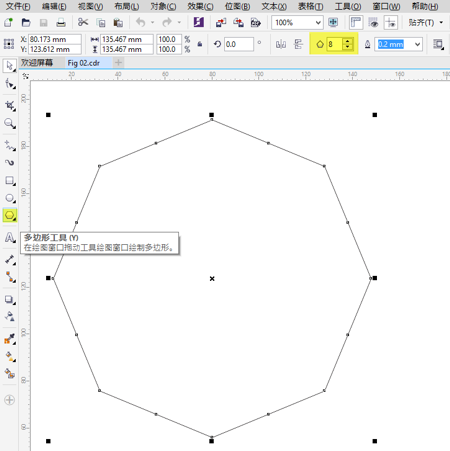
进入下一步前,我建议复制照片背景对象。(右击背景对象 > 复制)。
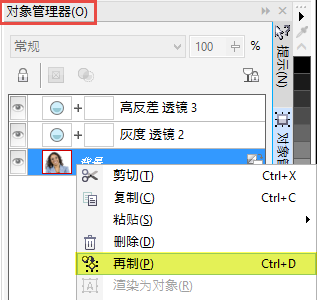
步骤 4:
下面,我要使用其他很好用的工具,将图像变亮或变暗,但必须始终保证纤细的发丝没有遭到破坏。
在工具箱中,我选择效果工具 > 笔刷选择器类别 > 减淡与加深,然后打开减淡 > 减淡高光。
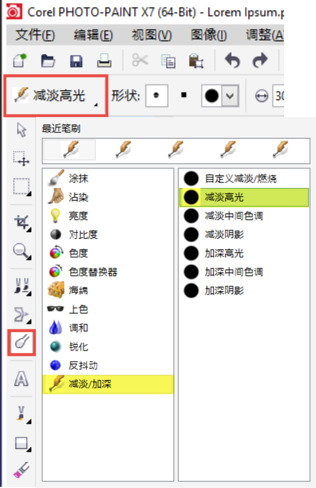
在白色区域使用该工具,可以移动到非常靠近人物轮廓的位置,而不会过多破坏它。因为背景本身颜色较浅,这样做就更加容易,我也不必在背景上花费太多功夫。如果过多使用减淡效果,对头发的影响可能有点大。因此我建议,在发丝上应用减淡工具时,使用该工具轻轻的涂抹,不要使用画笔绘制(建议同时使用绘图板和画笔)。
此外,我还需要检查一下本作业的默认工具设置是否适当。要获得更敏感的效果,我选择笔尖和我认为最适当的设置。大多数情况下,默认的设置就可以。您还需要注意,使用减淡和加深工具时,覆盖在前一笔画上的笔画也将影响之前笔画的效果。
步骤 5:
使用高光后,我使用减淡 > 加深阴影效果让深色区域变暗,使人物轮廓更突出。这样,就可以只影响深色区域,而不影响浅色、白色区域。由于不必对轮廓的主体区域过于敏感,因此我可以切换工具,使用普通绘画工具(工具箱 > 绘画工具)将主体区域涂成黑色。然后再换回减淡和加深工具。特别注意,要更改属性栏中阴影效果的强度值,使阴影看起来不过于死板。默认设置为 -50。请尽量将强度设置在 -23 左右。当然,该值取决于照片质量和类型。
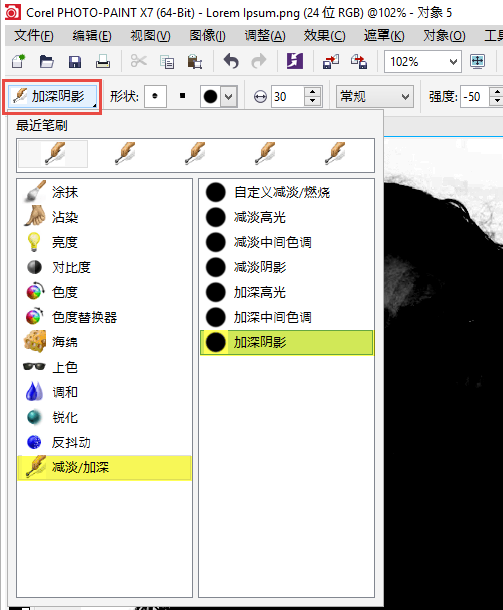
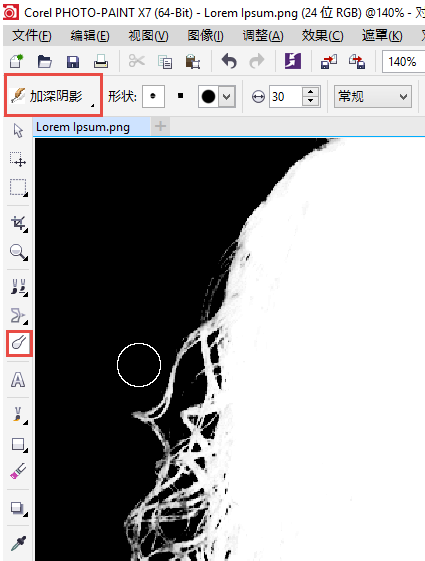
建议在敏感区域内使用多个笔画在阴影的上方绘制加深阴影,这样您朝着获得出色轮廓又前进了一步。否则,很容易破坏精细区域,例如头发。简单的说:不要用力过猛。轻缓的操作,您会获得很好的效果。
步骤 6:
现在差不多快完成了,我要再检查一遍,确保在使用减淡和加深过程中没有任何遗漏,以避免造成后续的麻烦。或者,通过更多地使用减淡和加深,可以进一步强化细节。
为此,我使用反转图像颜色的老办法,选择反显透镜对象(对象 > 创建 > 新透镜 > 反显)。大多数情况下,这样做可以发现重要的错误。必要时,我会在反显透镜模式下,再次减淡和加深。

步骤 7:
收尾工作。完成所有操作后,我成功创建了轮廓的遮罩(工具箱 > 魔棒遮罩工具)。通过选择遮罩工具,我创建了这幅图像的遮罩。然后,在属性栏中选择增加模式(绿色的 + 图标),将容限水平设置为适合图像的 30。
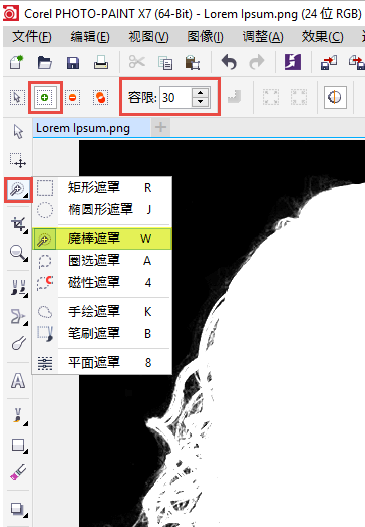
最后,将遮罩复制并粘贴到原始照片的上方(粘贴 > 粘贴为新的选定内容),然后将原始照片中人物剪切并粘贴到其他图像中。
完成。

提示:始终记住,原始照片的质量越好,执行所有创建轮廓的步骤越认真,最终结果就越好。特别是当您使用遮罩捕捉纤细发丝的细节时。所有这一切听起来都清晰明了,但是匆忙很容易导致出错。还有,低分辨率图像极有可能过度减淡和加深纤细的发丝,导致遮罩质量不佳。耐心加上沉稳的手法,您一定会取得意想不到的效果
产品推荐
-

售后无忧
立即购买>- CorelDRAW X8 简体中文【标准版 + Win】
-
¥1788.00
office旗舰店
-

售后无忧
立即购买>- CorelDRAW 2017 简体中文【标准版 + Win】
-
¥3999.00
office旗舰店
-
 正版软件
正版软件
- 如何调节Win10系统任务栏的透明度
- 电脑升级到win10了,微软在Windows10中保留了任务栏透明效果,但是却没有设置调节透明度的选项。那么Win10系统任务栏如何调节透明度呢?下面,小编就来跟大家说说Win10系统任务栏如何调节透明度的操作吧。Win10系统的任务栏大家都非常的熟悉,就在屏幕的下方位置。一般来说,这个任务栏的界面是Win10系统默认设置的,不管是颜色还是透明度都是默认设置的,如果想要调整一下任务栏的透明度,那么如何才能在Win10系统中调整任务栏的透明度呢?来看看小编的操作便知。Win10系统任务栏如何调节透明度图文教
- 9分钟前 win10 透明度 调节透明度 系统任务栏 0
-
 正版软件
正版软件
- 调节电脑亮度:win11教程
- 相信很多用户在使用过程中,会遇到win11如何调节电脑亮度所说的问题,但其实这个问题很简单,保证你看完教程就再也不会遇到。要调节Win11电脑的亮度,可以按照以下步骤进行操作:1.点击任务栏右侧的通知图标,选择“所有设置”图标(齿轮形状)。2.在“设置”窗口中,选择“显示”选项。3.在“显示”选项卡中,找到“亮度和颜色”部分。4.在“亮度和颜色”部分,可以通过拖动滑块来调整屏幕的亮度。向左拖动滑块降低亮度,向右拖动滑块增加亮度。注意:某些电脑可能没有此选项,具体操作方式可能会有所不同。您可以尝试按下键盘上
- 14分钟前 win11 0
-
 正版软件
正版软件
- 深入了解win7100m分区的功用
- 使用win7的小伙伴许多都知道磁盘分区这个功能,但是绝大多数人还是不明白这个分区的作用是什么,没关系下面就给你们带来了详细的介绍一起看看吧。win7100m分区作用是什么:答:可以很多好的阻止意外删除引导文件也能增加其他磁盘的空间。bitlocker规定,引导文件和windows文件要分开。1、意义:系统分区可以使用实用软件,如备份支持双启动的情况。如果启动文件保存在了系统的分区,很容易因为重装等活动而不小心格式化这些启动文件。2、坏处:不能使用ghost版系统光盘来安装win7,只能使用安装板一步步安装
- 29分钟前 作用 分区 详情 0
-
 正版软件
正版软件
- 清除DNS缓存的步骤和方法
- 其实进行清理dns缓存并不算方法复杂,但小编发现还是有不少小伙伴使用命令清理dns缓存的方法,不知道也木有关系哟,因为小编这就来将使用清理dns缓存的方法告诉你们咯。最近小编发现有不少的朋友的想知道如何清理dns缓存的方法,如何小编我就花了些时间来了解了这个,所以现在小编就来给小伙伴们说说进行清理dns缓存的操作方法。1,打开【运行窗口】,按住win+r或者点击开始,再点击运行打开。dns缓存图-12,在运行窗口中输入cmd,然后点击确定。dns缓存图-23,在打开的窗口中输入ipconfig/flush
- 44分钟前 缓存 DNS dns缓存 清理dns缓存 0
-
 正版软件
正版软件
- win11系统哪个版本好
- 很多用户都会选择使用win11系统来进行一些日常工作的体验,其中不同的版本的对应侧重点都是不一样的,有的用户不知道该选择哪个版本的系统比较好,下面就推荐几款。win11系统哪个版本好1、微软win11专业版系统可以帮助用户更加方便的来管理不同的方面,比如说来处理一些占用资源比较多的文件,还有花了存储功能,可以给你带来更加智能的服务。2、win11概念版系统里面可以帮助用户进行各种系统的简化处理,带给你最为便捷和好用的交互体验,可以很好地提升用户的使用效率。3、win11中文版系统采用了最佳的性能功能服务的
- 59分钟前 版本好 0
最新发布
-
 1
1
- KeyShot支持的文件格式一览
- 1674天前
-
 2
2
- 优动漫PAINT试用版和完整版区别介绍
- 1715天前
-
 3
3
- CDR高版本转换为低版本
- 1860天前
-
 4
4
- 优动漫导入ps图层的方法教程
- 1714天前
-
 5
5
- ZBrush雕刻衣服以及调整方法教程
- 1710天前
-
 6
6
- 修改Xshell默认存储路径的方法教程
- 1726天前
-
 7
7
- Overture设置一个音轨两个声部的操作教程
- 1704天前
-
 8
8
- PhotoZoom Pro功能和系统要求简介
- 1880天前
-
 9
9
- CorelDRAW添加移动和关闭调色板操作方法
- 1753天前
相关推荐
热门关注
-

- CorelDRAW 2017 简体中文
- ¥3999.00-¥9500.00
-

- CorelDRAW X8 简体中文
- ¥1788.00-¥8200.00