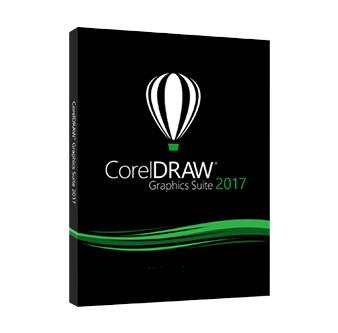CorelDRAW 2019软件里的文本工具技能有哪些?众所周知,CorelDRAW软件是一个图形绘制和图像编辑软件,但你知道CorelDRAW 2019软件里还有一个文本编辑的按钮可以进行文本编辑吗?如果你不知道的话,那接下来正软小编就为你简单讲解一下CorelDRAW 2019 软件里“文本工具”的使用方法。
CorelDRAW 2019软件里的文本工具技能一览
一、认识“文本工具”
当我们新建了一个文档后我们可以在CorelDRAW 2019软件的操作屏幕左边的“工具栏”里发现一个写着中文“字”样的图标,这就是软件里的“文本工具”。
当我们单击图标右下方三角形标志会弹出一个写有“文本”和“表格”的弹窗,这标志的是“文本工具”所能够提供操作的类型。
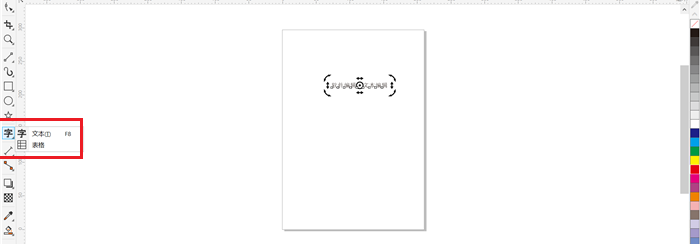
图1:“文本工具”图标
二、文字编辑
在CorelDRAW 2019软件的绘图界面上我们可以直接进行文字的编写操作。
1、编辑文字
鼠标单击“文本工具”图标,将光标放在软件绘图界面的合适位置就可以将自己所需要的文字编辑出来。
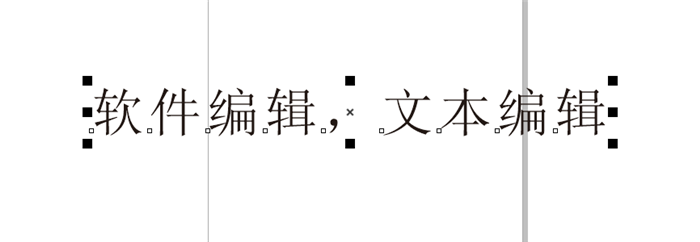
图2:文字被编辑出来
2、文字设置
文字编辑出来后我们发现软件的上方出现了一个关于文字编辑的对话框。如果我们需要修改文字的字体,我们可以选择左侧工具栏的“选择”按钮后单击需要修改的文字进行选中,再在文字编辑的对话框里选择需要的字体。

图3:“文本工具”编辑对话框
如果我们需要更改文字的字号大小也能在文字编辑对话框的右侧数据框里对文字的字号进行设置。更改文字大小我们也可以直接利用鼠标来拖拽文字使其变化,但值得注意的是鼠标的拖拽是不会改变字体字号大小的。
如果需要移动文字的位置,可以在单击选中文字后将鼠标移动到文字的中心位置通过移动鼠标来实现对文字的移动。
三、在形状上添加文字
CorelDRAW 2019软件不仅仅只为我们提供简单的文本编辑功能,还为我们提供了可在图形形状上编辑文本的功能。
1、绘制基本图形
在软件的绘图界面上绘制一个基本图形,小编选择的是椭圆形状。
2、添加文字
基础图形绘制完毕后,单击“文本工具”图标,将光标放在图形的外部轮廓上,再进行文本编辑。同时我们也会发现如果编辑的文本比较长,被编辑的文本会沿着图形的外部轮廓形状的变化而变化。
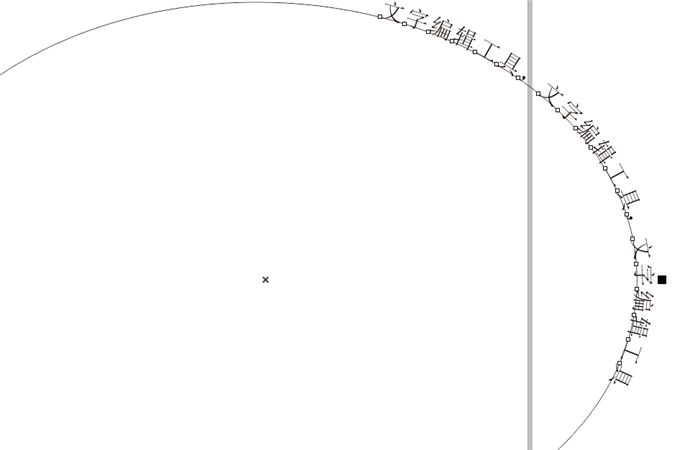
图4:图形上添加文字
到这里对CorelDRAW软件中“文本工具”的简单介绍就结束了,“文本工具”也是CorelDRAW 2019软件一个常用的工具,所以我们也应该熟练掌握“文本工具”的使用方法。希望大家能够早日掌握CorelDRAW 2019软件的使用技巧!