CorelDRAW绘制普通笔记本形状的方法
 Ari 发布于2020-05-06 阅读(1547)
Ari 发布于2020-05-06 阅读(1547)
扫一扫,手机访问
CorelDRAW中如何绘制普通笔记本形状?CorelDRAW是一款专业的矢量图设计软件,非常适合用来设计一些形状,比如说品牌的LOGO、卡通形象等,CorelDRAW的操作并不困难,只要把每个工具灵活运用,就能够设计出自己想要的形状了。想知道用CorelDRAW怎样绘制出我们日常用的笔记本的形状吗?我们先要打开CorelDRAW 2019 for win这个软件,然后建立一个新文档,接下来就开始一步步绘制笔记本形状了。下面跟着正软小编一起来学习一下吧!
CorelDRAW绘制普通笔记本形状的操作方法
第一步
首先在工具栏中找到【矩形工具】或者按快捷键【F6】,绘制一矩形,然后填充颜色,这里可以按照个人喜好来填充,我选择的是红色。
第二步
在CorelDRAW的工具栏中单击【手绘工具】(快捷键【F5】),在上下边上找到中点,两点相连即可,如图1所示。
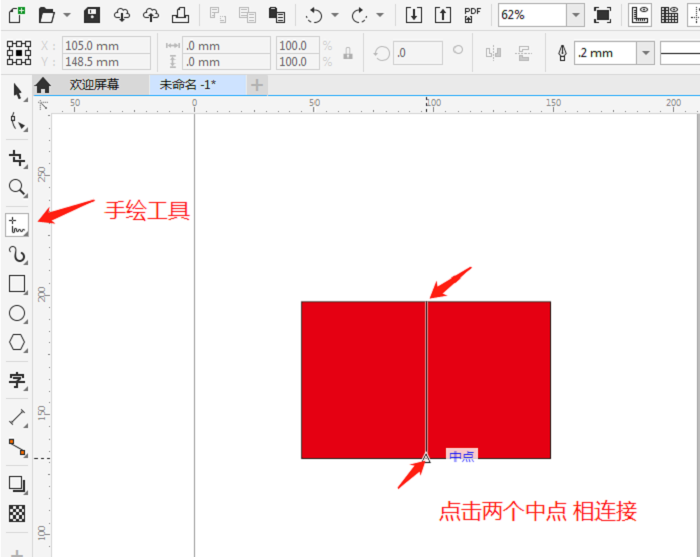
图1:画中心线
第三步
同时选中矩形和直线,找到属性栏中的【修剪】工具,如图2所示,这样就用直线将矩形平均分成左右相等的两个部分,然后再删除直线。
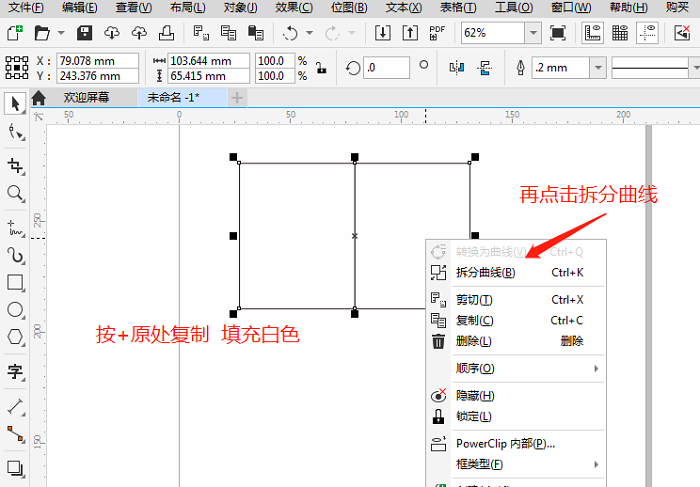
图2:修剪矩形
第四步
按小键盘的【+】号能够在原处快速复制一个矩形,将其中一份填充白色,然后右键图形,点击【拆分曲线】或者按快捷键【Ctrl+k】,将复制的那份进行拆分,如图3所示,再将白色矩形的右半部分删除。
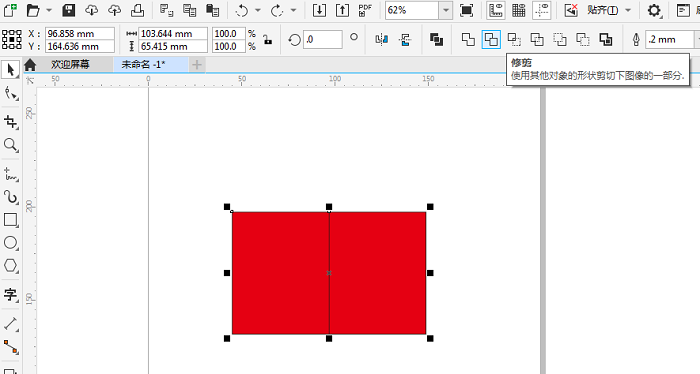
图3:拆分曲线
第五步
然后用CorelDRAW的手绘工具在左边白色矩形上画一条水平白线,改成虚线,再将虚线复制多条,等距分布,如图4所示。
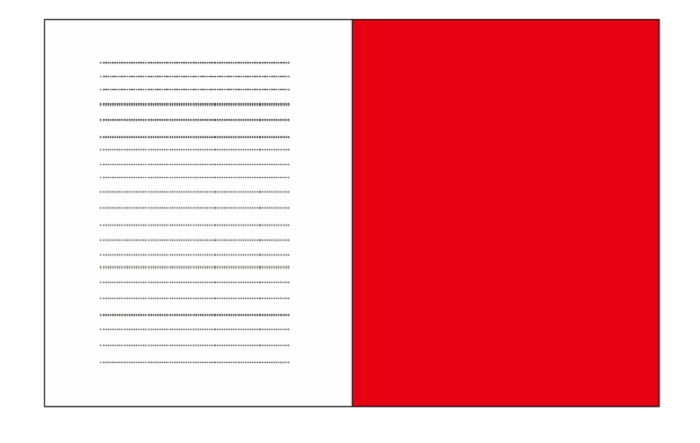
图4:画虚线
第六步
将白色矩形与水平虚线框选,然后按【Ctrl+G】群组之后,点击两下图形,出来旋转的按钮,按住左边的符号进行变形斜切,调整好角度和大小,效果如图5所示。
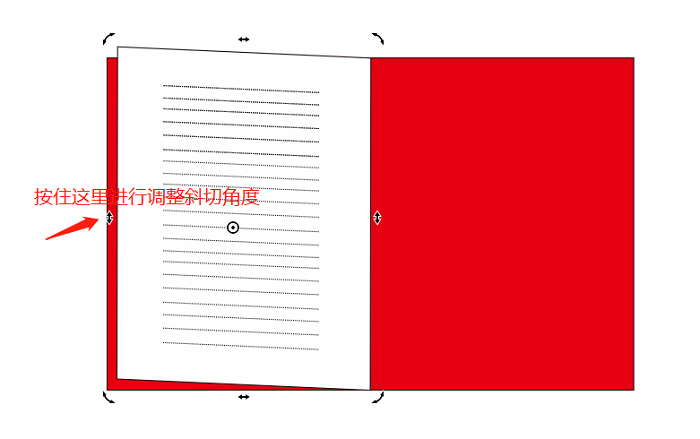
图5:斜切
第七步
点击左边的白色矩形,按小键盘上的【+】原处复制一份,再按住【Ctrl】,点击左边中点不放,向右拖动,便得到镜像,如图6所示。

图6:镜像
第八步
重复上述操作,多做几页纸,再在如图7的位置上绘制两个正方形。

图7:绘制正方形
第九步
在两个正方形中间加一曲线,然后复制多个,向下摆放好,最终效果如图8所示。

图8:摆放好弧形
这样我们就用CorelDRAW做出了一个笔记本的形状了,是不是很简单呢?大家也打开CorelDRAW绘制一个吧。
产品推荐
-

售后无忧
立即购买>- CorelDRAW X8 简体中文【标准版 + Win】
-
¥1788.00
office旗舰店
-

售后无忧
立即购买>- CorelDRAW 2017 简体中文【标准版 + Win】
-
¥3999.00
office旗舰店
-
 正版软件
正版软件
- 如何关闭win7共享文件夹
- 最近有很多使用win7系统的用户,在电脑中设置了共享文件夹,在使用一段时间后,想要取消此功能但是却不知道要如何进行操作了,针对这个问题,今日的win7教程内容就为大火带来关闭共享文件夹的详细步骤,一起来看看具体的操作方法吧。设置方法如下:1、选中需要取消共享的文件,右击选择菜单选项中的“属性”打开。2、在打开的窗口中,切换到上方的“共享”选项卡中。3、然后点击其中的“高级共享”按钮。4、最后将“共享此文件夹”取
- 3分钟前 win7 0
-
 正版软件
正版软件
- 解决win7系统字体显示乱码的方法
- 有些使用win7系统的用户在打开电脑的时候,出现了字体乱码的问题,这种情况一般都是字体文件出现了错误导致的,面对这个情况大多数人都不知道应该要如何处理,没有关系,今日的win7教程就来和大伙分享详细的解决方法,一起来看看具体的操作步骤吧。win7系统字体乱码解决方法1、使用快捷键win+r,并在运行页面中,直接输入“regedit”。2、然后可以直接定位到“HKEY-LOCAL-MACHINESYSTEMCurrentControlSetControlFontAssoc
- 8分钟前 win7 字体乱码 0
-
 正版软件
正版软件
- win11如何在我的电脑上显示时间?win11我的电脑显示时间的操作指南
- 由于win11系统和win10系统的界面发生了一些变化,不少的用户们不清楚要怎么将我的电脑怎么调出来时间?用户们可以打开设置下的时间和语言选项来进行操作就可以了。下面就让本站来为用户们来仔细的介绍一下win11我的电脑调出来时间方法吧。win11我的电脑调出来时间方法1、按Win键,或点击任务栏上的开始图标,在打开的应用中,点击设置。2、设置窗口,左侧点击时间和语言,右侧点击日期和时间(时区、自动时钟设置、日历显示)。3、时间和时区,自动设置在打开的情况下,不能够手动更改,但是在关闭的情况下,时间和时区,
- 23分钟前 Win11系统 0
-
 正版软件
正版软件
- 如何解决win10打印机错误状态以恢复正常打印
- 相信很多的用户们在使用打印机的时候会出现电脑提示打印机状态错误的提示,那么这是怎么回事?win10打印机错误状态怎么恢复正常打印?下面就让小编来为用户们来仔细的介绍一下吧。win10打印机错误状态怎么办?方法一、1、首先关闭目前电脑上正在使用的打印机。2、鼠标右键点击计算机图标,在菜单中选择“管理”。3、点击左侧的“服务”,并且找到“printspoole”。4、之后右键点击该服务,并点击菜单上的“属性”。5、
- 38分钟前 0
-
 正版软件
正版软件
- 如何将Win11系统恢复为Win10风格菜单?
- win11系统如何切换为win10风格菜单?微软修改了win11的菜单和ui界面,很多用户由于比较习惯win10界面,那么有什么方法可以让风格菜单换为win10的吗?其实只要下载一个startallback就可以了,下面一起来看看具体步骤。设置方法1、首先我们要下载一个“startallback”软件。2、我们会下载到一个压缩包,将它“解压”出来。3、解压出来后,我们双击运行“startallback.exe”就能将它安装到电脑上了。
- 53分钟前 win11 风格菜单 风格菜单怎么切换 0
最新发布
-
 1
1
- KeyShot支持的文件格式一览
- 1715天前
-
 2
2
- 优动漫PAINT试用版和完整版区别介绍
- 1755天前
-
 3
3
- CDR高版本转换为低版本
- 1900天前
-
 4
4
- 优动漫导入ps图层的方法教程
- 1755天前
-
 5
5
- ZBrush雕刻衣服以及调整方法教程
- 1751天前
-
 6
6
- 修改Xshell默认存储路径的方法教程
- 1767天前
-
 7
7
- Overture设置一个音轨两个声部的操作教程
- 1744天前
-
 8
8
- PhotoZoom Pro功能和系统要求简介
- 1921天前
-
 9
9
- CorelDRAW添加移动和关闭调色板操作方法
- 1793天前
相关推荐
热门关注
-

- CorelDRAW 2017 简体中文
- ¥3999.00-¥9500.00
-

- CorelDRAW X8 简体中文
- ¥1788.00-¥8200.00