CorelDRAW快速抠图的操作方法
 Ari 发布于2020-05-04 阅读(1633)
Ari 发布于2020-05-04 阅读(1633)
扫一扫,手机访问
CorelDRAW如何快速抠图?抠图这个词相信大家都有所耳闻,CDR中的抠图功能也比较实用,可以用于将图片的一部分单独取出来,或是用来给人物换背景,做照片的合成等。那么用CDR怎么抠图呢,CorelDRAW 2019 for Win中的抠图方法有很多,今天正软小编教大家两种,CDR快速抠图的方法。
CorelDRAW快速抠图的操作步骤
方法一
位图遮罩
位图遮罩是指选定图片中的某一范围内的颜色,将其特定显示或是隐藏。具体操作如下:
1. 点击文件——导入(快捷键是Ctrl+I),导入图片。
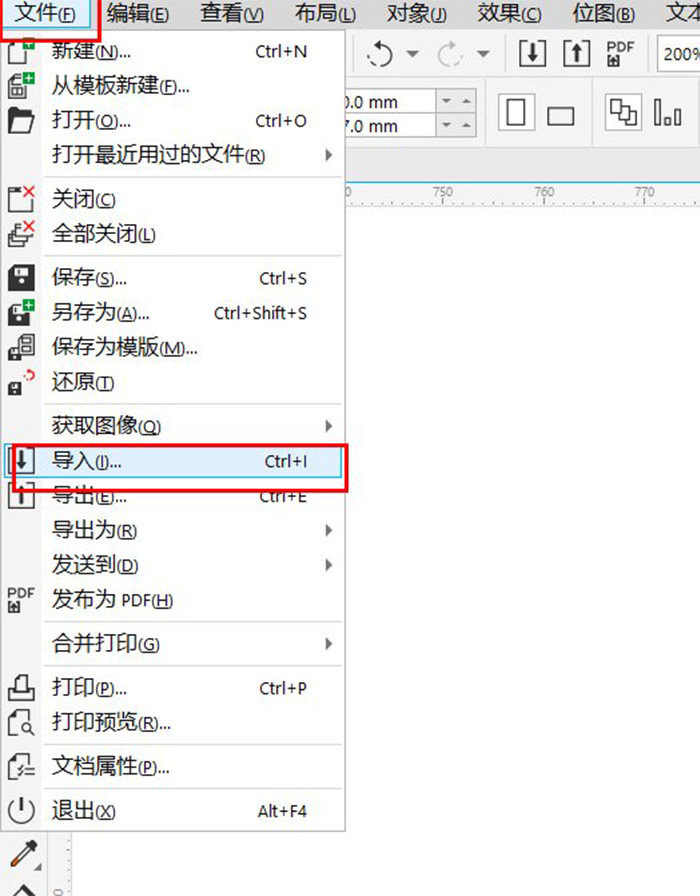
图1:导入图片
2. 选中导入的位图。我们这次的抠图任务是去掉蓝色背景,扣出图中的4只小牛。
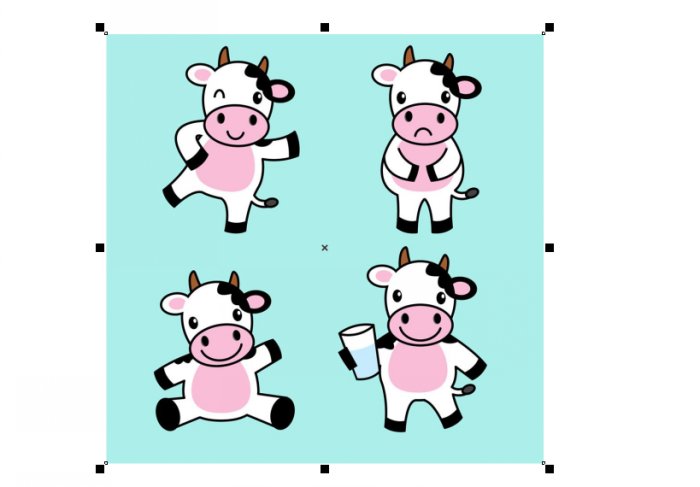
图2:导入的图片
3. 单击位图-位图遮罩命令,屏幕右侧会弹出位图遮罩的窗口。
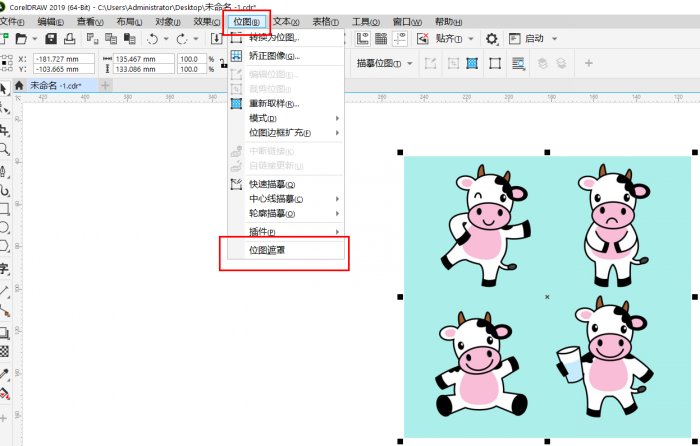
图3:位图遮罩所在的位置
4. 用吸管吸取背景的蓝色,然后选择隐藏选定项。将容限的值调整到10,单击应用即可得到去掉蓝色背景的图片了。
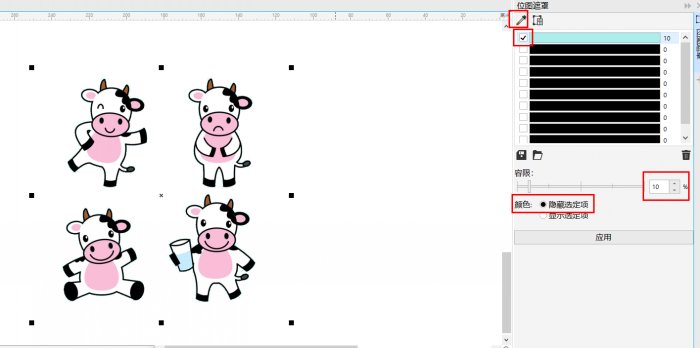
图片4:用位图遮罩去掉蓝色背景
如果背景有多个颜色,可以用吸管吸取多个颜色,容限也是根据具体图片来调整的,一定要灵活运用,不能死套数据。
方法二
右键描摹
1. 将图片导入CDR中,方法同上,不再赘述。
2. 同样选中图片,单击鼠标右键,从出现的选项中单击轮廓描摹-线条图。
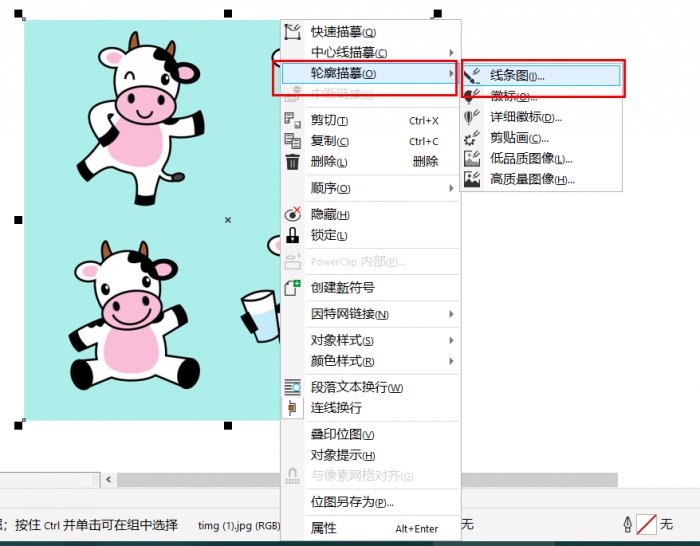
图5:单击轮廓描摹
3. 上述操作完成后,就会打开PowerTRACE界面,系统默认自动删掉背景色,从左侧的预览就可以看到,我们这张图的抠图已经完成。如果有特别的需要,也可以通过自动下面的指定,用吸管吸取颜色完成更精确地抠图。
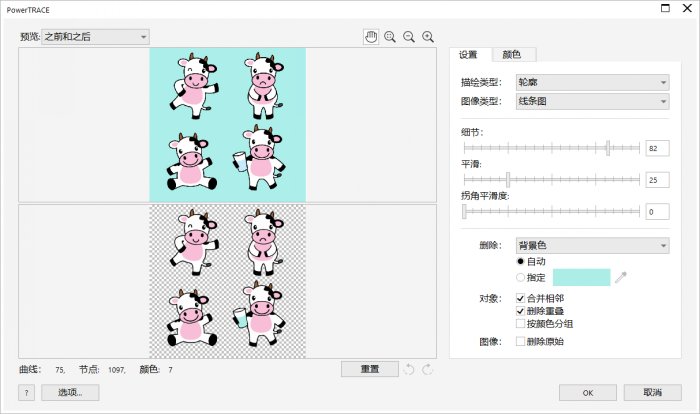
图6:PowerTRACE界面
最后通过左侧的观察,如果已经达到抠图的目的,就可以直接点击OK。退回主界面后,所抠出的图跟原图是叠在一起的,选中并挪开就可以了。

图7:抠图前后对比
今天主要给大家介绍了,CDR快速抠图的两种方法,其实CDR常用的抠图方式还有用贝塞尔抠图等,但贝塞尔工具使用较为复杂,算不上快速抠图,如果想要了解或是学习的话,可以上CDR官方网站查询。
产品推荐
-

售后无忧
立即购买>- CorelDRAW X8 简体中文【标准版 + Win】
-
¥1788.00
office旗舰店
-

售后无忧
立即购买>- CorelDRAW 2017 简体中文【标准版 + Win】
-
¥3999.00
office旗舰店
-
 正版软件
正版软件
-
 正版软件
正版软件
- 如何解决win10无法联网的问题
- win10系统是现在使用率非常高的电脑系统了不过很多用户在这上面使用的时候都遇到了连不上网出现感叹号的情况,今天就给你们带来了win10连不上网感叹解决方法,一起看看吧。win10连不上网感叹怎么办:1、点击任务栏右下角的网络图标,点击“网络和Internet设置”。2、在设置窗口右侧找到更改网络设置,点击下方的“更改适配器选项”。3、右击你正在使用的网络,选择“属性”。4、在属性窗口的网络选项卡中点击“配置”。5、选择高级选项卡,在属性下拉中点击ipv4硬件校验和右侧选择关闭。6、此时网络即可恢复正常,
- 19分钟前 win 解决方法 连不上网 0
-
 正版软件
正版软件
- Windows 10专业版的位数是多少?
- windows10专业版是一款非常好用的电脑系统,其中64位和32位都是有的,而且32位的更好用一些,我们下文来讲述的就是32位的优点介绍。windows10专业版是多少位:答:32位和64位都有win10专业版32位和64位都是有的,本文主要介绍的是32位的优点,一起来看看吧。一、卓越的兼容性表现1、首先,我们要强调的是Windows10专业版32位在兼容性上表现得非常优越。它极高的稳定性使得绝大部分的已有的32位应用程序均可顺利运行。2、对于您来说,这就意味着在享受最新操作系统带来的便利的同时,不必为
- 33分钟前 Windows 专业版 位数 0
-
 正版软件
正版软件
- 一个顶级的电影剪辑软件!
- 一款专业级影视剪辑软件!AllokVideoJoiner是一款功能强大的视频剪辑工具,可以将大型视频文件(如AVI、Divx、MPEG等)按不同格式进行分割、剪切和修整,生成小型的视频剪辑。它支持多种视频格式,包括VOB、DAT、ASF/WMV等。无论是想将一个视频文件分割成多个部分,还是需要剪切和修整特定的视频片段,AllokVideoJoiner都能帮助用户轻松完成任务。RealMediaEditorV10.0.0.48汉化版可以使用最新的压缩内核10.0正式发布版本来编辑REALVIDEO10/RE
- 49分钟前 专业级软件 0
-
 正版软件
正版软件
- 请问什么是Windows10家庭版的数字许可证?
- 大家期待已久的Windows10全新授权方式——被誉为数字化许可证——已经魅力登场!这一授权模式看似简单,实则高级,它紧密地绑定了您的硬件配置,无需任何密钥就能轻松重新安装Windows10。windows10家庭版数字许可证是啥从微软官方Windows10应用商店购买到的Windows10家庭版,目前并未提供任何产品密钥或下载链接供您享用。但在完成购买过程后,系统将会自动将其转换为正版win10。这种授权方式正是指的是全新型"数字许可证",其设计初是为了让用户们能够自由自在地使用,无需担心密钥问题。尽管
- 58分钟前 数字许可证 0
最新发布
-
 1
1
- KeyShot支持的文件格式一览
- 1684天前
-
 2
2
- 优动漫PAINT试用版和完整版区别介绍
- 1724天前
-
 3
3
- CDR高版本转换为低版本
- 1869天前
-
 4
4
- 优动漫导入ps图层的方法教程
- 1723天前
-
 5
5
- ZBrush雕刻衣服以及调整方法教程
- 1719天前
-
 6
6
- 修改Xshell默认存储路径的方法教程
- 1735天前
-
 7
7
- Overture设置一个音轨两个声部的操作教程
- 1713天前
-
 8
8
- PhotoZoom Pro功能和系统要求简介
- 1889天前
-
 9
9
- CorelDRAW添加移动和关闭调色板操作方法
- 1762天前
相关推荐
热门关注
-

- CorelDRAW 2017 简体中文
- ¥3999.00-¥9500.00
-

- CorelDRAW X8 简体中文
- ¥1788.00-¥8200.00