CorelDRAW 2019软件中如何使用智能填充工具?CorelDRAW 2019 for Win软件是一个专门的矢量图形制作工具软件,在软件中我们可以对图形进行绘制和编辑。谈到图形的设计,我们知道图形颜色的填充是很重要的,如果我们能够灵活运用CorelDRAW 2019软件中的cdr智能填充工具,当我们在设计图形时会有事半功倍的效果。所以接下来正软小编就为大家讲一讲CorelDRAW 2019软件中智能填充工具的使用方法。
CorelDRAW 2019软件中智能填充工具的操作步骤
一、认识智能填充的图标
首先我们打开软件新建一个文档,之后我们可以在软件左侧工具栏里找到最底下的一个图标,我们把鼠标放在上面会显示“智能填充”字样。
当我们点击图标右下角的黑色三角形标志时会弹出“交互式填充”、“智能填充”和“网状填充”的窗口,这是智能填充的几种类型。在了解智能填充的图标后我们可以对图形进行颜色的填充了,当然我们可以从简单图形开始入手。
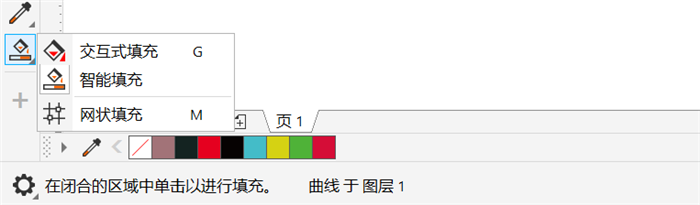
图1:智能填充图标
二、简单图形内部颜色和轮廓颜色的填充
1、绘制简单图形
我们可以在软件左侧工具栏里点击基本图形绘制的图标来进行基本图形的绘制,小编在这里选择的是椭圆形状,之后我们就可以单击智能填充图标,会发现在软件上方出现了一个编辑窗口。

图2:智能填充的编辑窗口
2、填充简单图形
我们可以在“填充选项”里选择“指定”表示填充图形的内部轮廓,选择“无填充”表示不填充图形的内部轮廓,在后面的选择框里选择需要的颜色进行填充。我们也可以在“轮廓”选项中进行相同的设置,当然我们也可以在上侧工具栏里对轮廓的宽度进行设置。
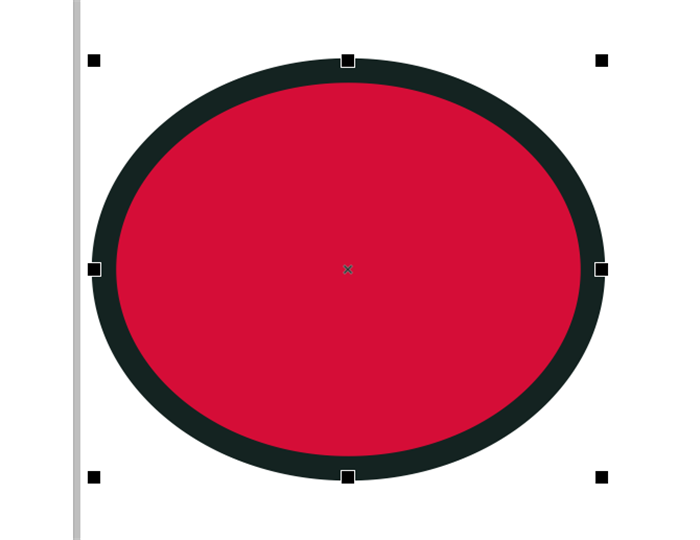
图3:简单图形被智能填充
三、复杂图形的部分填充
有时候我们可能会遇到一些复杂的图形需要在不同部位进行填充,我们依然可以选择智能填充工具来填充颜色。
首先我们直接单击选择所需要填充的图形部分,然后在上方的编辑窗口来对选定的图形部分进行颜色和轮廓的设计,一直重复这样的操作就会解决复杂图形如何在不同部分拥有不同设计的问题。
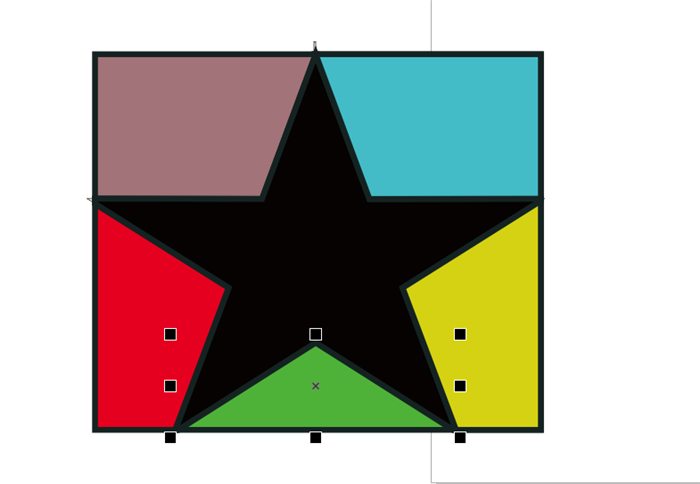
图4:复杂图形的不同部分被填充
看到这里你是不是觉得智能填充工具是一个非常得力的小助手呢?如果你认为掌握cdr智能填充工具的操作十分重要的话就赶快打开软件自己实践学习吧!


