ZBrush中使用Slice笔刷平整鞋子的教程
 岛市老八 发布于2020-05-07 阅读(1826)
岛市老八 发布于2020-05-07 阅读(1826)
扫一扫,手机访问
上节课我们使用ZBrush®中的Shadowbox结合组的功能为僵尸角色制作了鞋子,对Shadowbox功能有了初步的了解,知道Shadowbox主要用于特殊模型、复杂模型的创建。本节课继续对上节课未完成的鞋子模型进行细致修整,使用Slice笔刷平整鞋子。
ZBrush中使用Slice笔刷平整鞋子的操作步骤
导入参考图
鞋子的形状是多种多样的,所以找到合适的参考资料并进行仔细观察是很重要的。我们可以使用网络上的一些图片搜索引擎或照片库来获得参考依据。将获得的参考图片放置在一个文件夹中。在ZBrush软件中点击Texture>Import选项选择要导入的图片。此时的图片会在Texture面板中显示,点击该图片,图片会默认排在第一位。然后点击图片下方的最后一个“Add ToSpotlight”应用按钮,应用的参考图片就会导入到ZBrush工作区。导入图片之后按Z键,即可对模型进行操作。有关导入参考图的详细内容可点击6-6 参考衣服图片。
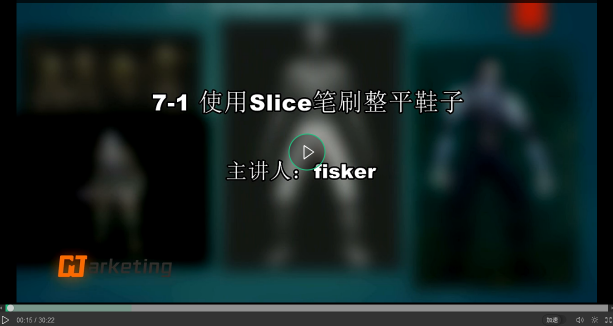
单独显示鞋子
Ctrl+Shift鼠标左键单击鞋子模型,隐藏其他部分,只显示鞋子模型。这样做避免对不需要编辑的部分造成影响,更利于对显示模型进行雕刻。
调整鞋子模型
使用ClayBuildup改变鞋子形状,实现上大下小的造型,结合Smooth做平滑处理。执行Polygroups>Auto groups命令即可重新按模型分组,执行一次DynaMesh操作,数值不宜过高,继续使用Move调整大型。
使用TrimCurve切割鞋子底部:按住Ctrl+Shift单击左工具架最上端的雕刻笔刷图标,在弹出浮动面板选择TrimCurve笔刷,第二项笔触类型选择“Curve”曲线类型,然后使用TrimCurve笔刷在模型上拖拽鼠标左键绘制曲线区域切割鞋子底部(从左向右拖拽,阴影在上,表示切掉阴影以上的部分;从右向左拖拽,阴影在下,表示切掉阴影以下的部分)。要想使它变弯曲必须按住Alt,在按住Alt的地方就会创建出一个弯曲点,创建好以后,松开鼠标它会根据刚刚绘制的曲线进行裁切。使用HPolish笔刷将模型局部区域抹平。
形状调整好以后,显示所有模型,单击右侧工具栏中的Transp按钮(可以使除当前选择物体以外的所有物体都变为半透明显示,而其下方的Ghost按钮可以使这种显示类型在普通显示和类似X光显示之间切换)。确保鞋子模型完全包裹住脚部。
添加皱褶效果
使用Standard添加皱褶效果,凸显靴子质感。
制作靴子掏空效果
和之前做“裤子破洞”效果使用方法一样,点开界面左上角的“笔刷”面板,选择“InserCylinder”笔刷。按下Alt键插入反相模型(开启线框显示,反相模型将显示为白色)后。使用W、E键对模型进行位置、大小调整,让插入模型完全穿透靴子,然后按住Ctrl键在空白区域拖拽去除遮罩,执行“DynaMesh”命令,此时就得到了一个分组的、形状规整的凹陷效果。我们常用此方法制作一些复杂的机械体。
平整鞋子
使用TrimDynamic平整鞋底和鞋边(鞋底和鞋面的衔接处)。
使用Slice切割分组鞋子
按住Ctrl+Shift单击左工具架最上端的雕刻笔刷图标,在弹出浮动面板选择SliceCurvee笔刷,第二个笔触类型选择“Curve”曲线类型。执行Polygroups>Auto groups命令重新按模型分组,操作方法和上述的TrimCurve笔刷相同,该笔刷在切割模型的同时能够进行分组,常用于复杂的机械模型的实现,大家可以尝试一下。
产品推荐
-

售后无忧
立即购买>- ZBrushCore 2018 简体中文【精简版 + Win】
-
¥1499.00
office旗舰店
-

售后无忧
立即购买>- ZBrushCore 2018 简体中文【精简版 + Mac】
-
¥1499.00
office旗舰店
-
 正版软件
正版软件
- 无法重置的win10开机黑屏问题
- 很多使用win10系统的用户在开机时会遇到黑屏问题,出现没有任何反应的情况。今天,我将为您介绍一种解决win10开机黑屏问题的方法。如果您还没有找到解决办法,跟随我的步骤来解决吧。其实,只需要使用U盘重新安装系统即可解决问题。这种方法非常简单,但在操作过程中需要注意一些细节。下面我将为您详细讲解解决方法。
- 9分钟前 win10 黑屏 0
-
 正版软件
正版软件
- 如何查看Win10系统的安装日期?Win10系统安装日期查看的具体步骤
- Win10系统安装日期怎么查看?有些Win10用户想查看自己电脑的系统是什么时候安装的,但是不知道在哪里查看,其实很简单,首先我们进入系统设置主页、在Windows规格项目下就可以找到,接下来这篇文章就是来介绍查看方法。方法一:通过系统设置查看1、按Win键,或点击任务栏左下角的开始菜单,在打开的菜单项中,找到并点击电源按钮上方的设置;2、Windows设置窗口,可以用搜索框查找设置,也可以找到并点击更新和安全(Windows更新、恢复、备份);3、更新和安全主页设置窗口,左侧点击Windows更新,右侧
- 14分钟前 win10 0
-
 正版软件
正版软件
- 如何优化Win7的网络连接? Win7网络连接的优化指南
- 我们很多小伙伴家里的宽带网速非常的快,但是在win7电脑使用的时候,网速非常的慢,大多数人面对这个问题不知道应该如何解决,那么针对这个情况,本期的win7教程,就来教大伙网络连接怎么优化,接下来就让我们一起来看看完整的操作步骤吧。win7网络连接优化教程1、首先我们按下键盘上的“win+r”打开“运行”,输入“regedit”回车确定。2、依次进入下面的路径:“HKEY_LOCAL_MACHINE\SYSTEM\Curre
- 29分钟前 win7 0
-
 正版软件
正版软件
- Win11如何查看计算机配置?
- 计算机规格就是我们说的电脑配置,这对我们来说是一个是很重要的信息,因为只有这样才能够了解到我们的电脑适不适合玩大型游戏、开更高画质等,那么如何在Win11上查看计算机规格?下面就让本站来为用户们来仔细的就介绍一下win11怎么看电脑配置方法吧。win11怎么看电脑配置方法1、点击下方任务栏的windows图标或者按下键盘“windows键”打开开始菜单。2、在开始菜单中找到“设置”或“settings”,一般是右上角的齿轮状按钮,3、
- 44分钟前 win11 0
-
 正版软件
正版软件
- 每次打开应用程序时都需要关闭允许运行的提示窗口的win11系统设置
- 不少的win11用户们在使用电脑打开应用的时候总是会弹出是否允许运行的窗口,这就让很多的用户们都十分的烦恼,那这要怎么关闭?用户们可以进入到更改用户账户控制设置来进行设置,下面就让本站来为用户们来仔细的介绍一下win11系统每次打开应用时都要弹出是否允许运行的关闭步骤吧。win11系统每次打开应用时都要弹出是否允许运行的关闭步骤1、点击开始菜单输入UAC,打开【更改用户账户控制设置】窗口。2、设置从不通知。将左边的拖动条向下拉,设置为从不通知的级别,点击确定即可。3、最后确认一下更改,需要重启电脑。
- 59分钟前 0
最新发布
-
 1
1
- KeyShot支持的文件格式一览
- 1713天前
-
 2
2
- 优动漫PAINT试用版和完整版区别介绍
- 1754天前
-
 3
3
- CDR高版本转换为低版本
- 1899天前
-
 4
4
- 优动漫导入ps图层的方法教程
- 1753天前
-
 5
5
- ZBrush雕刻衣服以及调整方法教程
- 1749天前
-
 6
6
- 修改Xshell默认存储路径的方法教程
- 1765天前
-
 7
7
- Overture设置一个音轨两个声部的操作教程
- 1743天前
-
 8
8
- PhotoZoom Pro功能和系统要求简介
- 1919天前
-
 9
9
- CorelDRAW添加移动和关闭调色板操作方法
- 1792天前
相关推荐
热门关注
-

- ZBrushCore 2018 简体中文
- ¥1499.00-¥2000.00
-

- ZBrushCore 2018 简体中文
- ¥1499.00-¥2000.00