Windows 10 / Windows 11 学院:原生 PrintScreen 截图如何启用音效
 发布于2023-10-11 阅读(0)
发布于2023-10-11 阅读(0)
扫一扫,手机访问
7 月 6 日消息,你正在使用哪款截图工具?Windows 10、Windows 11 系统上不乏优秀的第三方截图工具,系统原生也内置截图工具,本文教大家解锁系统隐藏设置,让 PrintScreen 键截取屏幕截图时,可以播放音效帮助用户确认。
IT之家在此附上操作步骤如下:
1. 打开开始菜单
2. 搜索 regedit,进入注册表编辑器
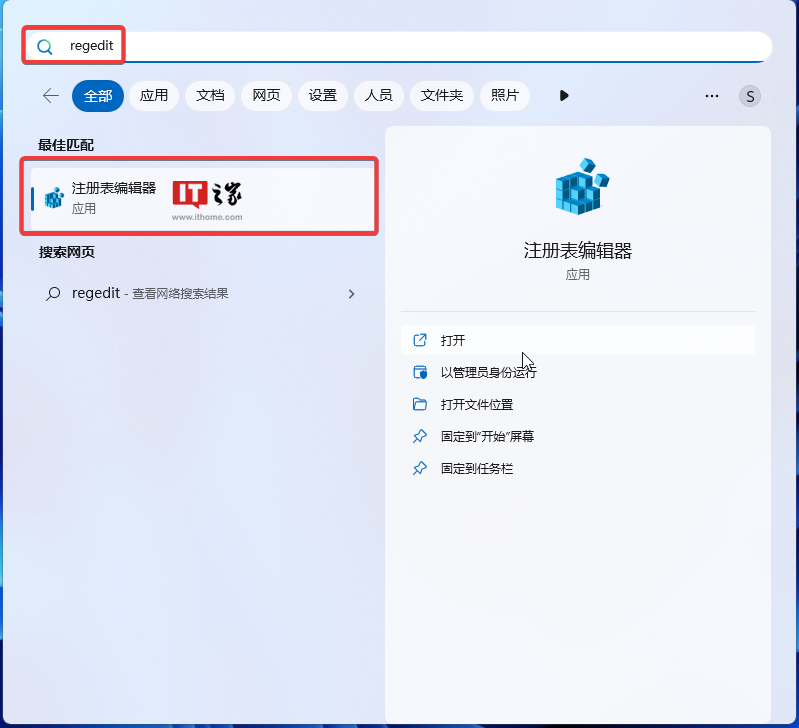
3. 访问“计算机 \HKEY_CURRENT_USER\AppEvents\Schemes\Apps\.Default”路径
4. 右键“.Default”,选择新建“项”
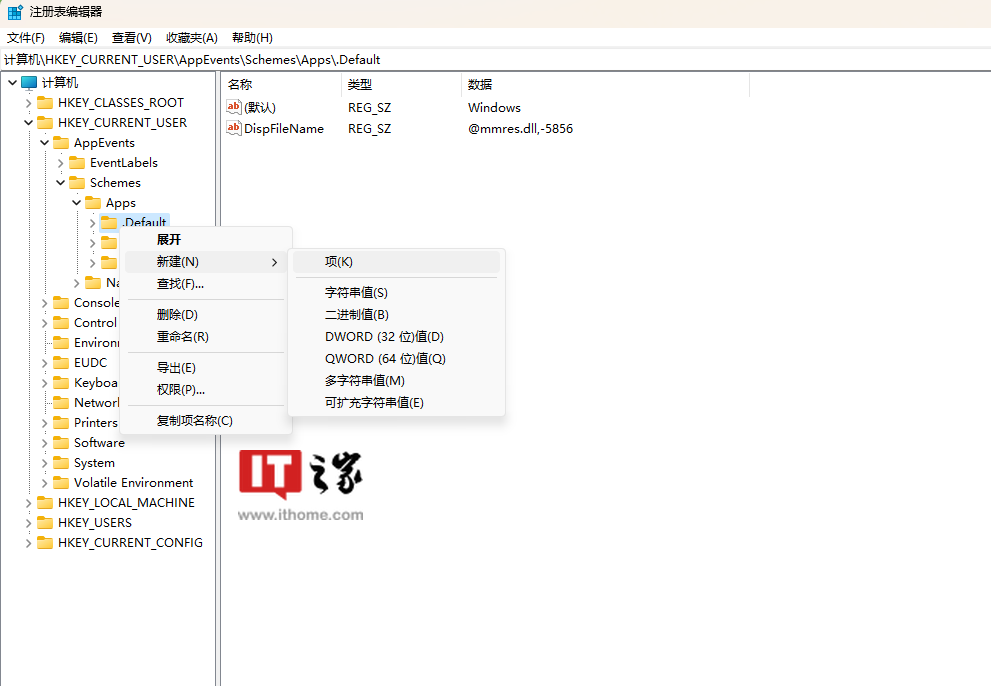
5. 双击新建的项,重命名为“SnapShot”
6. 关闭 Windows 注册表编辑器
7. 按 Win + I 启动“设置”应用程序并导航至“个性化”>“主题”>“声音”
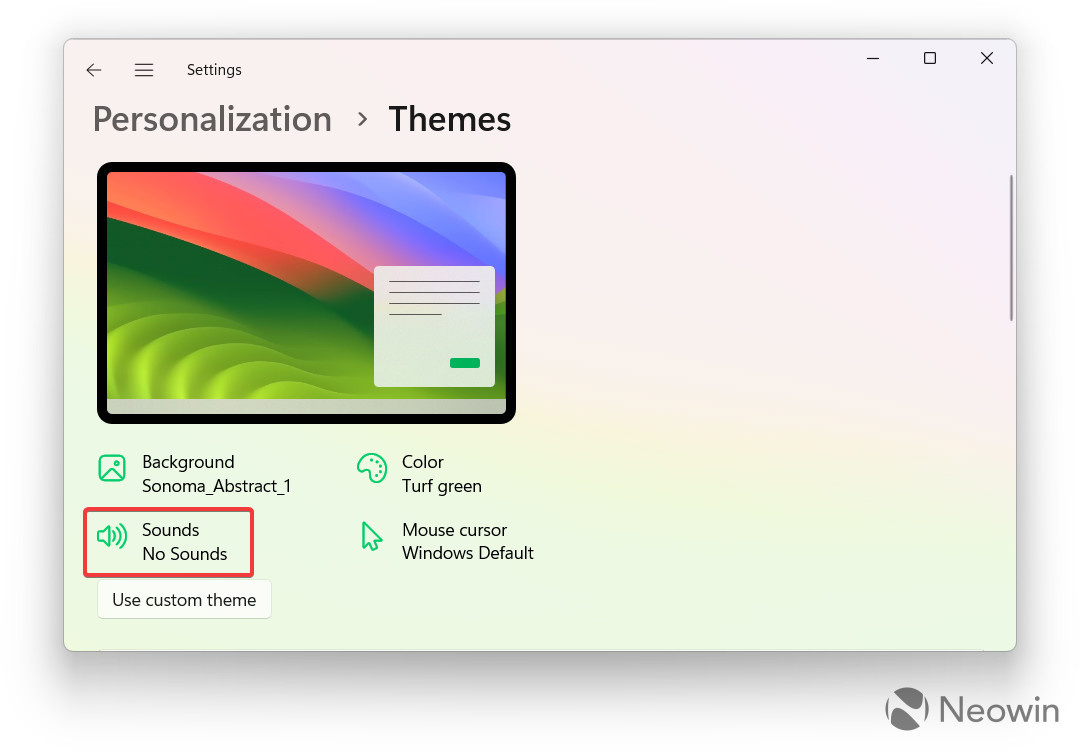
8. 或者使用 Win + R 打开命令行,输入以下命令
rundll32.exe shell32.dll,Control_RunDLL mmsys.cpl ,2
9.滚动下拉列表,选择 SnapShot
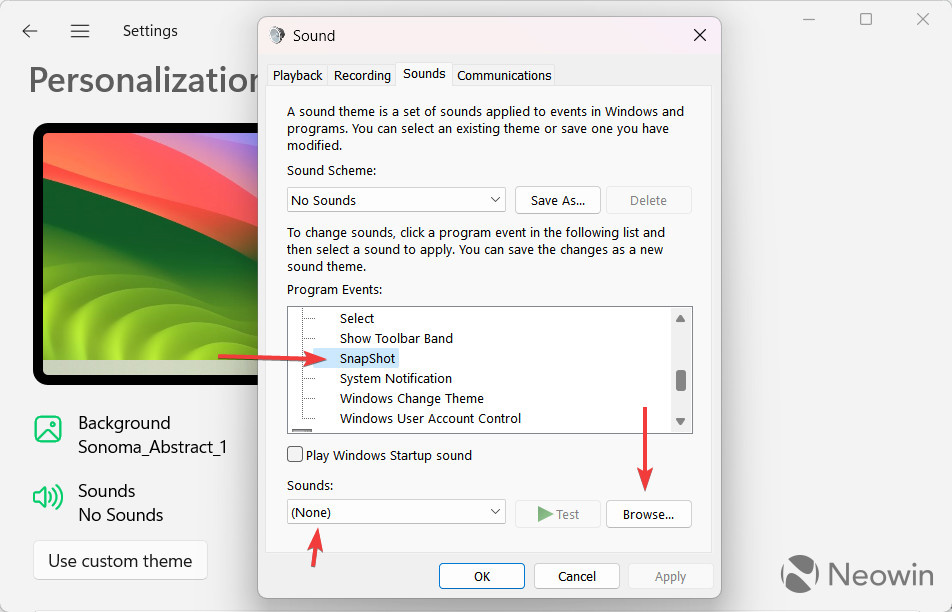
10.从声音下拉列表中选择声音。您还可以单击“浏览”并选择 wav 格式的自定义音效。
11.单击“确定”保存更改。
本文转载于:https://www.51cto.com/article/759724.html 如有侵犯,请联系admin@zhengruan.com删除
产品推荐
-

售后无忧
立即购买>- DAEMON Tools Lite 10【序列号终身授权 + 中文版 + Win】
-
¥150.00
office旗舰店
-

售后无忧
立即购买>- DAEMON Tools Ultra 5【序列号终身授权 + 中文版 + Win】
-
¥198.00
office旗舰店
-

售后无忧
立即购买>- DAEMON Tools Pro 8【序列号终身授权 + 中文版 + Win】
-
¥189.00
office旗舰店
-

售后无忧
立即购买>- CorelDRAW X8 简体中文【标准版 + Win】
-
¥1788.00
office旗舰店
-
 正版软件
正版软件
- 重装Windows 10系统会清空原有文件吗?
- 文件是非常重要的东西,备份重要文件是平时使用电脑时需要养成想好习惯。尤其是在我们的电脑突然出现问题的时候,如果我们没有提前备份文件,可能就会将重要文件丢失。重装win10系统会删除原来的文件吗答:重装win10系统会删除系统盘(一般是c盘)文件,别的地方不会。如果想要在重装时保留需要的文件,就需要进行保存,下面就是备份方法:1、如果系统没有损坏,可以直接进入c盘,把需要的文件“复制粘贴”到别的硬盘。2、如果系统已经损坏,不能正常进入系统,那就需要在pe系统中进行备份。3、首先制作一个u盘系统盘,然后把要重
- 11分钟前 win 文件删除 重装 0
-
 正版软件
正版软件
- Win10的设备管理器缺少生物识别功能
- win10设备管理器是拥有生物识别的,我们只需要进入控制面板,然后点击生物特征设备,接着我们点击生物识别开启即可,十分的方便,一起来试一下吧。win10设备管理器没有生物识别:1、请您按下键盘上的"Win+X"组合键以显示系统菜单,随后选择"控制面板”。2、将控制面板的查看方式更改为"大图标",接下来在下方找到并点击"生物特征设备"。3、请点击"更改生物识别设置"。4、系统初始默认该功能是关闭状态。5、请您点击"生物识别启用",点击保存后即可启动该功能。
- 26分钟前 生物识别 设备管理器 win10 0
-
 正版软件
正版软件
- Win10输入法设置在哪
- 很多小伙伴们在接触了电脑以后觉得电脑确实是一个十分方便的工作工具,但是也有很多小伙伴们不知道该如何去设置输入法,今天小编也和大家一起来看看吧。Win10输入法设置进入教程1、首先我们打开电脑的开始菜单,然后我们找到齿轮设置,点击设置进入其中。2、进入以后我们会看到windows设置界面,我们在其中找到时间和语言选项。3、我们点击进入时间和语言的选项中,我们会在左侧的菜单栏中找到语言,点击他,然后再右侧菜单栏中可以看到输入法有关的设置。4、在这里我们的用户可以自由的添加输入法,但是一般win10默认的是微软
- 41分钟前 0
-
 正版软件
正版软件
- 如何设置win10防火墙
- 很多的用户们使用电脑的时候,电脑中的防火墙是个很烦的东西,但是这个防火墙怎么设置呢,今天本站就为广大用户们介绍下详细的步骤吧~win10防火墙在哪里设置:1、首先在桌面右下的菜单中,点击“设置”。2、然后在打开的窗口中,选择“网络和Internet”。3、然后在该窗口中,点击“以太网”选项。4、然后在以太网中,点击“Windows防火墙”。5、然后在选项中,选择“启用或关闭Windows防火墙”。6、然后就能够进行防火墙的关闭和开启等,然后点击确定。
- 51分钟前 防火墙设置 Win防火墙 设置防火墙 0
-
 正版软件
正版软件
- 五代英特尔CPU是否支持安装Windows 11的详细说明
- 虽然现在已经是2021年了,但是依旧有不少使用第五代处理器的老电脑用户。尤其是在最近win11即将发布的时候,很多第五代处理器的用户想知道自己是否可以装win11系统,虽然根据微软的名单无法安装,但其实是能够安装的。英特尔五代可以装win11吗:答:英特尔五代可以装win11。虽然可以安装,但是必须跳过检测。1、第五代cpu是可以安装win11的,但是因为不在微软的名单中,所以无法通过win11的系统检测。2、此外,我们最好还要满足win11的其他硬件配置要求,因为不满足可能会导致安装后出现卡顿:CPU:
- 1小时前 03:39 Win (Windows ) 英特尔五代 (Intel th generation) 装 (installation) 0
最新发布
-
 1
1
- KeyShot支持的文件格式一览
- 1670天前
-
 2
2
- 优动漫PAINT试用版和完整版区别介绍
- 1710天前
-
 3
3
- CDR高版本转换为低版本
- 1855天前
-
 4
4
- 优动漫导入ps图层的方法教程
- 1710天前
-
 5
5
- ZBrush雕刻衣服以及调整方法教程
- 1706天前
-
 6
6
- 修改Xshell默认存储路径的方法教程
- 1722天前
-
 7
7
- Overture设置一个音轨两个声部的操作教程
- 1700天前
-
 8
8
- PhotoZoom Pro功能和系统要求简介
- 1876天前
-
 9
9
- CorelDRAW添加移动和关闭调色板操作方法
- 1749天前
相关推荐
热门关注
-

- Xshell 6 简体中文
- ¥899.00-¥1149.00
-

- DaVinci Resolve Studio 16 简体中文
- ¥2550.00-¥2550.00
-

- Camtasia 2019 简体中文
- ¥689.00-¥689.00
-

- Luminar 3 简体中文
- ¥288.00-¥288.00
-

- Apowersoft 录屏王 简体中文
- ¥129.00-¥339.00