详细教你c盘满了怎么清理win7
 发布于2023-10-11 阅读(0)
发布于2023-10-11 阅读(0)
扫一扫,手机访问
我们在安装的时候总是喜欢把软件都放在C盘,导致内存不足运行缓慢,那么win7如何彻底清理C盘呢?接下来小编就给大家分享个win7系统C盘满了清理方法,我们一起来看看吧。
C盘满了怎么清理win7:
1.首先我们单击左下角的开始菜单选项在搜索栏里输入“cmd".
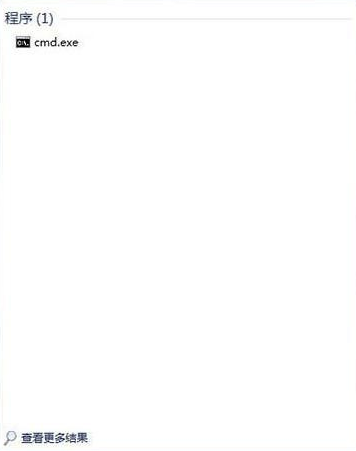
2.我们用鼠标右击一下cmd,再出现的选项中,单击一下“以管理员身份运行”。
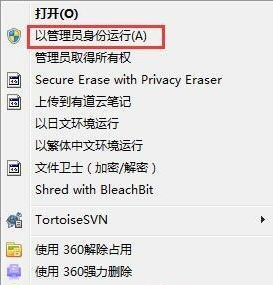
3.然后我们在打开的管理员身份编辑页面,输入“powercfg -H off”,它的意思是,关闭休眠的文件,这样C盘空间就会多出很多。

4.接下来返回主屏幕,找到“计算机”,然后右击一下,单击“属性”,在打开后的页面中,找到左侧的“高级系统设置”,用鼠标单击一下。
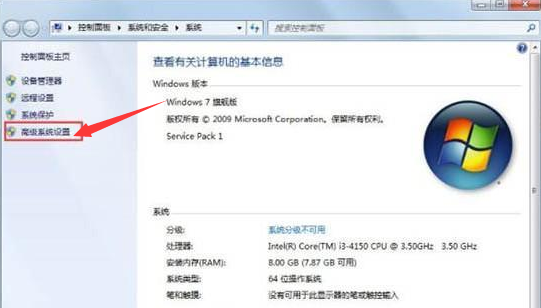
5.之后在打开后的“高级系统设置”中,选择“高级”下的“设置”,单击一下,然后在点击一下“设置”下的“更改”。
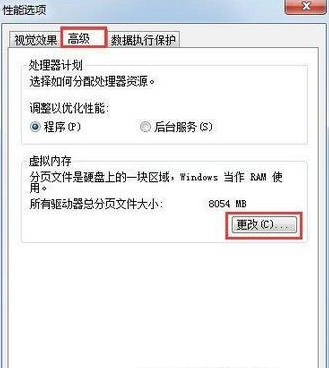
6.接着我们在出现的窗口中,找到“无分页文件”,并用鼠标在前面的圆圈中打上勾,单击一下下方的“确定”选项。
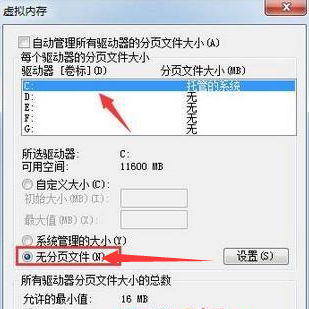
7.最后我们在C盘下的Windows里,找到”winses“文件,然后右击,出现属性,再单击一下,这时,我们在出现的窗口中,找到“压缩内容以便节省磁盘空间”,将前面方框用鼠标单击一下,打上勾就好啦。这样,C盘的空间就会节省下来很多,电脑运行速度就会大大加快很多。
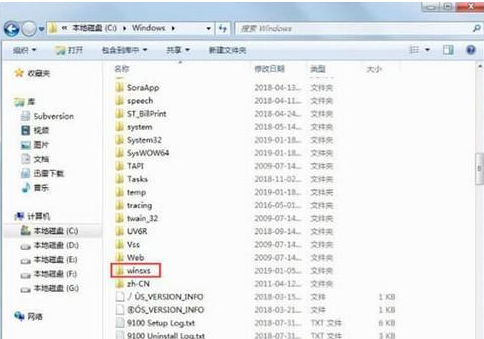
方法二
1.首先我们打开计算机页面,找到本地磁盘(C:)然后右键点击它,找到”属性“选项。
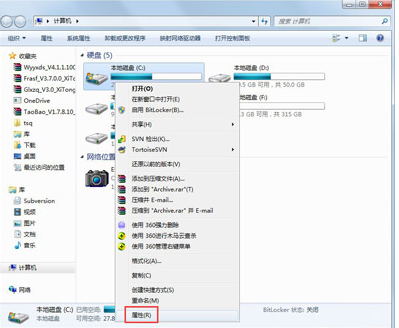
2.进入页面后,我们点击”磁盘清理“按钮。
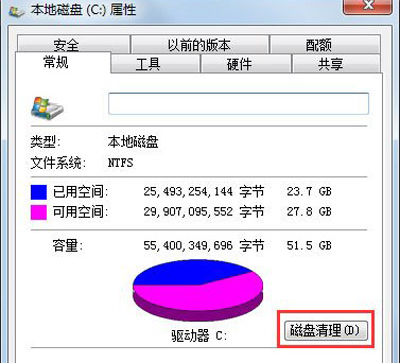
3.接着弹出画面,把前面的都勾选上,点击确定,直接清理。
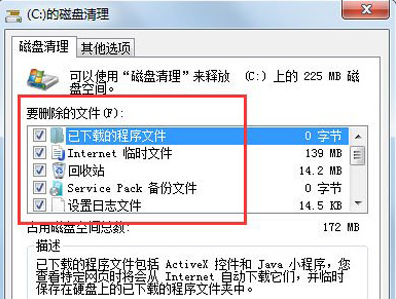
4.最后我们右键点击计算机,找到”属性'选项点击进入找到“系统保护”找到“配置”按钮。
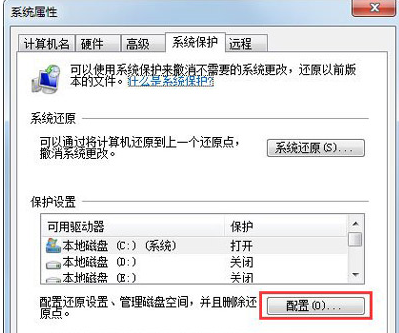
5.然后选择删除即可。
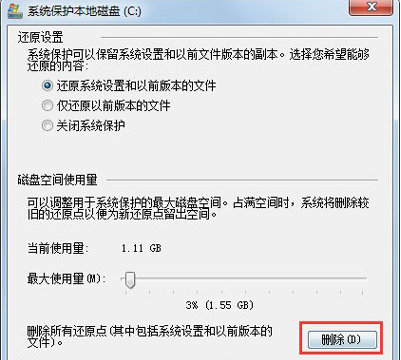
6.把选项卡切换到高级,单击设置。
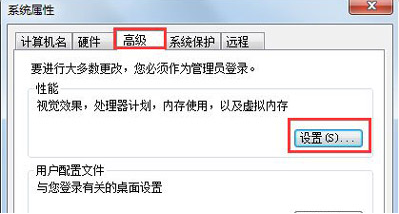
7.接着设置虚拟内存,单击更改。
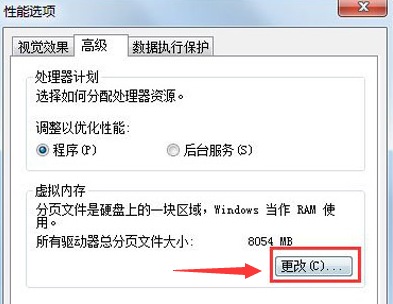
8.之后取消自动管理所有驱动器的分页文件大小勾选,然后选中C盘,选择无分页文件,
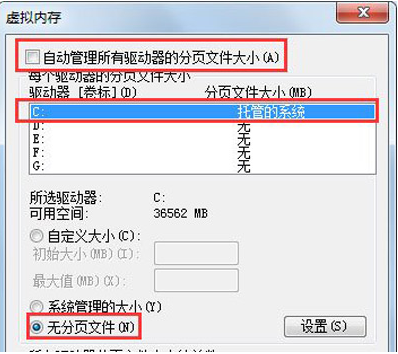
9.接着将虚拟内存设置在别盘,如D盘,选中D盘,单击自定义大小,设置一个最小值,一个最大值,最后一定要先点击设置,再点确定。
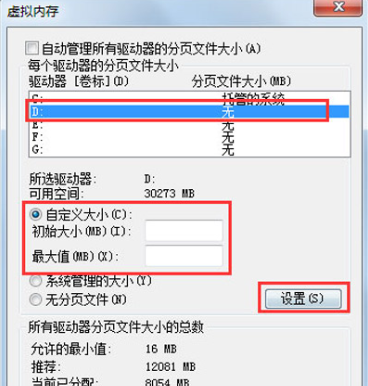
以上就是c盘满了怎么清理win7系统的清理方法,你学会了吗。
产品推荐
-

售后无忧
立即购买>- DAEMON Tools Lite 10【序列号终身授权 + 中文版 + Win】
-
¥150.00
office旗舰店
-

售后无忧
立即购买>- DAEMON Tools Ultra 5【序列号终身授权 + 中文版 + Win】
-
¥198.00
office旗舰店
-

售后无忧
立即购买>- DAEMON Tools Pro 8【序列号终身授权 + 中文版 + Win】
-
¥189.00
office旗舰店
-

售后无忧
立即购买>- CorelDRAW X8 简体中文【标准版 + Win】
-
¥1788.00
office旗舰店
-
 正版软件
正版软件
- 如何在计算机上安装win10的ISO镜像文件?
- win10作为最新的系统,其功能也是非常的全面完善,很多小伙伴就下载了win10iso文件,但是却不知道如何安装,今天小编带来了详细的教程教大家如何安装,下面跟小编一起来看看吧。安装win10iso文件的详细教程1、第一步,下载win10iso系统文件2、第二步,将ISO镜像文件使用的RAR解压3、第三步,进入Win10安装目录,双击执行setup.exe安装文件4、第四步,选择不是现在,点击下一步5、第五步,接受许可条款6、第六步,升级安装选项设置,需要保留原系统哪些内容和设置7、第七步,进入安装,重启
- 13分钟前 0
-
 正版软件
正版软件
- Win7旗舰版的大白菜系统安装指南
- 大白菜是一款非常好用的系统装机工具,受到很多用户们的喜爱,但是这款装机工具怎么用来安装win7系统呢,其实使用大白菜来安装系统还是非常方便的,有需要的用户请看以下详细操作步骤~大白菜系统安装教程win7旗舰版:第一步、准备工作:1.使用大白菜装机工具,制作一个大白菜u盘启动盘大白菜u盘启动盘制作教程>>>2.将下载好的ghostwin7系统放入制作好的大白菜u盘启动盘中。>>>台式机win764位系统下载<<<>>>台式机win732
- 18分钟前 win7 0
-
 正版软件
正版软件
- 文本扫描和打印软件
- 扫描打印字的软件officeOCR将文档存为TIFF格式图片我们可以使用扫描仪或数码相机等设备将文档扫描或拍摄成图片。如果我们使用扫描仪扫描,可以直接保存为TIFF格式;如果我们使用拍摄的图片,可以使用系统自带的画图软件打开,并选择另存为"TIFF格式"。打开Office的OCR识别功能现在有很多可以识别图片文字的软件可供选择,如果没有其他软件的话,不妨试试Office自带的OCR识别软件,效果也是相当不错的。友情提示:Office默认安装时未包含此组件,如果您第一次使用此功能可能需要插入Office的光
- 33分钟前 0
-
 正版软件
正版软件
- 如何在Windows 10中禁用McAfee防火墙?
- 很多使用win10的用户下载了迈克菲软件,但是发现下载软件后被阻止安装,因为被迈克菲的防火墙给阻挡了,那么我们该如何关闭防火墙呢?今天小编带来了详细的关闭教程,下面跟我一起来看看吧。Windows10关闭迈克菲防火墙的步骤1、打开迈克菲,点击-2、如图所示,点击按钮;3、此时会弹出提示框,我们选择-,防止其自动开启4、回到主界面点击即可win10系统相关问题win10浏览器下载文件保存在哪里>>>win10安装软件被阻止>>>win10下载文件后提示有病毒已被删除>
- 48分钟前 Windows 关闭 防火墙 0
-
 正版软件
正版软件
- 清除Win8电脑上的打开文件记录
- 我们再日常使用电脑的时候都会留下一些浏览文件的记录,有时候为了隐私我们不想留下这些痕迹,因此有些用户想知道win8系统是否可以删除这些文件浏览记录,答案是可以的。win8清除电脑打开文件痕迹1、按下win+R,输入“control”2、打开以后选择“Internet选项”3、然后选择“常规”,再点击“删除”4、勾选你想要删除的内容以后点击确定。5、等待删除完成就可以了。
- 1小时前 10:04 win 清除 痕迹 0
最新发布
-
 1
1
- KeyShot支持的文件格式一览
- 1672天前
-
 2
2
- 优动漫PAINT试用版和完整版区别介绍
- 1712天前
-
 3
3
- CDR高版本转换为低版本
- 1857天前
-
 4
4
- 优动漫导入ps图层的方法教程
- 1711天前
-
 5
5
- ZBrush雕刻衣服以及调整方法教程
- 1707天前
-
 6
6
- 修改Xshell默认存储路径的方法教程
- 1723天前
-
 7
7
- Overture设置一个音轨两个声部的操作教程
- 1701天前
-
 8
8
- PhotoZoom Pro功能和系统要求简介
- 1877天前
-
 9
9
- CorelDRAW添加移动和关闭调色板操作方法
- 1750天前
相关推荐
热门关注
-

- Xshell 6 简体中文
- ¥899.00-¥1149.00
-

- DaVinci Resolve Studio 16 简体中文
- ¥2550.00-¥2550.00
-

- Camtasia 2019 简体中文
- ¥689.00-¥689.00
-

- Luminar 3 简体中文
- ¥288.00-¥288.00
-

- Apowersoft 录屏王 简体中文
- ¥129.00-¥339.00