麦克风在 Windows 11/10 中的 Xbox 应用程序上无法正常工作
 发布于2023-10-11 阅读(50)
发布于2023-10-11 阅读(50)
扫一扫,手机访问
您的麦克风在 Xbox 应用中是否无法正常工作?一些用户抱怨这种突然的异常情况,他们无法在Xbox应用程序中使用麦克风。当 Xbox 应用无法访问您的麦克风时,会出现此问题。您可以在计算机上按照这些简单的修复程序解决此问题。
修复1 –切换麦克风权限
切换麦克风设置以允许 Xbox 获取适当的权限。
步骤 1 –打开设置。转到“隐私和安全”。
步骤 2 –打开“麦克风”设置。
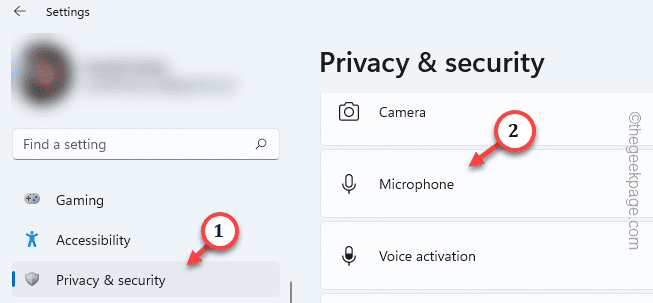
第 3 步 –到达那里后,将“麦克风访问”设置为“开”。
第 4 步 –将“让应用访问您的麦克风”切换到“开”模式。
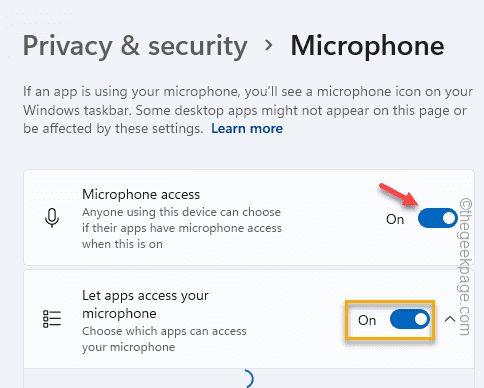
步骤 5 –授予 Xbox 应用对麦克风的权限。
步骤 6 –将“允许桌面应用访问您的麦克风”设置为开模式。
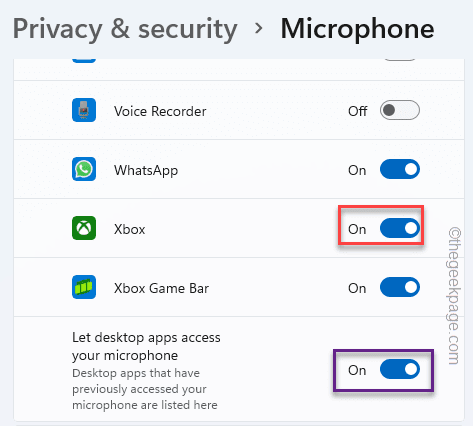
退出“设置”窗口。
再次查看 Xbox 应用。
修复2 –清除Xbox应用程序缓存
您可以尝试的下一件事是清除系统上的Xbox应用程序缓存。
步骤 1 –在搜索栏中键入“xbox”。
步骤 2 –当您在搜索结果中看到“Xbox”应用时,右键单击该应用,然后使用“应用设置”。
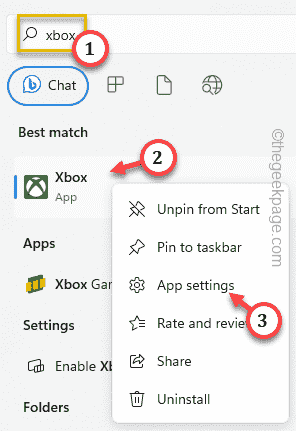
第 3 步 –进入 Xbox 应用设置后,一直向下滚动到“重置”选项。
第 4 步 – 点击“重置”选项一次。然后,单击相同的选项以重置应用程序。
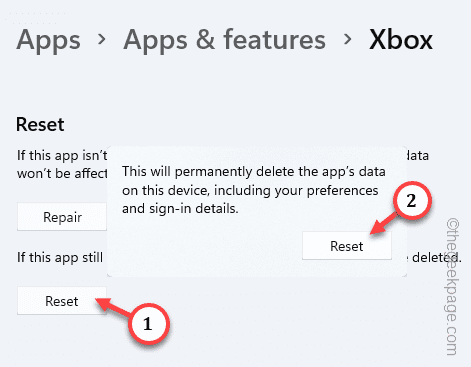
这样,系统上存储的所有Xbox数据都将被清除。但是,一旦您使用Microsoft帐户登录,Xbox 应用程序就会自动同步您的帐户。
修复3 –将麦克风设置为默认设备
将麦克风设置为计算机上的默认设备应该可以修复此Xbox错误。
步骤 1 –打开“运行”框的最快方法是使用 Win+R 组合键。
步骤 2 –用于快速打开“声音”面板。
mmsys.cpl
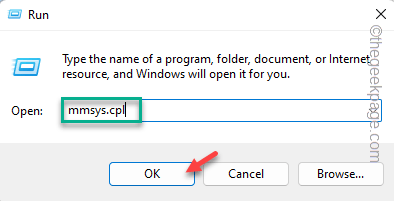
第 3 步 –转到“录制”选项卡。在这里,您可以找到所有麦克风设备。
第 4 步 –快速右键单击麦克风,然后单击“设置为默认设备”。
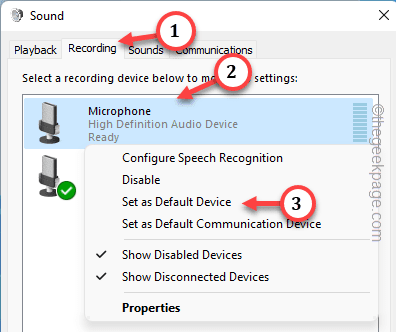
这样,Xbox 应用就可以将麦克风用作默认设备。
启动 Xbox 游戏并测试麦克风。
修复4 –更改默认格式
您可以为麦克风和测试选择不同的采样率。
步骤 1 –只需右键单击Windows图标,然后使用“运行”将其打开。
步骤 2 –快速将其写在空白框中。点击“确定”。
mmsys.cpl
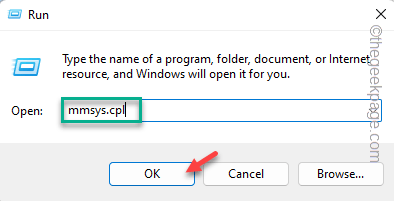
第 3 步 –前往“录制”部分。
第 4 步 –在那里,右键单击麦克风并使用“属性”选项。
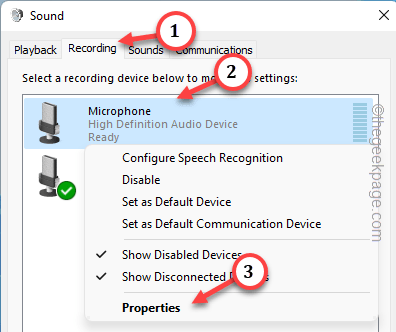
步骤 5 –在“麦克风属性”页上,单击“默认格式”。
步骤 6 –选择 DVD 质量 从下拉列表中。
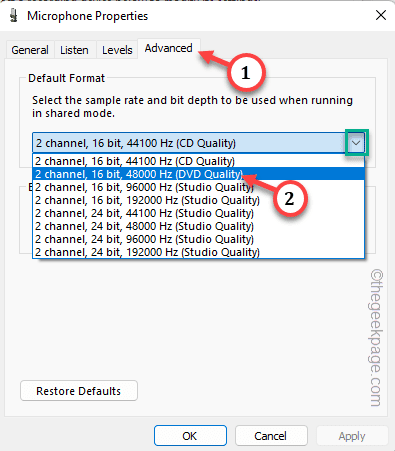
步骤 7 –要保存更改,请单击“应用”。之后,点击“确定”。
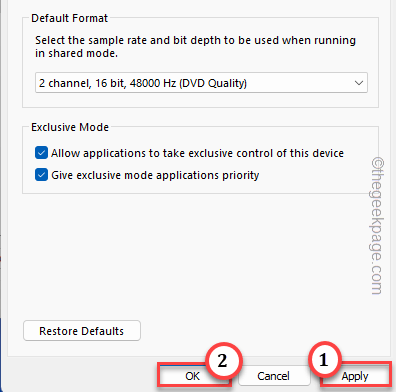
检查这是否有效。
修复5 –卸载麦克风驱动程序
卸载麦克风驱动程序并重新启动计算机。这应该可以帮助您解决问题。
步骤 1 –同时使用 Win+R 键,调出“运行”框。
步骤 2 –接下来,编写此快捷命令并按 回车.
devmgmt.msc
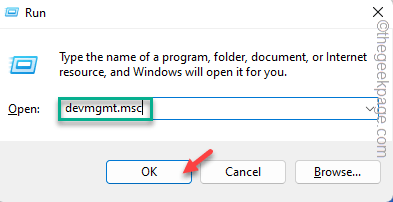
第 3 步 –转到“音频输入和输出”。
第 4 步 –只需右键单击麦克风驱动程序,然后点击“卸载驱动程序”。
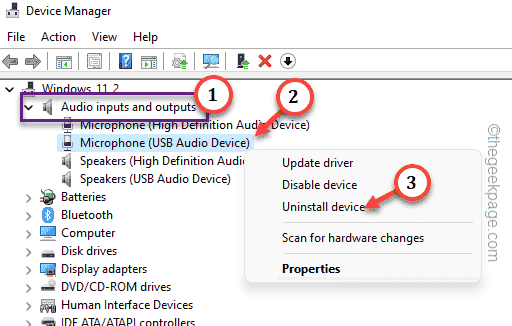
步骤 5 –单击“卸载”以从系统中卸载驱动程序。
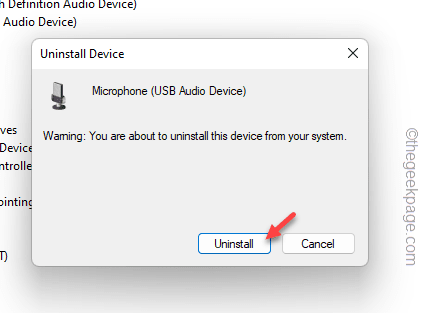
退出设备管理器后重新启动系统。
检查这是否有帮助。
修复6 –安装Teredo适配器
列表中的最后一个选项是在系统上安装 Teredo 适配器的选项。
步骤 1 –转到设备管理器。
步骤 2 –打开“查看”部分,然后选中“显示隐藏的设备”。
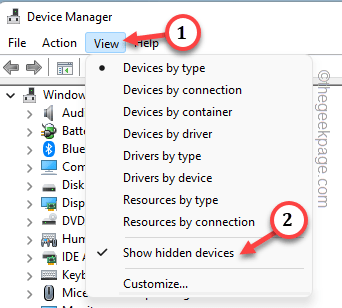
第 3 步 –查找 Teredo 适配器。如果在那里找不到它,则必须手动添加它。
第 4 步 –接下来,单击“操作”,然后点击“添加旧版硬件”将其打开。
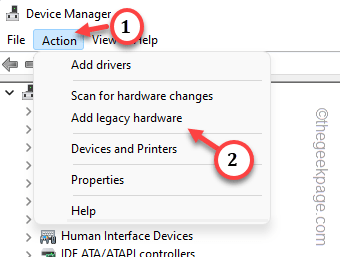
步骤 5 –点击“下一步”。
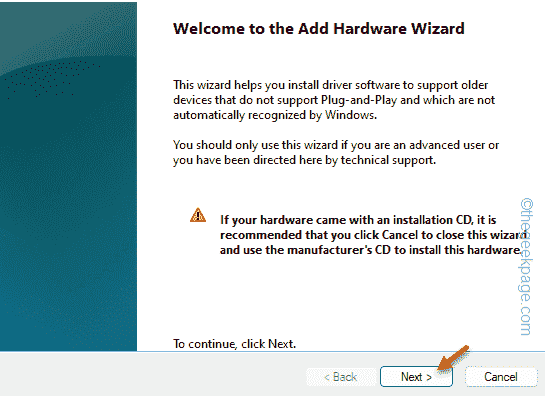
步骤 6 –选择“安装我从列表中手动选择的硬件(高级)”。点击“下一步”。
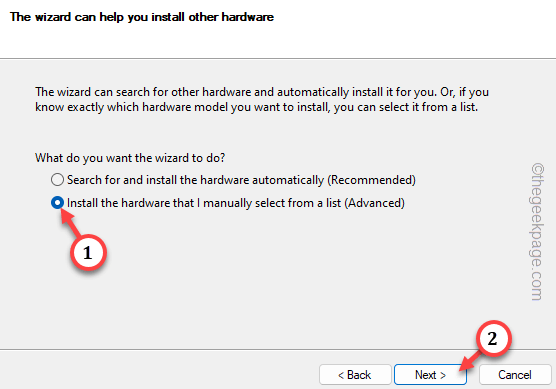
步骤 7 –然后,选择“网络适配器”并使用“下一步”继续。
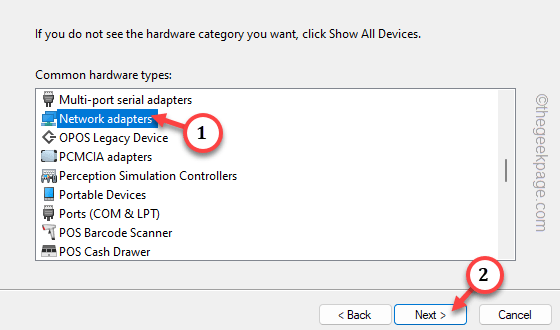
步骤 8 –只需从供应商列表中选择“Microsoft”。
步骤 9 –选择“Microsoft Teredo隧道适配器”,然后点击“下一步”开始安装过程。
按照屏幕上的步骤操作以确保驱动程序安装。
退出设备管理器。重新启动计算机。检查这是否有效。
相关文章
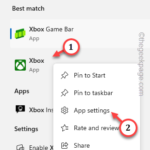
如何在iPhone上更改应用程序图标
您在iPhone上下载并安装的任何应用程序都将放置在iPhone的主屏幕上。此应用程序与其开发人员专用于该应用程序的图标一起放置在主屏幕上。 由于它是由开发人员硬编码的,因此我们不允许更改iPhone上的应用程序图标...
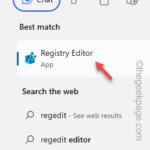
如何修复写字板在 Windows 11/10 中无法打开的问题
写字板是继记事本之后最快的工具,可以记下您丰富多彩的想法。但是,如果无法在计算机上打开写字板怎么办?写字板通常运行良好,并且打开速度非常快。但是,如果您的系统中缺少任何关键的写字板组件,写字板将无...
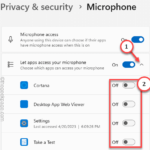
外接麦克风在iPhone上不起作用,如何修复
许多iPhone用户都表示,他们在与他人交谈或录制声音时使用iPhone上的外部麦克风感到很舒服,因为使用外部麦克风的音频质量总是比内部麦克风好。 一些iPhone用户最近报告说,外接麦克风在他们的iPhone上突然停止工...
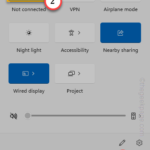
如何在Windows 11的右键单击菜单中默认“显示更多选项”
我们用户从来不想要的最烦人的更改之一是在右键单击上下文菜单中包含“显示更多选项”。但是,您可以删除它并取回 Windows 11 中的经典上下文菜单。不再需要多次单击并在上下文菜单中查找这些ZIP快捷方式。按照本指...
产品推荐
-

售后无忧
立即购买>- DAEMON Tools Lite 10【序列号终身授权 + 中文版 + Win】
-
¥150.00
office旗舰店
-

售后无忧
立即购买>- DAEMON Tools Ultra 5【序列号终身授权 + 中文版 + Win】
-
¥198.00
office旗舰店
-

售后无忧
立即购买>- DAEMON Tools Pro 8【序列号终身授权 + 中文版 + Win】
-
¥189.00
office旗舰店
-

售后无忧
立即购买>- CorelDRAW X8 简体中文【标准版 + Win】
-
¥1788.00
office旗舰店
-
 正版软件
正版软件
- 了解ERP管理系统的功能及作用
- ERP系统是企业资源计划(EnterpriseResourcePlanning)的简称,是指建立在信息技术基础上,集信息技术与先进管理思想于一身,以系统化的管理思想,为企业员工及决策层提供决策手段的管理平台。今天给大家介绍一下这个系统的意思,下面一起来看看吧。ERP管理系统作用详细解答ERP管理系统—销售管理1.统一管理客户资源,销售人员只能添加或者修改客户信息,无删除权限;2.所有客户采购记录存在系统中,通过电脑、手机、iPad都可查看;3.商品库存信息、客户报价都可以通过系统查看,库存信息实时同步更新
- 3分钟前 帮助提升效率 控制成本 优化业务流程。 提高效率和准确性。 0
-
 正版软件
正版软件
- 使用MATLAB解析反sinc函数
- 助matlab如何解sinc函数的反函数fork=1:length(y)f=@(x)y(k)*x-sin(x);ezplot(f);%画图,观察函数零点在x0(k)附近z(k)=fzero(f,x0(k));%调用fzero函数找零点endsxf2012(站内联系ta)%%以y为一个数据为例,假设y值为y0,则令%f=@(x)y0-sin(x)/x;%%用命令:%ezplot(f);%%画图,观察函数,随便找零点附近的一个坐标x0%%则,要的零点为%z=fzero(f,x0);%调用fzero函数找零点%
- 13分钟前 0
-
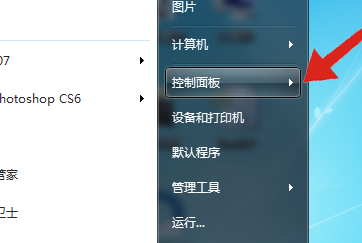 正版软件
正版软件
- win7无法访问Internet连接的WIFI
- 当我们使用win7系统的笔记本上网的时候会遇到一些问题比如打开WiFi后连接却显示无网络访问权限,遇到这种问题可能是网卡驱动出了问题,现在就给大家带来具体的排查方法。win7WIFI连上无网络访问权限1、点击开始界面选择控制面板。2、打开设备管理器,选择网络适配器。3、点击网络适配器之后,找到你的网卡驱动,然后右键选择“禁用设备”4、禁用之后等待一段时间再点击启用。
- 23分钟前 WiFi win 无网络访问权限 0
-
 正版软件
正版软件
- win10360随身wifi无法连接
- 有很多用户第一次使用360随身WiFi的时候发现这个WiFi无法正常使用,没有什么反应,这个时候我们可以去检查一下电脑的设置,重新设置一下你的360随身WiFi。win10360随身wifi没反应1、把随身WiFi插入到电脑,确认WiFi正常可以使用,没有损坏。2、打开你的360随身WiFi3、稍等片刻以后就可以开启WiFi,这个时候USB的灯会亮起来。4、如果没有亮且上面步骤正常使用后也无法打开,那么就是这个坏了。
- 38分钟前 WiFi win 无反应 0
-
 正版软件
正版软件
- 如何查找Windows 10电脑的主板型号
- 很多小伙伴买了win10系统的新电脑,却不知道电脑的主板型号如何查看。了解电脑的主板型号有助于我们更好的理解电脑,装配更合适电脑的软件。其实我们不必拆开电脑,只要适用鲁大师或者在系统设置里就可以查看了,具体的步骤一起来看看吧。win10查看电脑主板型号的方法第一种方法1、右击此电脑,点击管理2、选择设备管理器。3、右侧找到系统设备。4、就可以查看主板型号了。第二种方法1、使用鲁大师等电脑检测类软件2、可以看见自己电脑的主板型号了。第三种方法1、这个方法是最老土的啦,直接拆开自己的电脑来查看电脑主板型号,不
- 53分钟前 win 查看 主板 0
最新发布
-
 1
1
- KeyShot支持的文件格式一览
- 1670天前
-
 2
2
- 优动漫PAINT试用版和完整版区别介绍
- 1710天前
-
 3
3
- CDR高版本转换为低版本
- 1856天前
-
 4
4
- 优动漫导入ps图层的方法教程
- 1710天前
-
 5
5
- ZBrush雕刻衣服以及调整方法教程
- 1706天前
-
 6
6
- 修改Xshell默认存储路径的方法教程
- 1722天前
-
 7
7
- Overture设置一个音轨两个声部的操作教程
- 1700天前
-
 8
8
- PhotoZoom Pro功能和系统要求简介
- 1876天前
-
 9
9
- CorelDRAW添加移动和关闭调色板操作方法
- 1749天前
相关推荐
热门关注
-

- Xshell 6 简体中文
- ¥899.00-¥1149.00
-

- DaVinci Resolve Studio 16 简体中文
- ¥2550.00-¥2550.00
-

- Camtasia 2019 简体中文
- ¥689.00-¥689.00
-

- Luminar 3 简体中文
- ¥288.00-¥288.00
-

- Apowersoft 录屏王 简体中文
- ¥129.00-¥339.00