ABBYY FineReader 14自动处理文档的方法教程
 Ari 发布于2020-05-06 阅读(1817)
Ari 发布于2020-05-06 阅读(1817)
扫一扫,手机访问
ABBYY FineReader 14如何自动处理文档?在ABBYY FineReader 14的OCR编辑器中,可以使用内置的任务和自定义自动化的任务来处理文档,在自动化任务对话框中组织任务。下面就让正软小编带大家看看具体如何操作吧。
ABBYY FineReader 14自动处理文档的方法教程
点击工具 > 自动化任务(注意:文档需在OCR编辑器中打开),打开自动化任务对话框
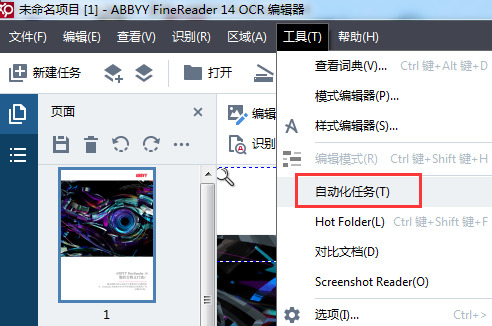
自动化任务对话框顶部的工具栏包含创建、修改、复制、删除、导入和导出任务按钮
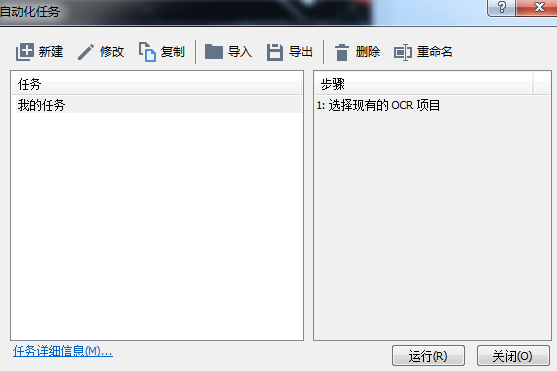
在任务窗口中启动任务,使用自动化任务来处理文档。
创建自定义自动化任务
如果需要添加内置自动化任务中不可用的处理步骤,可以创建自己的自动化任务。自动化任务里的步骤顺序必须符合OCR编辑器中处理操作的顺序。
1、在工具栏上,点击‘新建’。
2、在左边面板里,选择要使用的OCR项目
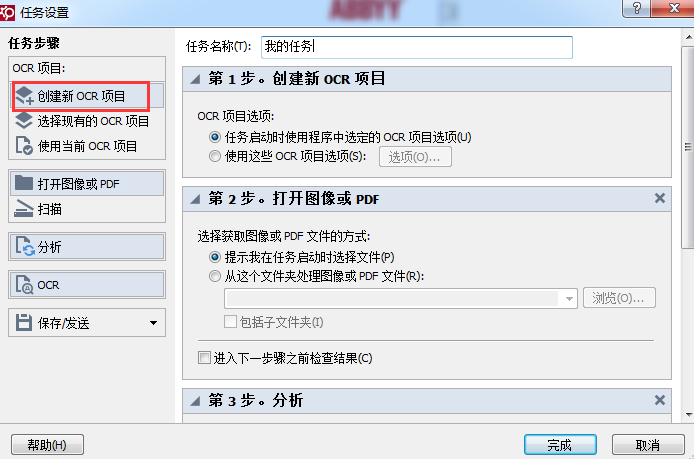
•创建新OCR项目
如果选择该选项,开启任务的时候新的OCR项目将创建,你还需要指定处理文档时所需的文档选项。
•选择现有的OCR项目
如果希望任务从现有OCR项目处理图像,就选择该选项。
•使用当前OCR项目
如果希望任务从当前OCR项目处理图像,就选择该选项。
3、选择图像获取方式
•打开图像或PDF
如果希望任务从特定的文件夹处理图像或PDF文档,则选择该选项。
•扫描
如果打算扫描一些页面(当前扫描设置将被使用),则选择该选项。
4、添加‘分析’步骤来检测图像上的区域
•自动分析布局
ABBYY FineReader会分析图像,并根据内容识别区域。
•手动绘制区域
ABBYY FineReader会提示你手动绘制合适的区域。
•使用区域模板
需要现有的区域模板时选择该选项。
5、如果需要识别图像,则添加OCR步骤,程序会使用你在OCR项目中选择的OCR选项。添加OCR时,分析步骤将自动添加。
6、添加OCR步骤来保存已识别的文本,邮件发送该文本或图像,或者创建OCR项目副本。
7、配置了所有需要的步骤之后,点击完成,新创建的任务将出现在任务窗口。
若要保存自动化任务,点击自动化任务对话框顶部工具栏上的‘导出’按钮,然后为该任务指定一个名字和文件夹。
产品推荐
-

售后无忧
立即购买>- ABBYY FineReader 14 简体中文【标准版 + Win】
-
¥1058.00
office旗舰店
-

售后无忧
立即购买>- ABBYY FineReader 12 简体中文【专业版 + Mac】
-
¥899.00
office旗舰店
-

售后无忧
立即购买>- ABBYY FineReader 14 简体中文【企业版 + Win】
-
¥1858.00
office旗舰店
-

售后无忧
立即购买>- ABBYY FineReader 12 简体中文【专业版 + Win】
-
¥508.00
office旗舰店
-
 正版软件
正版软件
- win11是否可脱网使用?
- win11跳过联网是可以正常使用的而且还是比较推荐这么做的,因为如果没有激活联网直接使用也是可以进行退换的,比较方便,万一电脑有什么问题可以直接退换。win11跳过联网能正常使用吗:答:能正常使用一般来说win11跳过联网是可以正常进行使用的。我们可以通过不联网来查看电脑的配件,要是配件不正确可以直接退换。win11如何联网:1、首先我们点击下方的联网图标。2、然后点击左上角的“wifi”图标。3、接着我们就可以选择连接的“wifi”。4、最后就可以点击“连接”进行联网。
- 6分钟前 联网 win 正常使用 0
-
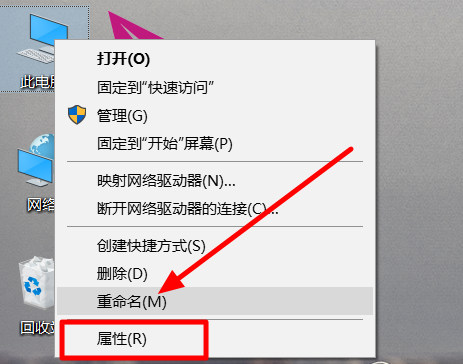 正版软件
正版软件
- 解决win101909驱动冲突的有效方法
- 对于更新后的win101909系统,有部分小伙伴使用过程中就发现了1909驱动不兼容,驱动冲突的情况。小编觉得这种情况可以尝试更新驱动,或者是恢复到老版本的驱动就可以解决问题。win101909驱动冲突怎么办:方法一:1、找到桌面上的“此电脑”图标,右键点击。点击之后会弹出菜单,选择“属性”。2、打开“属性”窗口之后,找到并点击窗口左侧的“设备管理器”按钮。3、然后打开“设备管理器”之后,找到“显示适配器”下的显卡型号一项,右键点击,并在弹出的菜单中选择“更新驱动程序”。4、点击之后,在新弹出的窗口中选择
- 11分钟前 解决方法 驱动 冲突 0
-
 正版软件
正版软件
- 小米手机MIUI8无法连接网络怎么解决
- MIUI8小米手机连不上网怎么办首先,在桌面图标中找到“安全中心”,点击进入。在安全中心主页面往下找,找到“网络诊断”(在最底部)。找到后,点击进入“网络诊断”。在进行网络诊断后,点击打开相应的网络类型(如WIFI或数据网络)。需要注意的是,如果你的手机上的“小米助手共享上网”选项是灰色的,表示该功能在当前状态下不可用。另外,如果你当前未打开任何网络类型就点击“开始诊断”,则会弹出提示要你先打开网络开关。需要注意的是,当在此处打开或关闭网络开关时,设置中的网络开关也会相应地打开或关闭。同样地,当在设置中打
- 26分钟前 0
-
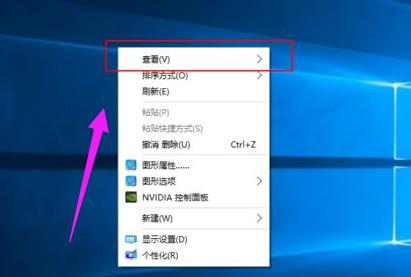 正版软件
正版软件
- 如何调整Win10系统桌面图标的大小
- 刚刚在电脑中安装了win10系统,可是使用时发现桌面图标太大,感觉桌面都放不下几个图标,对于强迫症的用户来说,那可怎么行?那该怎么办呢?其实,只要几个步骤就可以,so,easy。下面,小编给大家介绍win10系统桌面图标太大换小的步骤。有用户反映称,在电脑开机之后,发现桌面图标变得很大,无奈是电脑小白不知如何操作,那么win10桌面图标太大怎么办呢?其实遇到win10桌面图标太大问题很好解决,下面,小编给大家讲解win10系统桌面图标太大,将其改小的方法。win10系统桌面图标太大怎么变小鼠标右键点击桌面
- 36分钟前 win10 桌面图标 图标太大 系统图标 0
-
 正版软件
正版软件
- 是否值得将老旧电脑升级至Windows 11
- 对于电脑使用要求不高的朋友来说,现在依旧在用老电脑,也没有关系,那么老电脑有没有必要升级win11呢,其实完全没有必要,甚至不推荐升级win11。老电脑有没有必要升级win11:答:没有必要升级,而且如果配置也比较老的话,不推荐升级win11,升级反而可能导致无法正常使用的问题。1、如果我们现在还在用老电脑的话,一般对于电脑的要求就不是很高。2、可能就是平时办公、处理一下文档表格,最多就聊聊天看看视频。3、这种情况下,是完全没有必要升级win11的,不升级就可以正常使用。4、win11目前主要是界面不太一
- 51分钟前 升级 win 老电脑 0
最新发布
-
 1
1
- KeyShot支持的文件格式一览
- 1683天前
-
 2
2
- 优动漫PAINT试用版和完整版区别介绍
- 1723天前
-
 3
3
- CDR高版本转换为低版本
- 1868天前
-
 4
4
- 优动漫导入ps图层的方法教程
- 1722天前
-
 5
5
- ZBrush雕刻衣服以及调整方法教程
- 1718天前
-
 6
6
- 修改Xshell默认存储路径的方法教程
- 1734天前
-
 7
7
- Overture设置一个音轨两个声部的操作教程
- 1712天前
-
 8
8
- PhotoZoom Pro功能和系统要求简介
- 1888天前
-
 9
9
- CorelDRAW添加移动和关闭调色板操作方法
- 1761天前
相关推荐
热门关注
-

- ABBYY FineReader 12 简体中文
- ¥508.00-¥1008.00
-

- ABBYY FineReader 12 简体中文
- ¥899.00-¥1199.00
-

- ABBYY FineReader 14 简体中文
- ¥1058.00-¥1299.00
-

- ABBYY FineReader 14 简体中文
- ¥1858.00-¥2415.00