ABBYY FineReader 14扫描设置的正确打开方式
 Ari 发布于2020-05-07 阅读(1987)
Ari 发布于2020-05-07 阅读(1987)
扫一扫,手机访问
ABBYY FineReader 14如何正确打开扫描设置?在使用ABBYY FineReader 14中的扫描至OCR编辑器、扫描到PDF功能时都提到了‘扫描设置’这一项,这个操作究竟有多重要呢?本文正软小编就来讲讲如何在FineReader中进行扫描设置。
ABBYY FineReader 14扫描设置的正确打开方式
可以在ABBYY FineReader扫描对话框中进行扫描设置
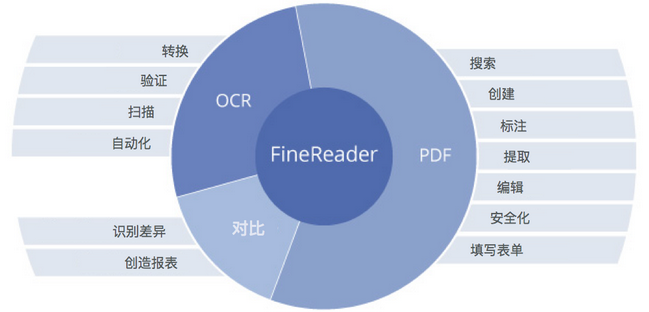
•确保扫描仪正确地连接到电脑,并将其打开。查阅扫描仪文档,确保其设置正确,还要确保安装了扫描仪提供的软件,有些扫描仪在打开连接的电脑之前必须打开。
•尽可能放正扫描仪里的页面,文档正面朝下,倾斜的图像转换可能会出错。
•如果需要扫描用普通打印机打印的文档,则使用灰度模式,分辨率设置为300dpi,以实现优质效果。
识别质量取决于硬拷贝文档的质量和用于扫描文档所使用的设置,图像质量差可能会对转换质量产生相反的效果,确保选择了适合文档的扫描参数。
打开扫描界面的多种方式
1、打开‘新建任务’,点击‘扫描’选项,然后点击‘扫描至OCR编辑器’或其他任务。
2、在OCR编辑器中,点击主工具栏上的‘扫描’按钮。
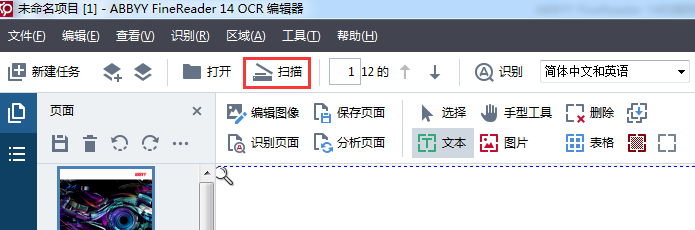
3、在PDF编辑器中,点击‘添加页面’按钮,然后点击 ‘从扫描仪添加’。
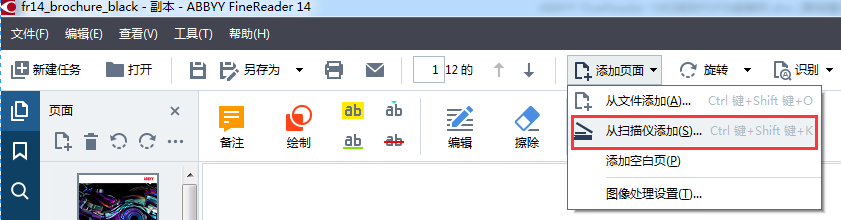
可以指定以下扫描设置
颜色模式
可以选择以下扫描模式:彩色、灰度(OCR合适模式)、黑白模式。
亮度
如果亮度设置得过低或过高,扫描过程中ABBYY FineReader会显示警告信息,可能还需要再调整亮度,在黑白模式中扫描时进行设置。
大多数情况下设置成50%。
如果最终的文本包含太多“写生风格”或“粗大”的字母,可以参考下面来解决:

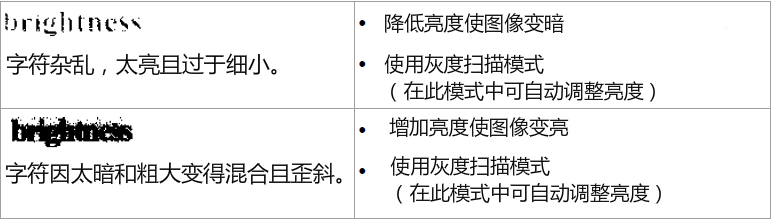
扫描分辨率
识别质量取决于文档图像的质量,图像质量太差可能会对转换质量产生相反的效果。
所以建议以300dpi扫描文档,要想获得优质识别结果,垂直和水平分辨率必须相同。
分辨率设置得太高(超过600dpi)会减慢OCR过程,设置过低(不超过150dpi)同样会影响OCR质量。
如果图像存在以下问题,则可能需要调整图像分辨率:
•图像分辨率低于250dpi或高于600dpi;
•图像分辨率不标准。
产品推荐
-

售后无忧
立即购买>- ABBYY FineReader 14 简体中文【标准版 + Win】
-
¥1058.00
office旗舰店
-

售后无忧
立即购买>- ABBYY FineReader 12 简体中文【专业版 + Mac】
-
¥899.00
office旗舰店
-

售后无忧
立即购买>- ABBYY FineReader 14 简体中文【企业版 + Win】
-
¥1858.00
office旗舰店
-

售后无忧
立即购买>- ABBYY FineReader 12 简体中文【专业版 + Win】
-
¥508.00
office旗舰店
-
 正版软件
正版软件
- 中年女性应该取什么样的微信昵称比较合适?
- 40岁左右女人微信名称叫什么好微信的初衷就是为了方便与认识的人保持联系,所以使用自己的真名或小名都是可以的。在选择微信昵称时,可以根据自己的爱好和喜好来进行选择,主要以知性和优雅为主,也可以选择一些歌曲的名字作为昵称。1、在选择英文名字时,可以考虑一些有涵养和文化的名字,也可以选择与花卉相关的名字。例如:梦琪、忆柳、之桃、慕青、问兰、尔岚、元香、初夏、沛菡、傲珊、曼文、乐菱、痴珊;2、可以选择一些与玉器或者乐器相关的名字,例如若烟、半梦、雅绿、冰蓝、灵槐、平安、书翠、翠风、香巧、代云、梦曼、幼翠、友巧、听
- 5分钟前 0
-
 正版软件
正版软件
- 如何启动任务管理器
- 我们在使用任务管理器的时候,如果一直用鼠标点击呼出就显得效率特别慢,快捷键则可以非常快速的唤出管理器,下面一起来看看具体的打开步骤吧。 任务管理器打开的详细方法方法一:右键点击任务栏空白处,然后点击“任务管理器”即可。方法二:同时按下“Win+R”键,然后在弹出的对话框中输入“cmd”并按回车键。接着在任务管理器输入“taskmgr”运行即可。方法三:同时按下“Ctrl+Alt+Delete”键即可。方法四、按“WIN+X”,再按T,即可呼出任务管理器。方法五、同时按“Ctrl+Shift+Esc”即可
- 15分钟前 - 打开任务管理器 - 启动任务管理器 - 访问任务管理器 0
-
 正版软件
正版软件
- 如何解决笔记本键盘无法响应的问题
- 据悉,一些在刚买笔记本的朋友,对笔记本不是太熟悉,刚买回来觉得好好的,可是之后就打不出字来了,这是怎么一回事呢?一些用户会以为是购买的笔记本有问题,其实也不一定是那样,为此,小编给大家整理了笔记本键盘没反应的解决方法。笔记本键盘失灵怎么回事?这里的笔记本键盘失灵有2种情况,其中一种是比较常见的按字母键会显示成数字的情况发生,另一种情况是,出现笔记本键盘失灵,按下去没任何反应,那么该怎么去解决笔记本键盘没反应呢?下面,小编就来跟大家说说笔记本键盘失灵该怎么解决。笔记本键盘失灵第一步:检查硬件设备如果是台式电
- 35分钟前 笔记本 键盘 键盘失灵 键盘没反应 0
-
 正版软件
正版软件
- VB控件自适应大小的函数类型不匹配问题
- VB用控件自适应大小函数类型不匹配!添加一个模块OptionExplicitDimFormOldWidthAsLong'窗体旧的宽度值DimFormOldHeightAsLong'窗体旧的高度值PublicSubResizeInit(FormNameAsForm)DimpCtlAsControl'设置窗体旧的高度与宽度FormOldWidth=FormName.ScaleWidthFormOldHeight=FormName.ScaleHeightOnErrorResumeNextForEachpCtlI
- 50分钟前 0
-
 正版软件
正版软件
- 如何将TF卡中文件夹的属性设置为只读
- 怎样把TF卡上的文件夹属性设为只读只读(read-only)是指文档或文件只能被打开观看,而不能进行修改或保存。某些重要的档案会被设置为只读状态,以防止意外修改其内容。类似于一个密封的透明玻璃瓶,如果不打开盖子,只能看到瓶子里的物品,但无法取出或放入其他物品。如何将文档设成只读状态,或是解除只读状态呢?点击文件右键,在菜单中选择“属性”,在弹出的对话框中勾选“只读”,点击“确定”。要取消只读状态,重复上述步骤并取消勾选“只读”,然后点击“确定”。除了使用图形界面的方式,还可以通过命令行来给文件设置只读状态
- 1小时前 13:05 0
最新发布
-
 1
1
- KeyShot支持的文件格式一览
- 1683天前
-
 2
2
- 优动漫PAINT试用版和完整版区别介绍
- 1723天前
-
 3
3
- CDR高版本转换为低版本
- 1868天前
-
 4
4
- 优动漫导入ps图层的方法教程
- 1722天前
-
 5
5
- ZBrush雕刻衣服以及调整方法教程
- 1718天前
-
 6
6
- 修改Xshell默认存储路径的方法教程
- 1734天前
-
 7
7
- Overture设置一个音轨两个声部的操作教程
- 1712天前
-
 8
8
- PhotoZoom Pro功能和系统要求简介
- 1888天前
-
 9
9
- CorelDRAW添加移动和关闭调色板操作方法
- 1761天前
相关推荐
热门关注
-

- ABBYY FineReader 12 简体中文
- ¥508.00-¥1008.00
-

- ABBYY FineReader 12 简体中文
- ¥899.00-¥1199.00
-

- ABBYY FineReader 14 简体中文
- ¥1058.00-¥1299.00
-

- ABBYY FineReader 14 简体中文
- ¥1858.00-¥2415.00