ABBYY FineReader 14扫描到PDF功能的详细解析
 Ari 发布于2020-05-07 阅读(1633)
Ari 发布于2020-05-07 阅读(1633)
扫一扫,手机访问
ABBYY FineReader 14如何扫描到PDF?ABBYY FineReader 14‘新建任务’窗口中的‘扫描到PDF’任务可以让你从图像创建PDF文档,这些图像可以来自于扫描仪或数码相机。下面跟着正软小编来一起学习吧。
ABBYY FineReader 14扫描到PDF功能的详细解析
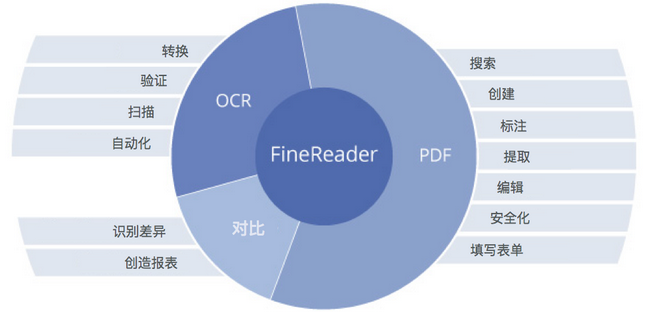
1、打开‘新建任务’窗口,点击‘扫描’选项卡,然后点击‘扫描到PDF’。
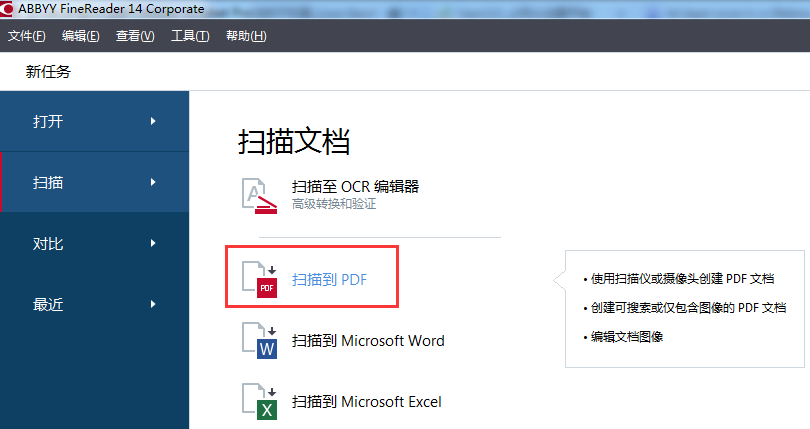
2、选择一个设备,然后指定扫描设置。
3、点击预览按钮,或者点击图像里的任何位置。
4、审阅图像,如果对图像质量不满意,可以修改扫描设置,再点击预览按钮。
5、指定转换设置,这些设置将决定输出文档的外观和属性。
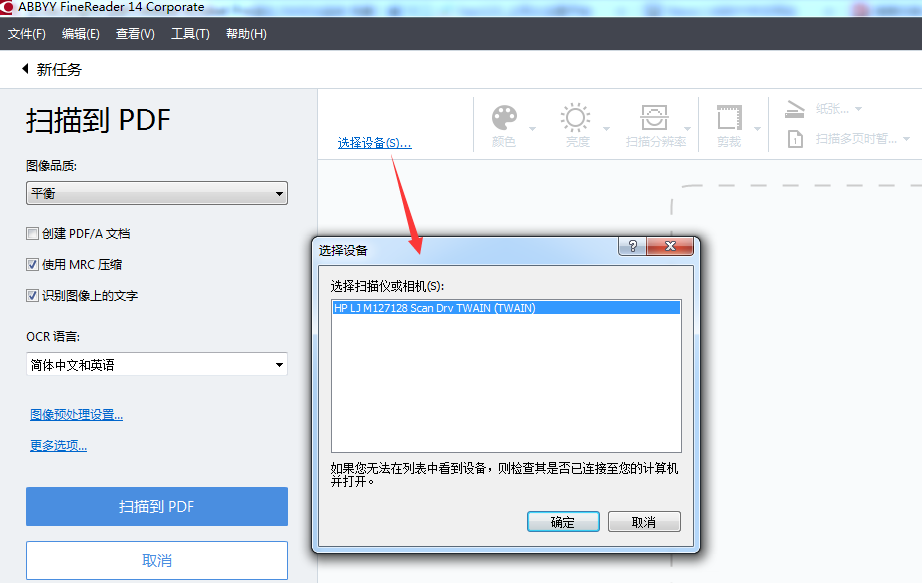
1)图像品质
该选项决定图像和照片的质量,它会影响最终输出文件的大小,以下品质设置可用:
•高质量
选择该选项保留照片和页面图像的质量,原始分辨率将保留。
•平衡
选择该选项减小输出PDF文件的大小,图片质量不会损失太多。
•紧凑型
选择该选项获得较小的PDF文件,但图片质量可能会降低。
•自定义
选择该选项自定义图片保存方式,在‘自定义设置’对话框中,指定想要的数值然后点击确定。
2)创建PDF/A文档
选中该选项创建PDF/A兼容的文档。
3)使用MRC压缩
选中该选项应用MRC压缩技术来减小文件大小,图像质量不会明显丢失。
4)识别图像上的文字
如果希望OCR自动启动,则选中该选项。
5)OCR语言
使用该选项指定文档的语言。
6)图像预处理设置
使用该选项指定图像预处理设置,比如页面方向检测和自动预处理设置,这些设置可以显著改善源图像,生成更好的OCR准确度。
6、点击‘扫描到PDF’按钮。
7、将显示一个对话框,显示进度条和提示。
8、页面扫描好之后,将出现一个对话框,提示你下一步要做什么。
点击‘再次扫描’,使用当前设置来扫描更多页面,或者点击‘完成扫描’来关闭对话框。
扫描过程完成之后,扫描的图像将使用你之前指定的设置来处理,转换成PDF,并在OCR编辑器中打开。
最后,指定文件夹,保存最终的PDF文件。
产品推荐
-

售后无忧
立即购买>- ABBYY FineReader 14 简体中文【标准版 + Win】
-
¥1058.00
office旗舰店
-

售后无忧
立即购买>- ABBYY FineReader 12 简体中文【专业版 + Mac】
-
¥899.00
office旗舰店
-

售后无忧
立即购买>- ABBYY FineReader 14 简体中文【企业版 + Win】
-
¥1858.00
office旗舰店
-

售后无忧
立即购买>- ABBYY FineReader 12 简体中文【专业版 + Win】
-
¥508.00
office旗舰店
-
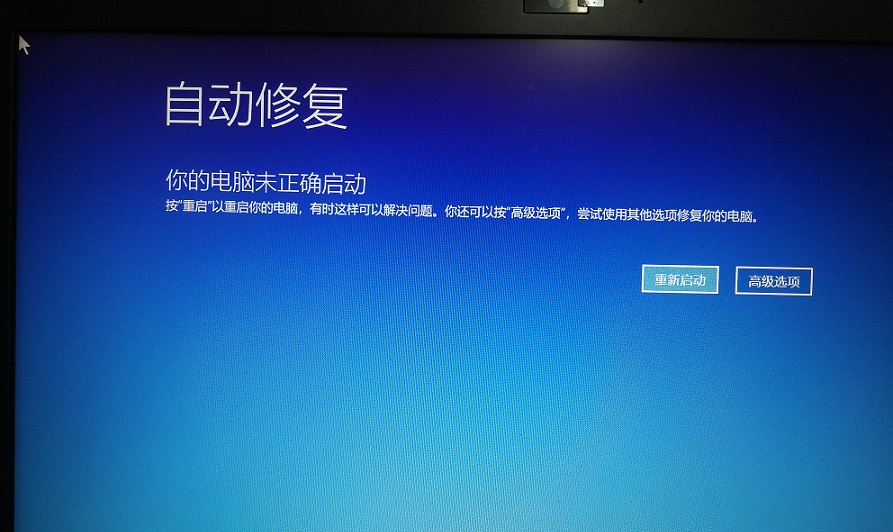 正版软件
正版软件
- 学习使用win10自动修复功能的教程
- win10自动修复功能是能够帮助用户们在系统出现崩溃、卡死、黑屏、蓝屏等问题后,对系统进行修复、维护的功能,但是很多用户们不知道win10怎么使用自动修复,那就快来看看详细教程吧~win10怎么使用自动修复:1、win10系统出错之后,可以直接使用“自动修复”来对win10系统进行修复,即win10RE功能。2、启动win10RE的3种方法。·按住shift然后选择“重启”,xxx就能够xxx进入win10RE页面了。·另外一种方式是开机时多按几自下按F8进xxxx入win10RE。·系统无法启动时会弹出
- 8分钟前 教程 win 自动修复 0
-
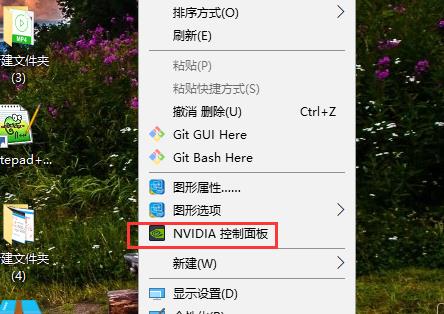 正版软件
正版软件
- Win10中如何打开NVIDIA控制面板
- 在win10系统中使用n卡的小伙伴特别的多,但是不少用户都不知道n卡的控制面板在哪里打开,今天就为你们大家带来了win10n卡控制面板打开方法,一起看看吧。win10n卡控制面板在哪里:1、在桌面空白处右击“NVIDIA控制面板”。2、随后进入到“NVIDIA控制面板”界面。3、最后在左侧的任务栏中即可找到相应的设置按键。
- 13分钟前 NVIDIA win 控制面板 0
-
 正版软件
正版软件
- 如何强制删除文件,具体操作方法分享
- 这款软件的用户还是蛮多的,最近也有很多用户在网上求助,不知道win11如何强制删除文件,下面给大家带来详细的软件教程。这款软件功能齐全,可以满足各方面的用户需求,或许有些功能使用起来的流程会繁琐一点,为了帮助各位用户,本站还收集了这款软件最新最常用的使用教程,相信能够为各位用户带来很多便捷之处。强制删除文件步骤您可以使用命令行来删除文件。打开命令提示符或PowerShell,并输入以下命令:del/f文件路径例如,要删除名为file.txt的文件,可以输入del/fC:\path\to\file.txt。
- 28分钟前 win11 0
-
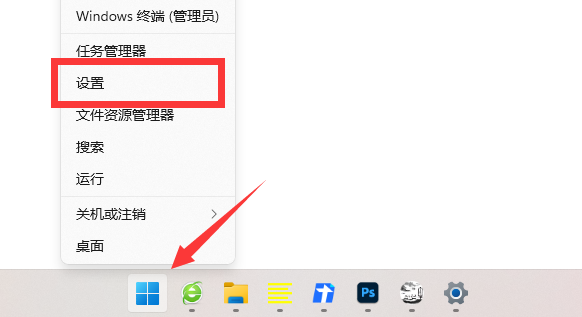 正版软件
正版软件
- Win11Xbox网络维修指南
- 如果我们的xbox网络出现了故障,那就会导致游戏无法下载和运行,这时候可以尝试使用自带的网络修复功能,那么win11xbox网络修复在哪呢,其实软件设置里就能找到它。win11xbox网络修复在哪:1、首先右键底部开始菜单,打开其中的“设置”2、接着进入左边“应用”,并打开其中的“应用和功能”3、打开后,在其中搜索并找到“xbox”应用。4、随后点击右边的“三个点”并打开“高级选项”5、最后在高级选项里选择“修复”就可以修复xbox网络了。
- 43分钟前 在哪 winxbox 网络修复 0
-
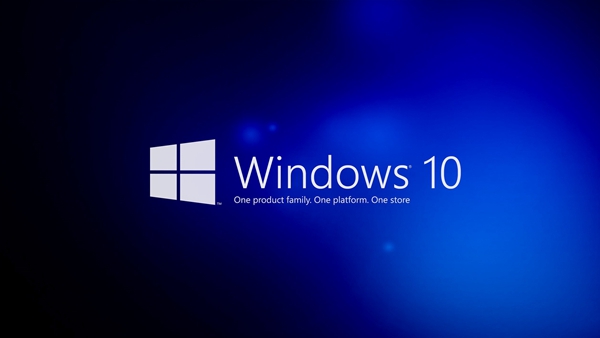 正版软件
正版软件
- win10家庭版系统更新会带来负面影响吗
- 截止到今天,还是不少用户还没有给电脑升级到Windows10的操作系统,可能还在使用Windows的更早系统版本,大家可能担心升级到Windows10家庭版可能存在某些坏处,这是不可能的。win10家庭版系统更新有坏处吗答:win10家庭版系统更新没有坏处。更新Windows10家庭版是非常迫切且必要性极高的任务。不管你当前使用的是哪个版本的操作系统,一经发现有可用更新,务必立即执行!任何类型的系统更新通常都是为了修复先前版本所存在的漏洞,其能大程度地确保您的计算机安全无误,同时也有效地保护了用户使用时存
- 58分钟前 0
最新发布
-
 1
1
- KeyShot支持的文件格式一览
- 1683天前
-
 2
2
- 优动漫PAINT试用版和完整版区别介绍
- 1723天前
-
 3
3
- CDR高版本转换为低版本
- 1868天前
-
 4
4
- 优动漫导入ps图层的方法教程
- 1722天前
-
 5
5
- ZBrush雕刻衣服以及调整方法教程
- 1718天前
-
 6
6
- 修改Xshell默认存储路径的方法教程
- 1734天前
-
 7
7
- Overture设置一个音轨两个声部的操作教程
- 1712天前
-
 8
8
- PhotoZoom Pro功能和系统要求简介
- 1888天前
-
 9
9
- CorelDRAW添加移动和关闭调色板操作方法
- 1761天前
相关推荐
热门关注
-

- ABBYY FineReader 12 简体中文
- ¥508.00-¥1008.00
-

- ABBYY FineReader 12 简体中文
- ¥899.00-¥1199.00
-

- ABBYY FineReader 14 简体中文
- ¥1058.00-¥1299.00
-

- ABBYY FineReader 14 简体中文
- ¥1858.00-¥2415.00