ABBYY FineReader 14扫描至OCR编辑器功能的使用技巧
 Ari 发布于2020-05-07 阅读(1724)
Ari 发布于2020-05-07 阅读(1724)
扫一扫,手机访问
ABBYY FineReader 14如何使用扫描至OCR编辑器功能?通过ABBYY FineReader 14,现在可以在OCR编辑器中从扫描仪或相机打开图像,下面正软小编就带大家一起来学习如何操作。
ABBYY FineReader 14扫描至OCR编辑器功能的使用技巧
•手动绘制和编辑识别区域;
•检查识别的文本;
•训练ABBYY FineReader来识别非标准字符和字体;
•使用其他高级工具,确保实现可能的OCR结果。
1、打开‘新建任务’窗口,点击‘扫描’选项卡,然后点击‘扫描至OCR编辑器’。
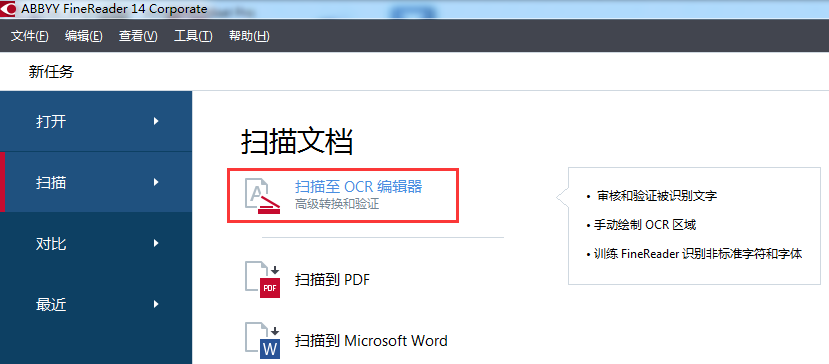
2、选择设备,然后指定扫描设置。
3、点击预览按钮,或者点击图像里的任何位置。
4、审阅图像,如果对图像质量不满意,就修改扫描设置,再点击预览按钮。
5、指定预处理和自动化设置。
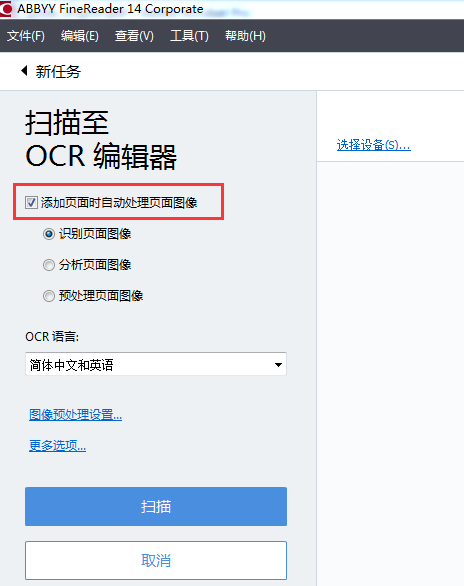
添加页面时自动处理页面图像
该选项可以启用或禁用新添加页面的自动处理,如果启用了自动处理,可以选择常规文档处理选项和图像预处理设置,在扫描和打开图像的时候使用:
•识别页面图像
如果希望FineReader自动预处理新添加的图像,则启用该选项,使用预处理设置对话框里指定的设置,分析和OCR也将自动执行。
•分析页面图像
自动执行图像预处理和文档分析,但OCR必须手动启动。
•预处理页面图像
自动预处理图像,分析和OCR过程必须手动启动。
OCR语言
使用该选项指定文档语言。
图像预处理设置
打开‘预处理设置’对话框,在这里你可以指定图像预处理设置,比如页面方向检测和自动预处理设置,这些设置可以显著改善源图像,生成更好的OCR准确度。
6、点击‘扫描’。
7、将显示一个处理对话框,显示进度条和提示。
8、页面扫描好之后,将出现一个对话框,提示你下一步要做什么。
点击‘再次扫描’,使用当前设置来扫描后面的页面,或者点击‘完成扫描’来关闭对话框。
9、扫描过程完成之后,扫描的页面将被添加到OCR编辑器中的OCR项目里,并使用你之前指定的预处理和自动化设置来处理这些页面。
产品推荐
-

售后无忧
立即购买>- ABBYY FineReader 14 简体中文【标准版 + Win】
-
¥1058.00
office旗舰店
-

售后无忧
立即购买>- ABBYY FineReader 12 简体中文【专业版 + Mac】
-
¥899.00
office旗舰店
-

售后无忧
立即购买>- ABBYY FineReader 14 简体中文【企业版 + Win】
-
¥1858.00
office旗舰店
-

售后无忧
立即购买>- ABBYY FineReader 12 简体中文【专业版 + Win】
-
¥508.00
office旗舰店
-
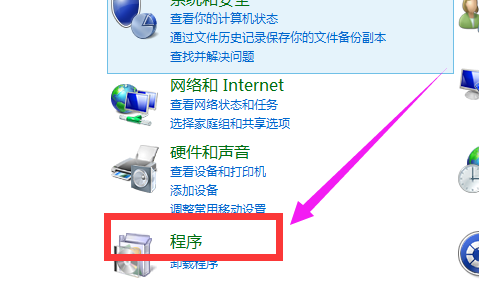 正版软件
正版软件
- Win10家庭版怎样开启虚拟机
- 虚拟机,即是利用软件技术进行仿真,生成具备完整硬件体系结构且可在彻底隔离环境下运转的完整计算机系统。值得一提的是,在Win10操作系统中,用户亦能便捷地启动其内置的虚拟机应用。Win10家庭版怎样开启虚拟机1、打开控制面板然后选择“程序”2、找到启用或关闭win功能点击打开3、找到如图功能勾选上4、等待系统找到然后重启电脑,再打开电脑的开始键就可以看到对应的功能了。
- 3分钟前 虚拟机 win10 0
-
 正版软件
正版软件
- win7pe删除开机密码详细教程
- win7的开机密码有很大的安全作用但是很多小伙伴觉得很麻烦想要删除但是不会,所以今天就为你们带来了win7pe删除开机密码详细教程,快来一起看看吧。win7pe怎么删除开机密码:1、在电脑上插入pe启动盘,随后不停的按F12、F11、ESC等快捷键,选择识别到的usb启动项。2、接着选择“清除windows登录密码(修改密码)”。3、打开后输入“1”再按下回车。4、随后再输入“0”按回车。5、等待扫描过程,按enter继续即可。6、这是可以看到所有用户名,选择要清除密码的账户,输入序号按下回车即可删除开机
- 18分钟前 删除 开机密码 WinPE 0
-
 正版软件
正版软件
- C语言中的malloc函数
- C语言中的malloc函数需要包含头文件:#include或#include函数声明(函数原型):void*malloc(intsize);malloc函数用于向系统申请分配指定大小的内存空间,返回类型为void*。在C和C++中,void*类型的指针可以强制转换为任何其他类型的指针。从函数声明上可以看出,malloc和new至少有两个不同之处:new返回指定类型的指针,并且可以自动计算所需的大小。例如:int*p;p=newint;//返回类型为int*类型(整数型指针),分配大小为sizeof(int
- 33分钟前 0
-
 正版软件
正版软件
- win7强制恢复出厂设置方法
- 很多小伙伴在使用win7系统的时候,免不了有卡顿或者误删文件的情况,这个时候电脑无法正常的启动,选择恢复出厂设置选择项,今天小编带来了恢复出厂设置的步骤,具体的教程下面一起来看看吧。win7恢复出厂设置的方法方法一1、打开计算机,点击“控制面板”2、进入“系统和安全”3、点击“备份和还原”4、点击恢复。5、打开系统还原,然后进行设置就可以了。方法二1、打开电脑进入C盘。2、进入“Windows”文件夹3、进入“system32”进入4、进入“sysprep”5、找到EXE程序然后打开。6、点击确定即可恢复
- 48分钟前 win 出厂设置 强制恢复 0
-
 正版软件
正版软件
- Win11怎么不合并任务栏?Win11任务栏设置不合并的方法
- Win11怎么不合并任务栏?近期有用户给电脑新安装了Win11系统,在后续的使用中发现任务栏是默认合并的,但是自己并使用不习惯这一功能,那么有没有什么方法可以不合并任务栏呢?下面小编将教大家借助借助startallback软件来实现。Win11任务栏设置不合并的方法:1、首先我们需要下载一个“startallback”软件。2、下载安装完成后,打开“控制面板”。3、接着我们在控制面板里打开“startallback”工具。4、打开后,
- 58分钟前 Win11任务栏 Win11不合并任务栏 0
最新发布
-
 1
1
- KeyShot支持的文件格式一览
- 1682天前
-
 2
2
- 优动漫PAINT试用版和完整版区别介绍
- 1723天前
-
 3
3
- CDR高版本转换为低版本
- 1868天前
-
 4
4
- 优动漫导入ps图层的方法教程
- 1722天前
-
 5
5
- ZBrush雕刻衣服以及调整方法教程
- 1718天前
-
 6
6
- 修改Xshell默认存储路径的方法教程
- 1734天前
-
 7
7
- Overture设置一个音轨两个声部的操作教程
- 1712天前
-
 8
8
- PhotoZoom Pro功能和系统要求简介
- 1888天前
-
 9
9
- CorelDRAW添加移动和关闭调色板操作方法
- 1761天前
相关推荐
热门关注
-

- ABBYY FineReader 12 简体中文
- ¥508.00-¥1008.00
-

- ABBYY FineReader 12 简体中文
- ¥899.00-¥1199.00
-

- ABBYY FineReader 14 简体中文
- ¥1058.00-¥1299.00
-

- ABBYY FineReader 14 简体中文
- ¥1858.00-¥2415.00