ABBYY FineReader 14创建Word文档的操作流程
 Ari 发布于2020-05-07 阅读(1771)
Ari 发布于2020-05-07 阅读(1771)
扫一扫,手机访问
ABBYY FineReader 14如何创建Word文档?在ABBYY FineReader 14OCR文字识别软件的新建任务窗口中,现在可以从PDF文档和图像以及受支持的任何文件类型创建Microsoft Word文档,还可以将多个文件转换并合并到一个Word文档。下面跟着正软小编来一起学习如何操作吧。
ABBYY FineReader 14创建Word文档的操作步骤
转换一个或多个文件
1、打开FineReader 14,点击打开选项卡,然后点击‘转换为Microsoft Word’。
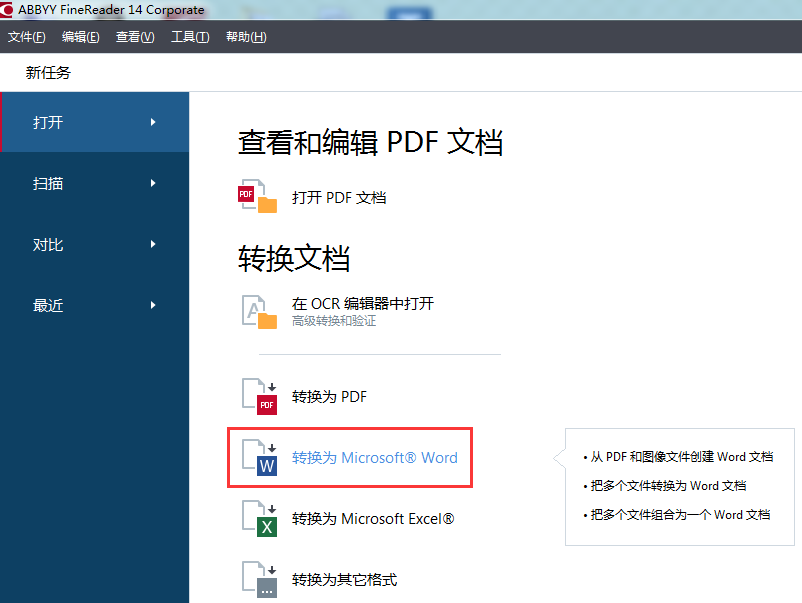
2、在打开的对话框中,选择一个或多个文件进行转换。
3、指定转换设置,这些设置将决定输出文档的外观和属性。
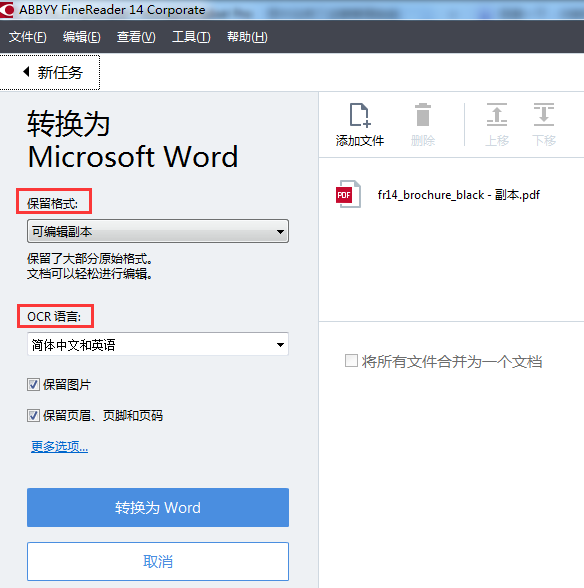
保留格式
选择合适的设置取决于你准备如何使用输出的文档:
•精确副本
输出的文档看起来几乎和原文档一样,但提供的编辑选项有限。
•可编辑副本
输出文档的外观可能与原文档略有不同,但文档可以轻松进行编辑。
•格式化文本
保留字体类型、字体大小和段落格式,输出的文本将被放在一列中。
•纯文本
只保留段落格式,输出的文本被放在一列中,同一字体将通篇使用。
OCR语言
选择文档语言。ABBYY FineReader 14可以识别单一语言和多语言的文档,对于多语言文档,你需要选择多个OCR语言。
保留图片
如果你想早输出文档中保留图片,就勾选该选项。
保留页眉、页脚和页码
勾选该选项保留页眉、页脚和页码。
4、根据需要添加或删除文件。
5、点击‘转换为Word’按钮。
6、为输出的文件指定一个目标文件夹。
任务完成之后,最终的Word文档将位于你指定的文件夹里。
合并文件
1、打开软件,点击‘打开’选项卡,然后点击‘转换为Microsoft Word’。
2、在打开的对话框中,选择要转换的文件。
3、指定转换设置。
4、根据需要添加或删除文件。
5、按照需要的顺序排列文件,勾选‘将所有文件合并为一个文档’选项。
6、点击‘转换为Word’按钮。
7、为输出的文件命名并选择目标文件夹。
产品推荐
-

售后无忧
立即购买>- ABBYY FineReader 14 简体中文【标准版 + Win】
-
¥1058.00
office旗舰店
-

售后无忧
立即购买>- ABBYY FineReader 12 简体中文【专业版 + Mac】
-
¥899.00
office旗舰店
-

售后无忧
立即购买>- ABBYY FineReader 14 简体中文【企业版 + Win】
-
¥1858.00
office旗舰店
-

售后无忧
立即购买>- ABBYY FineReader 12 简体中文【专业版 + Win】
-
¥508.00
office旗舰店
-
 正版软件
正版软件
- 无法重置的win10开机黑屏问题
- 很多使用win10系统的用户在开机时会遇到黑屏问题,出现没有任何反应的情况。今天,我将为您介绍一种解决win10开机黑屏问题的方法。如果您还没有找到解决办法,跟随我的步骤来解决吧。其实,只需要使用U盘重新安装系统即可解决问题。这种方法非常简单,但在操作过程中需要注意一些细节。下面我将为您详细讲解解决方法。
- 8分钟前 win10 黑屏 0
-
 正版软件
正版软件
- 如何查看Win10系统的安装日期?Win10系统安装日期查看的具体步骤
- Win10系统安装日期怎么查看?有些Win10用户想查看自己电脑的系统是什么时候安装的,但是不知道在哪里查看,其实很简单,首先我们进入系统设置主页、在Windows规格项目下就可以找到,接下来这篇文章就是来介绍查看方法。方法一:通过系统设置查看1、按Win键,或点击任务栏左下角的开始菜单,在打开的菜单项中,找到并点击电源按钮上方的设置;2、Windows设置窗口,可以用搜索框查找设置,也可以找到并点击更新和安全(Windows更新、恢复、备份);3、更新和安全主页设置窗口,左侧点击Windows更新,右侧
- 13分钟前 win10 0
-
 正版软件
正版软件
- 如何优化Win7的网络连接? Win7网络连接的优化指南
- 我们很多小伙伴家里的宽带网速非常的快,但是在win7电脑使用的时候,网速非常的慢,大多数人面对这个问题不知道应该如何解决,那么针对这个情况,本期的win7教程,就来教大伙网络连接怎么优化,接下来就让我们一起来看看完整的操作步骤吧。win7网络连接优化教程1、首先我们按下键盘上的“win+r”打开“运行”,输入“regedit”回车确定。2、依次进入下面的路径:“HKEY_LOCAL_MACHINE\SYSTEM\Curre
- 28分钟前 win7 0
-
 正版软件
正版软件
- Win11如何查看计算机配置?
- 计算机规格就是我们说的电脑配置,这对我们来说是一个是很重要的信息,因为只有这样才能够了解到我们的电脑适不适合玩大型游戏、开更高画质等,那么如何在Win11上查看计算机规格?下面就让本站来为用户们来仔细的就介绍一下win11怎么看电脑配置方法吧。win11怎么看电脑配置方法1、点击下方任务栏的windows图标或者按下键盘“windows键”打开开始菜单。2、在开始菜单中找到“设置”或“settings”,一般是右上角的齿轮状按钮,3、
- 43分钟前 win11 0
-
 正版软件
正版软件
- 每次打开应用程序时都需要关闭允许运行的提示窗口的win11系统设置
- 不少的win11用户们在使用电脑打开应用的时候总是会弹出是否允许运行的窗口,这就让很多的用户们都十分的烦恼,那这要怎么关闭?用户们可以进入到更改用户账户控制设置来进行设置,下面就让本站来为用户们来仔细的介绍一下win11系统每次打开应用时都要弹出是否允许运行的关闭步骤吧。win11系统每次打开应用时都要弹出是否允许运行的关闭步骤1、点击开始菜单输入UAC,打开【更改用户账户控制设置】窗口。2、设置从不通知。将左边的拖动条向下拉,设置为从不通知的级别,点击确定即可。3、最后确认一下更改,需要重启电脑。
- 58分钟前 0
最新发布
-
 1
1
- KeyShot支持的文件格式一览
- 1713天前
-
 2
2
- 优动漫PAINT试用版和完整版区别介绍
- 1754天前
-
 3
3
- CDR高版本转换为低版本
- 1899天前
-
 4
4
- 优动漫导入ps图层的方法教程
- 1753天前
-
 5
5
- ZBrush雕刻衣服以及调整方法教程
- 1749天前
-
 6
6
- 修改Xshell默认存储路径的方法教程
- 1765天前
-
 7
7
- Overture设置一个音轨两个声部的操作教程
- 1743天前
-
 8
8
- PhotoZoom Pro功能和系统要求简介
- 1919天前
-
 9
9
- CorelDRAW添加移动和关闭调色板操作方法
- 1792天前
相关推荐
热门关注
-

- ABBYY FineReader 12 简体中文
- ¥508.00-¥1008.00
-

- ABBYY FineReader 12 简体中文
- ¥899.00-¥1199.00
-

- ABBYY FineReader 14 简体中文
- ¥1058.00-¥1299.00
-

- ABBYY FineReader 14 简体中文
- ¥1858.00-¥2415.00