ABBYY FineReader 14扫描和保存文档的方法
 Ari 发布于2020-05-07 阅读(1819)
Ari 发布于2020-05-07 阅读(1819)
扫一扫,手机访问
ABBYY FineReader 14如何扫描和保存文档?在ABBYY FineReader 14中您可以使用扫描“新建任务”窗口选项卡上的内置任务创建各种格式的数字文档。本文中正软小编将介绍如何使用FineReader 14扫描和保存文档的方法。
ABBYY FineReader 14扫描和保存文档的方法
1. 选择 扫描 此选项卡,再单击一个任务
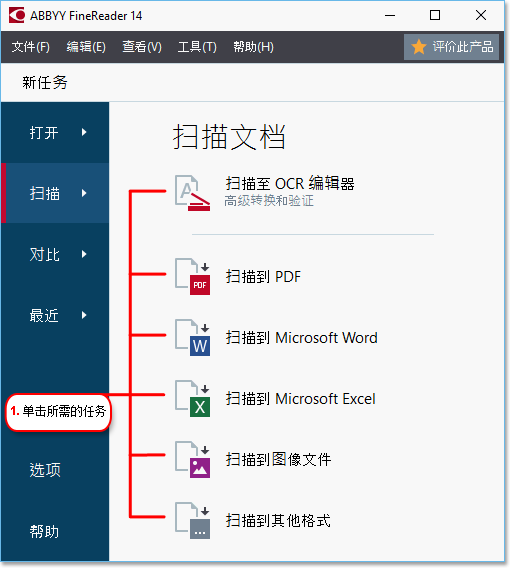
▪ 扫描至 OCR 编辑器 在 OCR 编辑器中 中的 OCR 项目。
▪ 扫描到 PDF 从通过扫描仪或数码照相机获得的图像创建 PDF。
▪ 扫描到 Microsoft Word 从通过扫描仪或数码照相机获得的图像创建 Microsoft Word 文档。
▪ 扫描到 Microsoft Excel 从通过扫描仪或数码照相机获得的图像创建 Microsoft Excel 文档。
▪ 扫描到图像文件 从通过扫描仪或数码照相机获得的图像创建只包含图像的文档。
▪ 扫描到其他格式 从通过扫描仪或数码照相机获得的图像创建常见格式的文档,例如 odt、 *.pptx、 *.epub、 和 *.html。
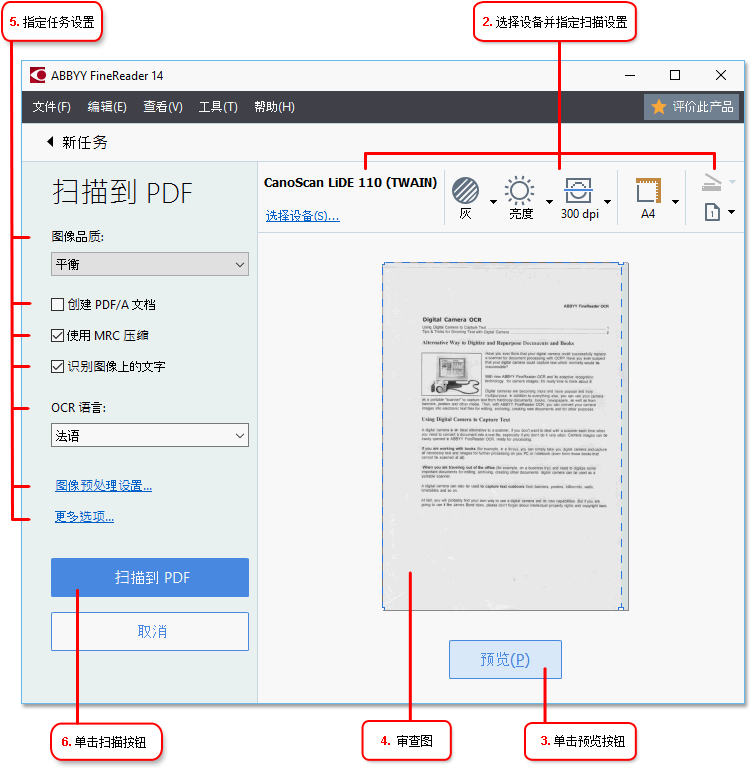
2. 选择设备并指定扫描设置。
3. 单击“预览”按钮或单击图像区域的任何地方。
4. 审查图像。 如果您对图像质量不满意,可以更改扫描设置并再次单击 预览 按钮。
5. 指定针对于所选格式的设置。
这些设置决定了输出文档的外观和属性。
6. 单击 扫描到“格式”按钮。
7. 扫描开始时,将显示带有进度条和提示的对话框。
8. 页面扫描完成后,将显示一个提示您接下来该怎么做的对话框。
单击“再次扫描”以使用当前设置扫描更多页,或者单击“结束扫描”关闭此对话框。
9. 根据您在第 1 步选择的任务,扫描的图像将会被:
▪ 处理并添加到 OCR 编辑器 中的 OCR 项目。
▪ 处理并转化成 PDF。 指定您要用来保存结果文档 的文件夹。 文档将在 OCR 编辑器中保持打开状态。
▪ 处理并转化成所选格式。 指定您要用来保存结果文档 的文件夹。 文档将在 OCR 编辑器中保持打开状态。
产品推荐
-

售后无忧
立即购买>- ABBYY FineReader 14 简体中文【标准版 + Win】
-
¥1058.00
office旗舰店
-

售后无忧
立即购买>- ABBYY FineReader 12 简体中文【专业版 + Mac】
-
¥899.00
office旗舰店
-

售后无忧
立即购买>- ABBYY FineReader 14 简体中文【企业版 + Win】
-
¥1858.00
office旗舰店
-

售后无忧
立即购买>- ABBYY FineReader 12 简体中文【专业版 + Win】
-
¥508.00
office旗舰店
-
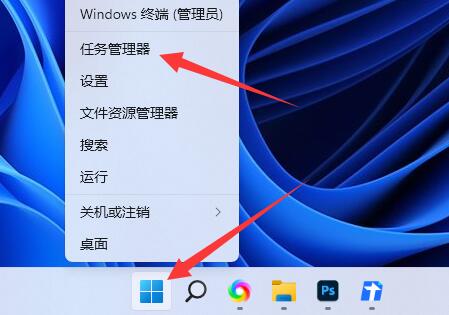 正版软件
正版软件
- win11强制删除文件的步骤详解
- 我们在win11中删除文件的时候,可能会遇到被程序所阻止,无法删除的情况,这时候win11怎么强制删除文件呢,其实我们只要结束相关进程就能删除了。win11怎么强制删除文件:方法一:1、首先右键开始菜单,打开“任务管理器”2、接着进入上面的“详细信息”3、然后找到所有需要删除的文件,点击“结束任务”,结束后就可以删除文件了。方法二:1、如果还是不能删除,那么可以进入安全模式。2、进入安全模式后,在其中删除文件就可以了。
- 3分钟前 win删除教程 强制删除文件 0
-
 正版软件
正版软件
- 解决常见的win7文件管理问题
- 我们在使用win7操作系统的时候,有的情况下我们会对自己的文件进行相应的处理。那么在这个过程中我们可能会遇到各种问题,比如不知道文件的后缀名怎么显示隐藏、文件在使用的时候出现显示错误的情况等等。对于这种问题小编觉得可能是因为我们的电脑出现了内部损坏导致的。现在就来和小编一起看下win7文件管理常见问题解决汇总吧~win7文件管理常见问题解决1.找到要加密的文件夹,点击鼠标右键,选择属性。2.勾选隐藏,点击应用按钮。3.选择加密方式,点击确定按钮即可生效。4.如果在使用win7文件的过程中出现了问题,可以查
- 8分钟前 文件丢失 无法复制粘贴 文件夹打不开 0
-
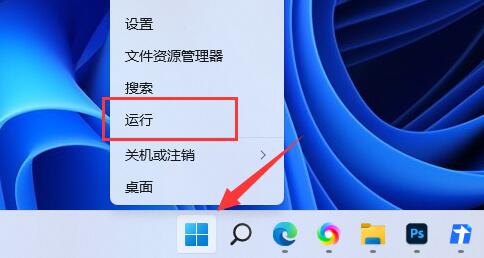 正版软件
正版软件
- 如何禁止Win11自动更新驱动
- 系统经常会更新一些不好用的驱动,所以有朋友想知道win11怎么禁止更新驱动,其实我们只要打开组策略就可以禁用驱动更新了。win11禁止更新驱动:1、首先右键开始菜单,打开“运行”2、接着输入“gpedit.msc”回车运行打开组策略。3、然后依次进入“计算机配置”-“管理模板”-“Windows组件”4、再打开“Windows更新”下的“管理从Windows更新提供的更新”5、随后双击打开右侧“Windows更新不包括驱动程序”策略。6、最后勾选“已启用”并“确定”保存即可。
- 23分钟前 禁止更新 驱动 教程 0
-
 正版软件
正版软件
- 解决Windows 7中输入法消失的问题
- win7系统使用的用户非常非常的多,给用户们带来许多便利的同时也有着很多的问题,比如win7的输入法不见了,那么怎么办呢,其实只要在控制面板中打开就可以了。今天就和大家一起来看一下具体解决方法。输入法不见了怎么办win7:1、点击“开始”打开“控制面板”2、选择“区域和语言”3、选择“键盘和语言”点击“更改键盘”4、选择“语言栏”5、选择“停靠于任务栏”点击“确定应用”即可完成
- 38分钟前 0
-
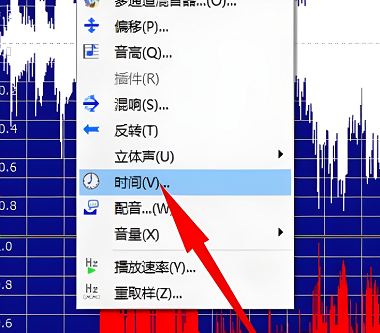 正版软件
正版软件
- 如何使用GoldWave降低音调
- 一些用goldwave的小伙伴们想要降调的时候不会了,其实很简单的我们只要我们开音频,选择时间效果在菜单栏的效果选项中选择时间然后一步步操作就可以啦。goldwave怎么降调1、我们开音频在菜单栏的效果选项中选择时间。2、然后点击软件上方菜单栏效果,找到音高点击打开音调调整界面。3、我们还可以通过软件上方的快捷工具栏中的音调调整按钮打开调整界面。
- 1小时前 23:00 降调:调音软件 GoldWave:音频处理 编程:音频压缩 0
最新发布
-
 1
1
- KeyShot支持的文件格式一览
- 1619天前
-
 2
2
- 优动漫PAINT试用版和完整版区别介绍
- 1659天前
-
 3
3
- CDR高版本转换为低版本
- 1804天前
-
 4
4
- 优动漫导入ps图层的方法教程
- 1659天前
-
 5
5
- ZBrush雕刻衣服以及调整方法教程
- 1655天前
-
 6
6
- 修改Xshell默认存储路径的方法教程
- 1670天前
-
 7
7
- Overture设置一个音轨两个声部的操作教程
- 1648天前
-
 8
8
- PhotoZoom Pro功能和系统要求简介
- 1825天前
-
 9
9
- 优动漫平行尺的调整操作方法
- 1656天前
相关推荐
热门关注
-

- ABBYY FineReader 12 简体中文
- ¥508.00-¥1008.00
-

- ABBYY FineReader 12 简体中文
- ¥899.00-¥1199.00
-

- ABBYY FineReader 14 简体中文
- ¥1058.00-¥1299.00
-

- ABBYY FineReader 14 简体中文
- ¥1858.00-¥2415.00