win7系统如何分区的步骤教程
 发布于2023-10-14 阅读(0)
发布于2023-10-14 阅读(0)
扫一扫,手机访问
很多时候,我们都需要给win7系统进行分区,可要是不知道怎么操作的话该怎么办呢?这不就尴尬了,这个好解决,不是什么大问题。因为小编这几天刚好学习了怎么给win7硬盘分区的方法,这就来教大家给win7如何分区的方法啦,大家快来看看吧。
1、鼠标右击“计算机”,选择“管理”
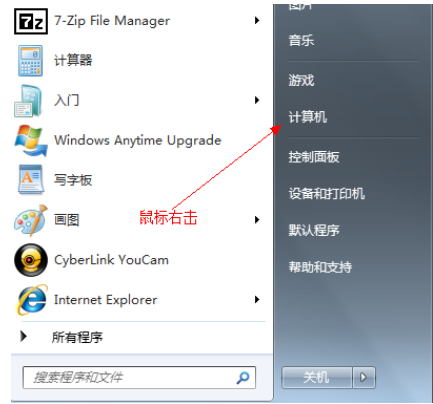
2、然后选择“计算机管理”
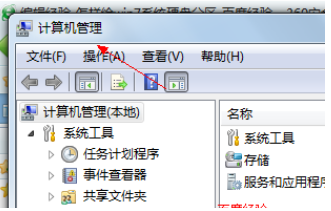
3、然后打开”磁盘管理“页面 如图:
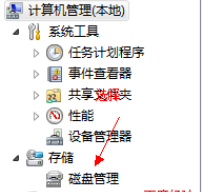
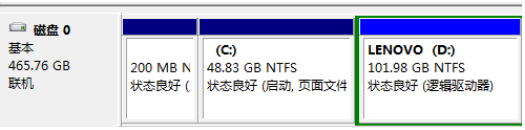
4、右键单击选择要压缩的磁盘(本例选择D盘),选择”压缩卷“
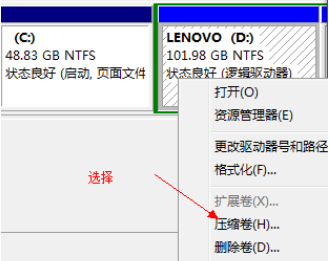
5、在输入压缩空间量(MB)里填写要压缩出的空间量,如果要压缩出50G,就填写50G*1024MB
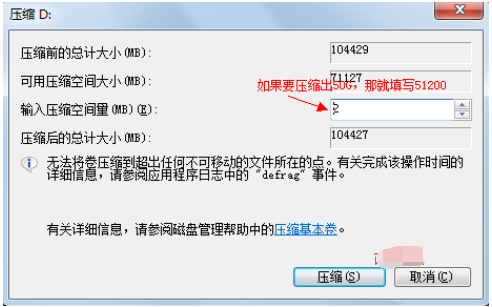
6、选择"压缩"按钮
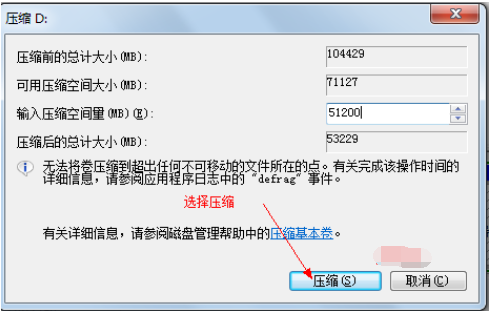
7、压缩后会发现多出一块 未分区磁盘(绿色分区)

8、右键弹出快捷菜单选择”新建分区“
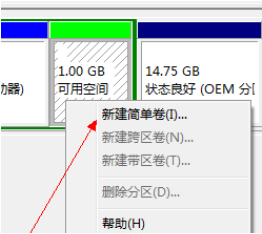
9、打开新建简单卷向导,一路下一步,在简单卷大小里填写要新建磁盘的大小,下一步
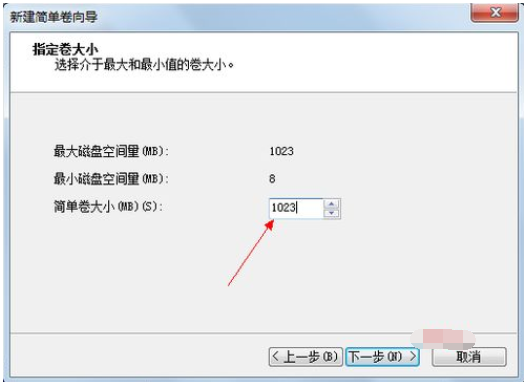
10、选择驱动器 磁盘号,下一步
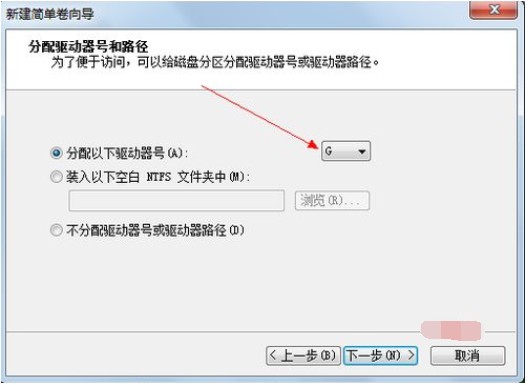
11、选择文件系统格式,然后在执行快速格式化前打钩,下一步
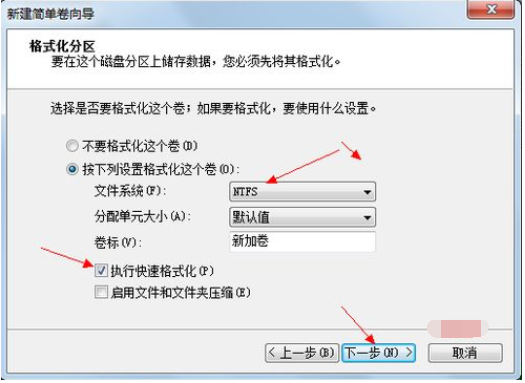
12、点击”完成“按钮,新建磁盘完成!!
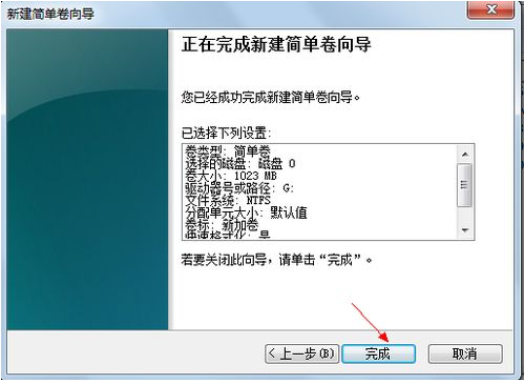
以上就是win7如何分区的步骤教程啦,希望能帮助到大家。
本文转载于:https://www.windows7en.com/jiaocheng/59296.html 如有侵犯,请联系admin@zhengruan.com删除
产品推荐
-

售后无忧
立即购买>- DAEMON Tools Lite 10【序列号终身授权 + 中文版 + Win】
-
¥150.00
office旗舰店
-

售后无忧
立即购买>- DAEMON Tools Ultra 5【序列号终身授权 + 中文版 + Win】
-
¥198.00
office旗舰店
-

售后无忧
立即购买>- DAEMON Tools Pro 8【序列号终身授权 + 中文版 + Win】
-
¥189.00
office旗舰店
-

售后无忧
立即购买>- CorelDRAW X8 简体中文【标准版 + Win】
-
¥1788.00
office旗舰店
-
 正版软件
正版软件
- 设置盲僧的键鼠插眼W技能方法
- 盲僧插眼W如何用键盘或鼠标设置盲僧的逃生技巧在于智能施法,可以通过设置按键来实现。首先,在按键设置中将W技能和眼所在的物品栏都设置为智能施法。在逃生时,先将鼠标悬停在眼的位置上,然后立即按下W键,就能在最短的时间内使用W技能移动到眼的位置上。这样做的好处是不需要点击鼠标,只需按下两次键盘,可以节省很多时间。在逃生时,即使是半秒钟的时间也是非常宝贵的。楼主可以多看看大神盲僧的视频,都是用的这种方法。这种操作刚开始肯定会不习惯,需要大量的联系,到游戏里多体会一下这种节奏,以及插眼距离的判断(如果鼠标超出了插眼
- 7分钟前 0
-
 正版软件
正版软件
- 如何解决电脑宽带连接错误678?
- 电脑宽带连接错误678怎么弄啊宽带连接显示错误678,其含义是使用ADSL拨号的时候,本地计算机通过网卡向终端服务器发出请服务,但由于网络线路或计算机硬件出现问题,导致终端服务器无法接收或返回请数据,当本地计算机收不到返回信息的时候,就会提示错误678的代码信息。678解决方法:1、检查宽带连接的账号和密码是否正确无误。有的电脑用路由器上网没有设置自动拨号,需要手动网络连接,或第一次连接宽带时,输入账号和密码时候不小心输错了。及时更正后重新连接一般可以解决错误678的问题。2、如果宽带欠费了,就会导致终端
- 12分钟前 0
-
 正版软件
正版软件
- win11字体添加指南
- 如果我们想要为win11更换系统字体,那么首先需要安装字体,但是很多朋友不知道字体应该如何安装,其实我们可以在微软商店中下载安装字体,也可以直接将字体文件拖动到系统中进行安装。win11字体安装:方法一:1、系统没有自带字体更换功能,所以我们需要下载一个“noMeiryoUI”软件。2、下载完成后打开软件,点击其中的“选择”按钮。3、最后把我们下载好的字体拖动到上方虚线框中即可安装。方法二:1、如果我们没有手动下载字体,也可以点击“在Microsoftstore中获取字体”2、打开微软商店后,点击进入想要
- 27分钟前 教程 win 字体安装 0
-
 正版软件
正版软件
- 解决Win10中GPU占用过高问题的方法
- 许多用户在监测自己电脑的时候都会遇到明明没使用什么程序但是gpu的占用率却很高的情况,那么该怎么去解决呢?今天就给大家带来了详细的解决方法一起看看吧。win10gpu占用率过高怎么办:1、使用电脑管家清理没用的垃圾文件和缓存文件。下载地址>>2、内存过小也会导致使用率过高,可以尝试加大内存。3、可能是显卡出现故障或是老化,可以尝试更换显卡。4、GPU温度过高而导致占用率过高,关闭无用的软件或是清理内存。5、电脑的风扇出现损坏或是没有油使转速变慢,尝试更换风扇。还有其他问题的小伙伴可以看看了解更
- 42分钟前 GPU 解决方法 占用率 0
-
 正版软件
正版软件
- win7怎么初始化电脑
- win7系统是一款非常优秀的高性能系统,在对win7的不断使用中有很多的朋友都在问win7怎么初始化电脑!今天小编为大家带来的就是win7电脑恢复出厂设置的操作方法。win7怎么初始化电脑的相关信息:图文详解操作步骤:1、打开“开始菜单”,然后进入。2、点击进入左侧底部的设置。3、在Win10更新和恢复设置的界面中,选择。4、点击“删除所有内容并重新安装Windows”下方的。5、可以看到如下“初始化”设置了,然后点击。6、进入“你的电脑有多个驱动器”设置选项,这里有和两个选项,可以根据情况选择。一般选择
- 57分钟前 初始化 电脑 Win系统 初始化电脑的 0
最新发布
-
 1
1
- KeyShot支持的文件格式一览
- 1674天前
-
 2
2
- 优动漫PAINT试用版和完整版区别介绍
- 1714天前
-
 3
3
- CDR高版本转换为低版本
- 1859天前
-
 4
4
- 优动漫导入ps图层的方法教程
- 1713天前
-
 5
5
- ZBrush雕刻衣服以及调整方法教程
- 1709天前
-
 6
6
- 修改Xshell默认存储路径的方法教程
- 1725天前
-
 7
7
- Overture设置一个音轨两个声部的操作教程
- 1703天前
-
 8
8
- PhotoZoom Pro功能和系统要求简介
- 1879天前
-
 9
9
- CorelDRAW添加移动和关闭调色板操作方法
- 1752天前
相关推荐
热门关注
-

- Xshell 6 简体中文
- ¥899.00-¥1149.00
-

- DaVinci Resolve Studio 16 简体中文
- ¥2550.00-¥2550.00
-

- Camtasia 2019 简体中文
- ¥689.00-¥689.00
-

- Luminar 3 简体中文
- ¥288.00-¥288.00
-

- Apowersoft 录屏王 简体中文
- ¥129.00-¥339.00