如何控制或停止 Windows 11 上系统使用过多的数据?
 发布于2023-10-15 阅读(50)
发布于2023-10-15 阅读(50)
扫一扫,手机访问
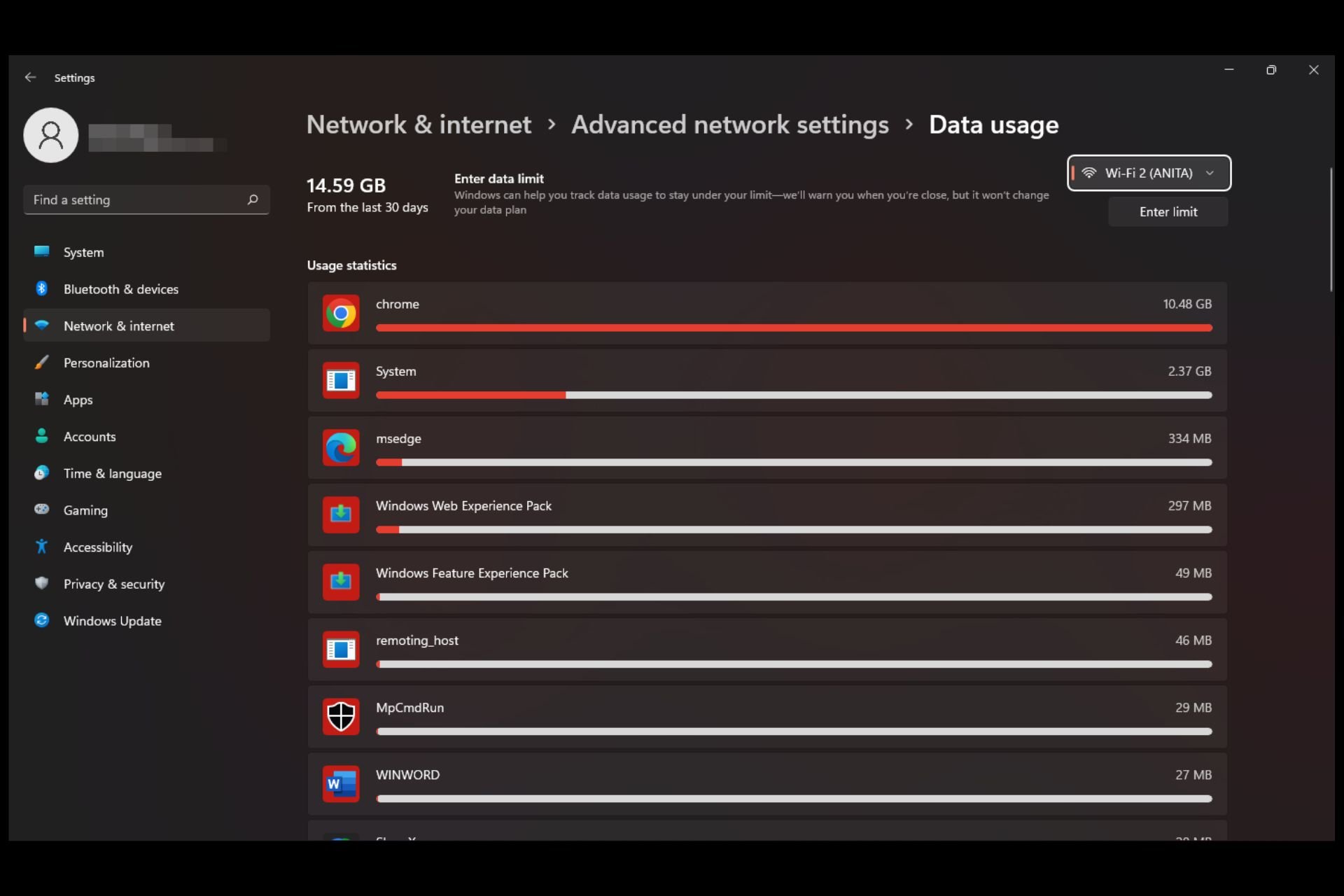
就像一个过分热心的真空吸尘器一样,您的 Windows 11 系统似乎无缘无故地吞噬了大量数据。你意识到你不能默默忍受它。当然,该操作系统具有新功能,因此它不能消耗与其前辈相同数量的数据。
不过,您不应该经常成为数据购买的奴隶。为了帮助您,我们想出了几种方法来扩展您的数据,以便为您提供更长的服务时间。
为什么 Windows 11 系统使用如此多的数据?操作系统是数据大户,这已经不是什么秘密了。从自动应用程序更新到后台程序,如果您使用的是有限的计划,那么您可以幸运地留下任何数据。
另一个原因是您所做的各种 Windows 11 自定义。当然,主题和壁纸构成了美观的UI,但它们是有代价的。
如何阻止 Windows 11 消耗如此多的数据?
1. 实施数据限制
- 按键并选择设置。Windows
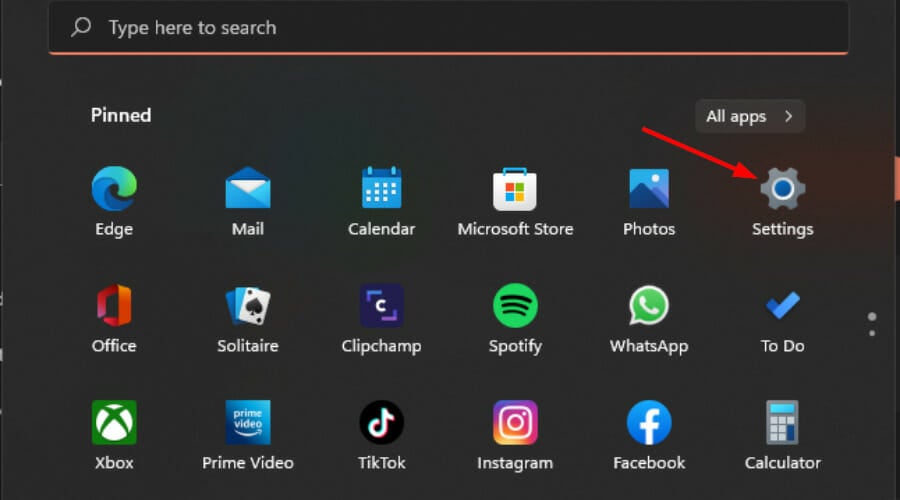
- 单击左侧窗格中的网络和互联网。
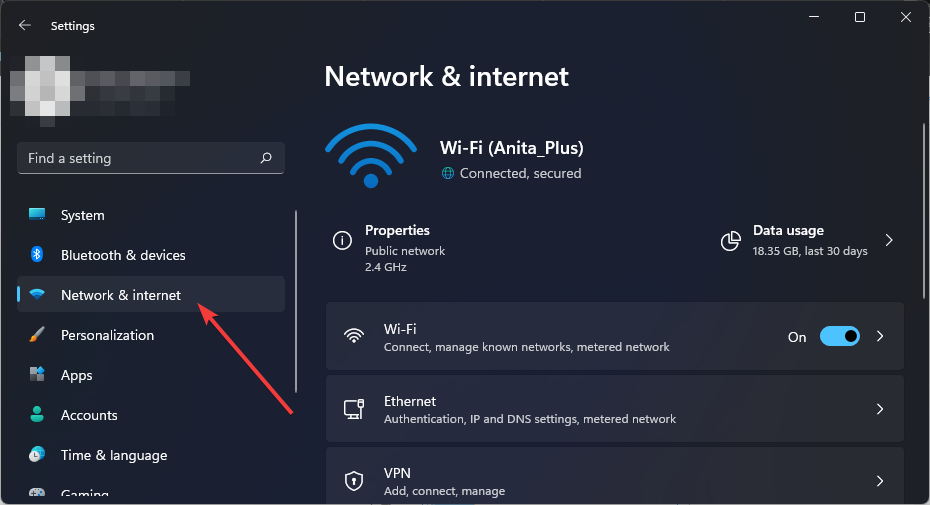
- 在您当前的 Wi-Fi 连接上,单击数据使用情况。
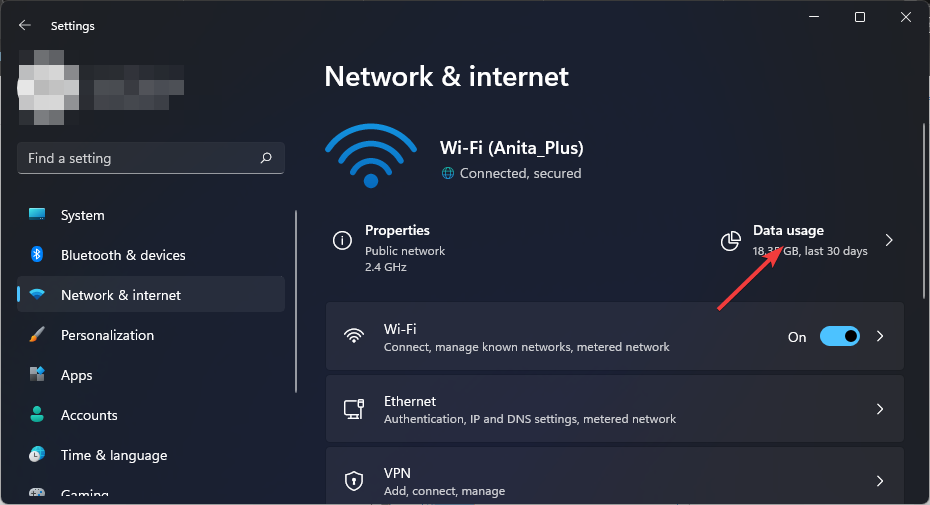
- 选择“输入限制”。
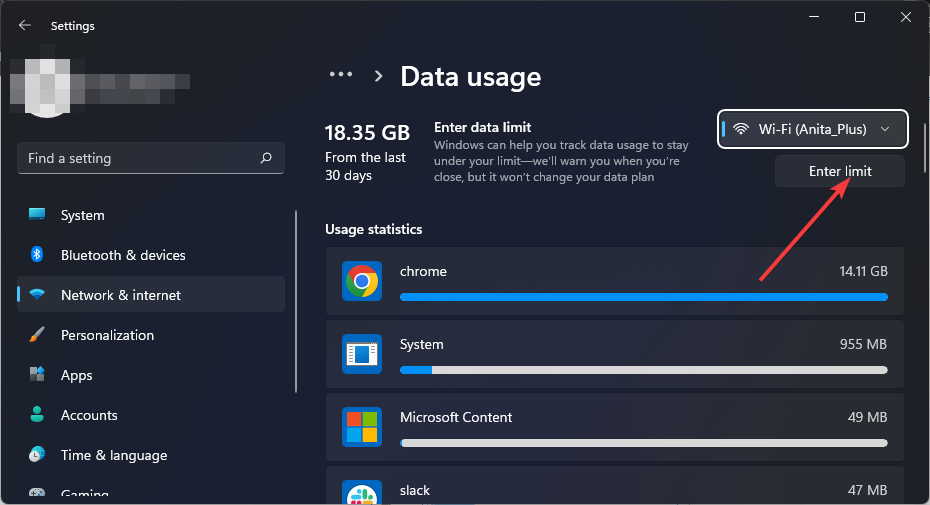
- 设置限制类型,从每月到无限制的选项范围。
- 从每月重置日期下的下拉菜单中选择要每月重置数据的日期。
- 现在输入数据限制并选择是以 MB 还是 GB 为单位进行限制,最后,单击保存。
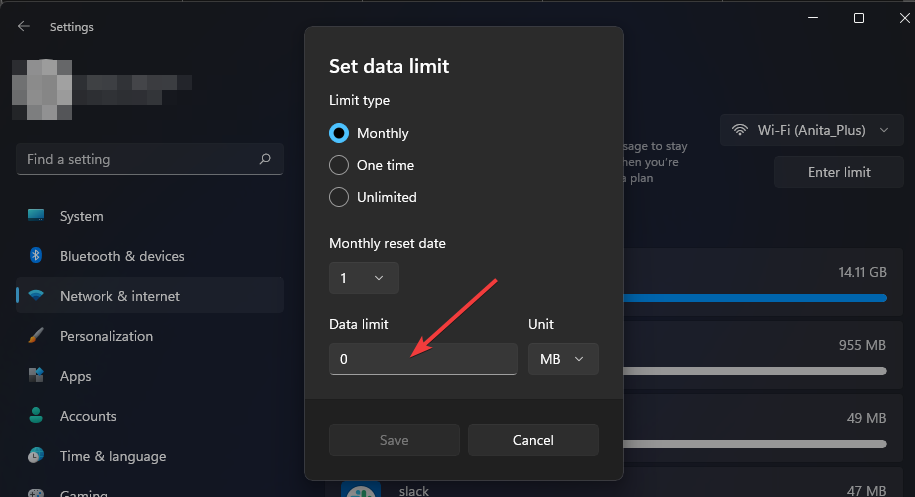
请注意不要将此限制设置得太低,因为这可能会干扰某些应用的工作方式。例如,在其 Teams 应用上设置数据使用限制的用户禁用了传入视频。
有关在 Windows 11 中限制带宽的更多方法,请查看我们的综合文章。
2. 设置按流量计费的连接
- 按键并选择设置。Windows
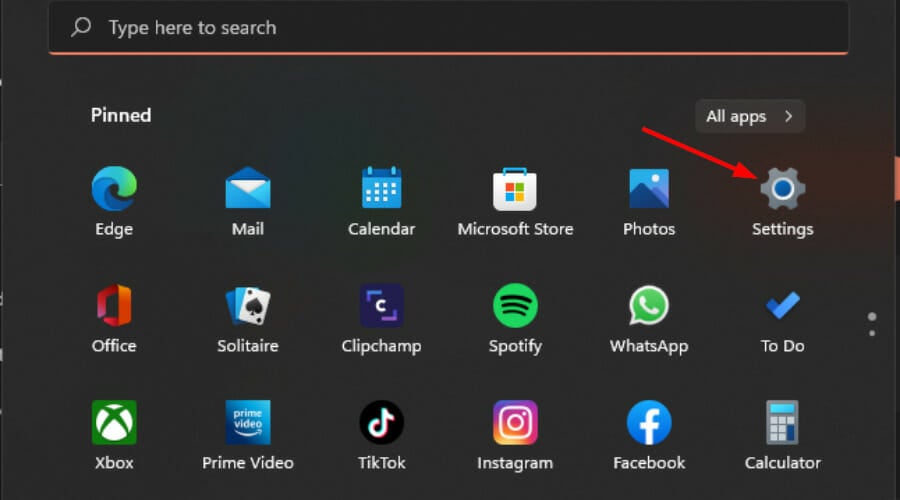
- 转到网络和互联网。
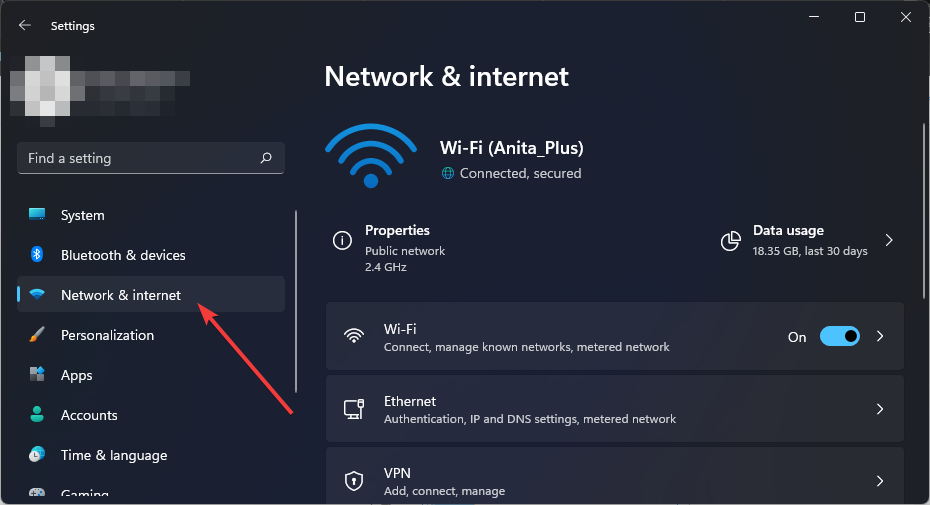
- 选择 WiFi 或以太网,具体取决于要设置为按流量计费的连接。
- 单击网络并打开按流量计费连接的开关。
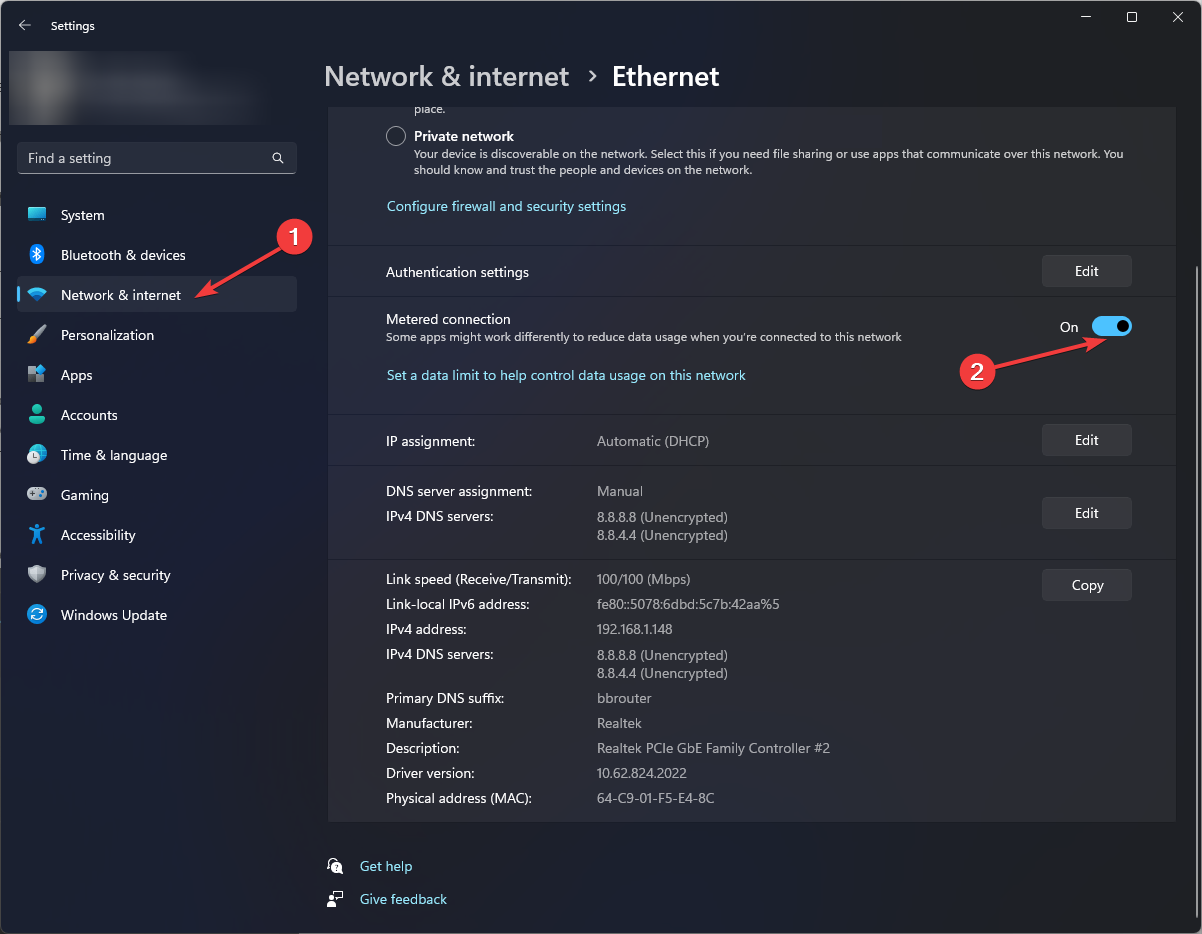
3. 暂停视窗更新
- 按键并选择设置。Windows
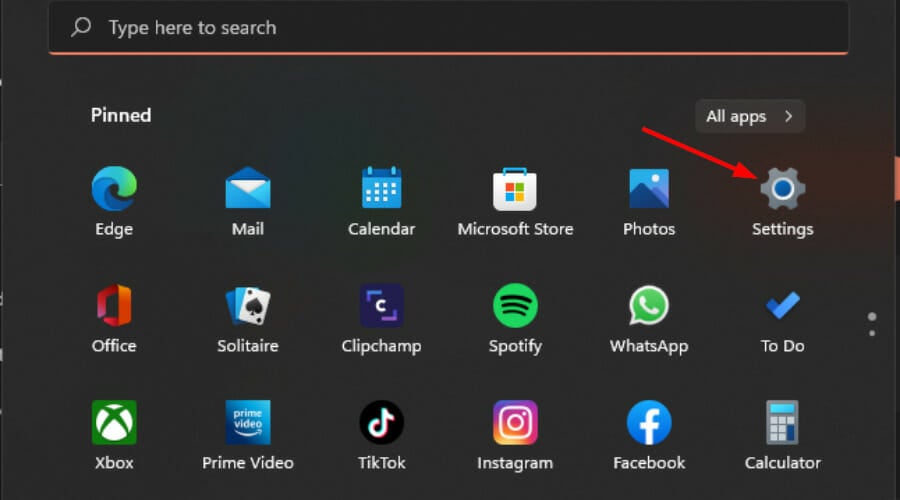
- 导航到 Windows Update。
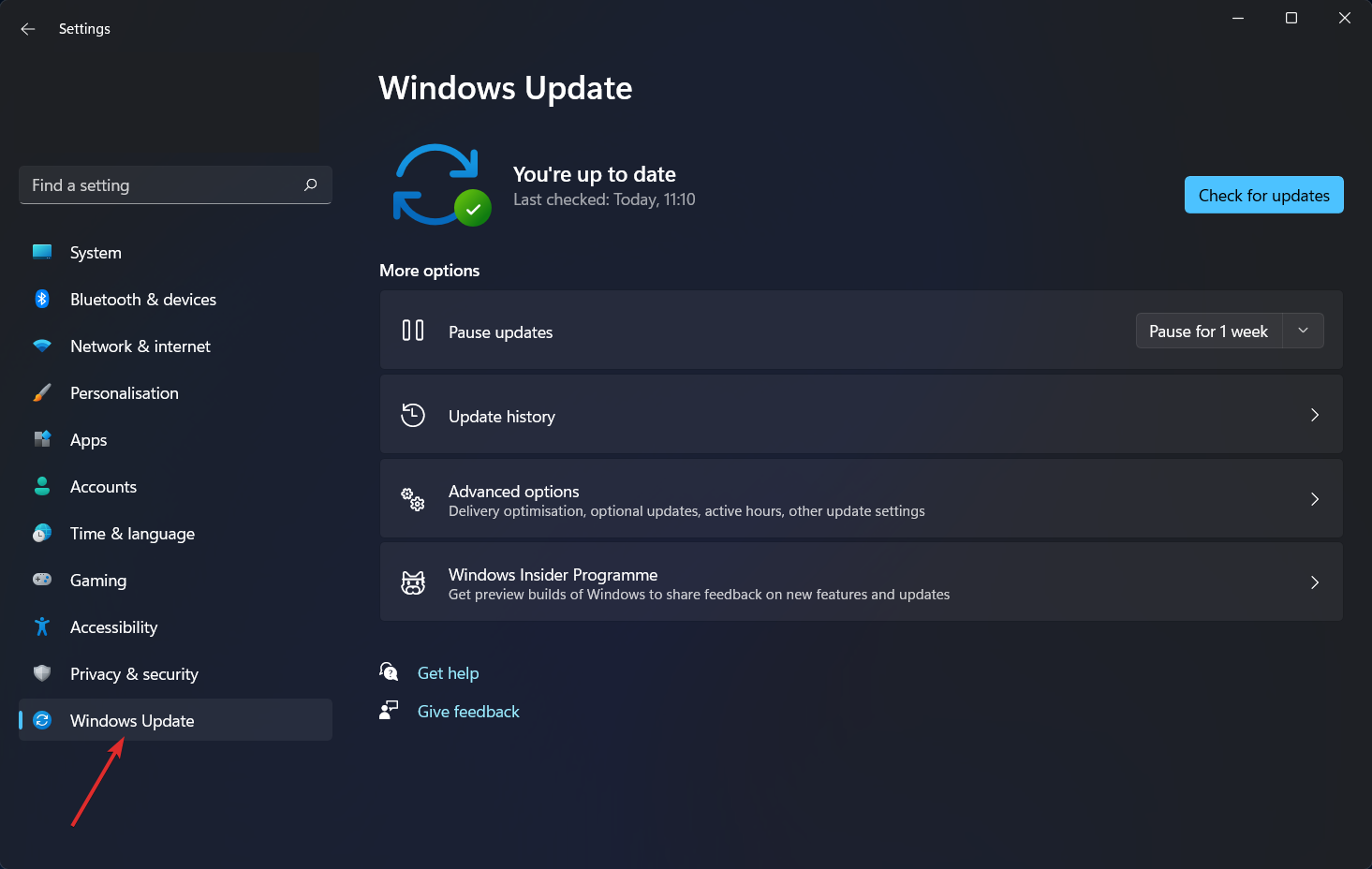
- 单击暂停更新旁边的下拉箭头,然后选择操作系统不会自行更新的所需时间段。
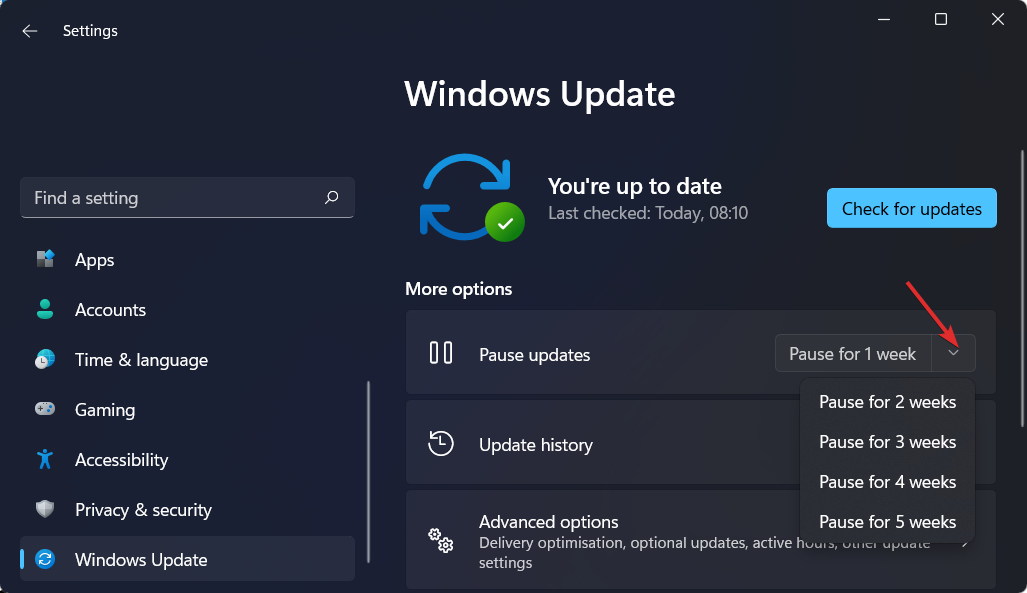
请记住,不定期更新操作系统存在风险,因此请确保手动检查更新以确保系统安全。
4.禁用启动应用程序
- 点击键并单击设置。Windows
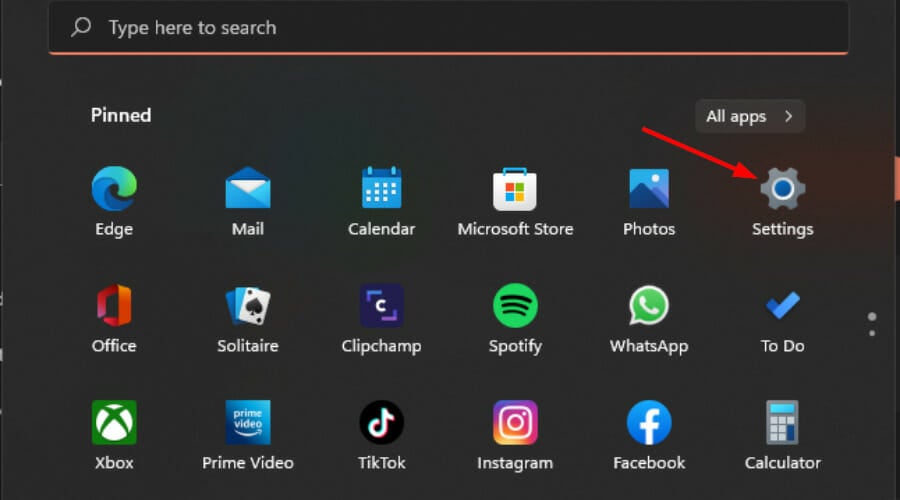
- 单击左侧窗格中的“应用程序”,然后选择“应用程序和功能”。
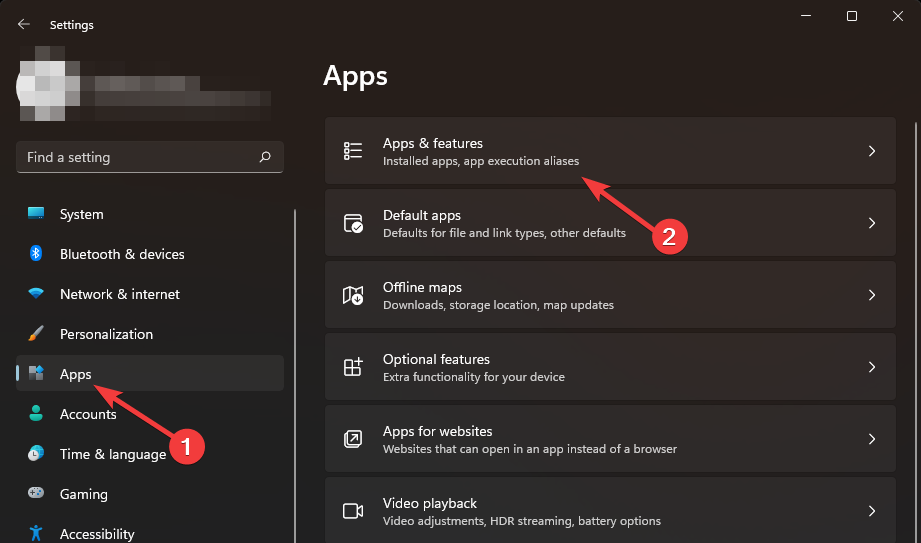
- 检查列表并找到要在启动时禁用的应用程序。
- 单击选择应用程序的三个省略号,然后单击高级选项。
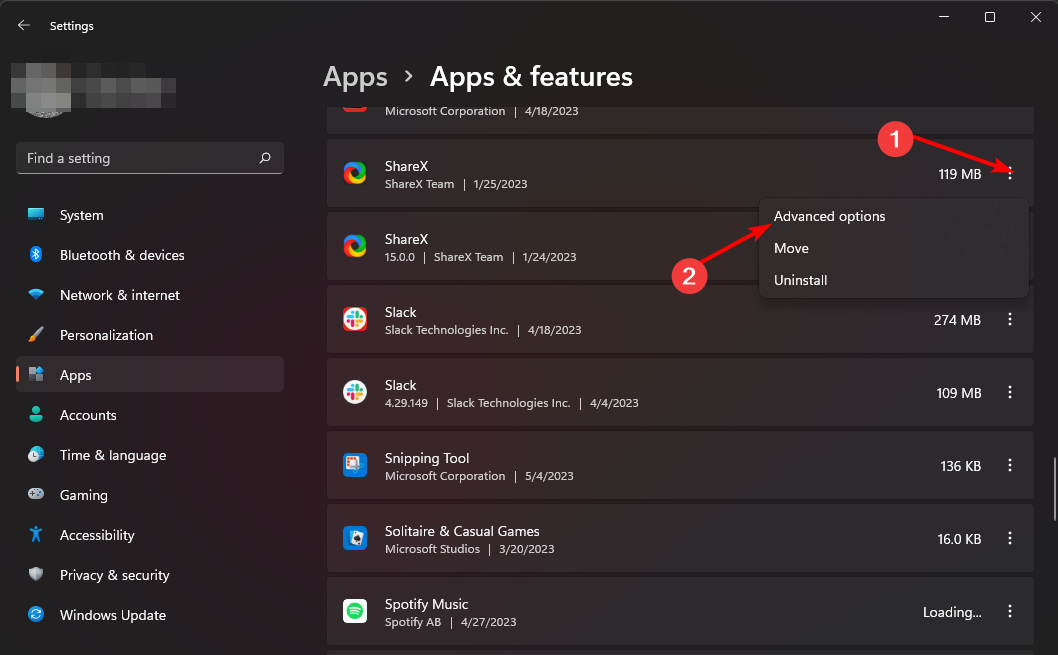
- 在“登录时运行”选项下,将“关闭”按钮切换为禁用,然后切换回“以启用”。
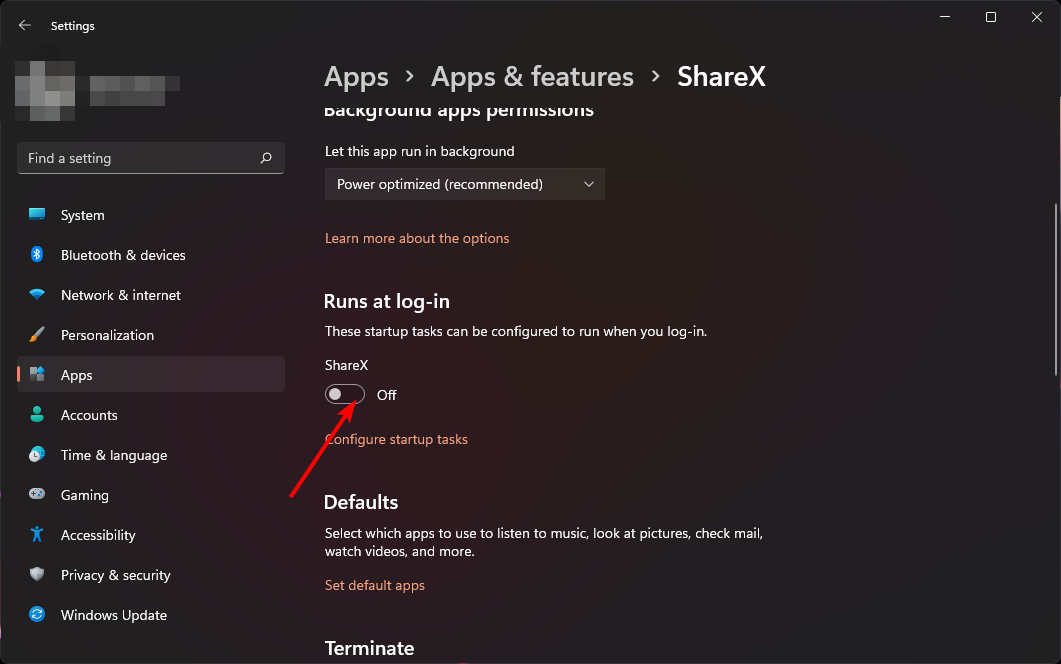
5.关闭后台应用程序
- 点击键并单击设置。Windows
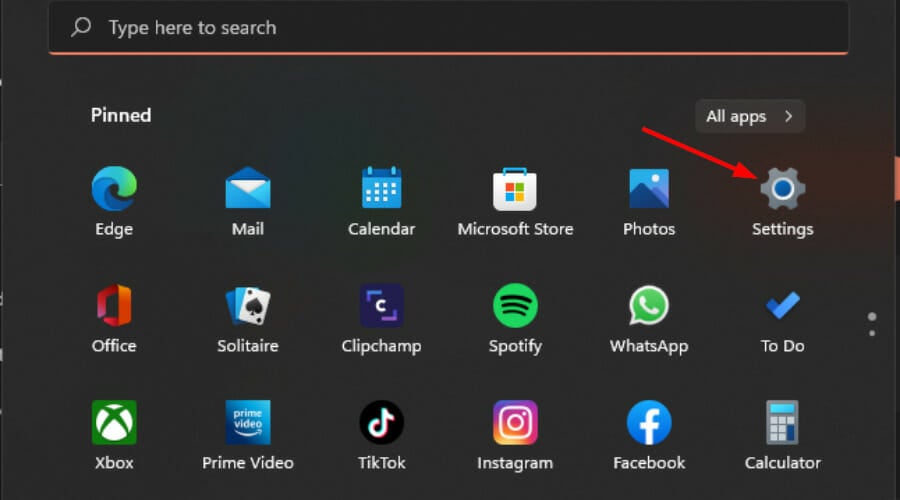
- 单击左侧窗格中的“应用程序”,然后选择“应用程序和功能”。
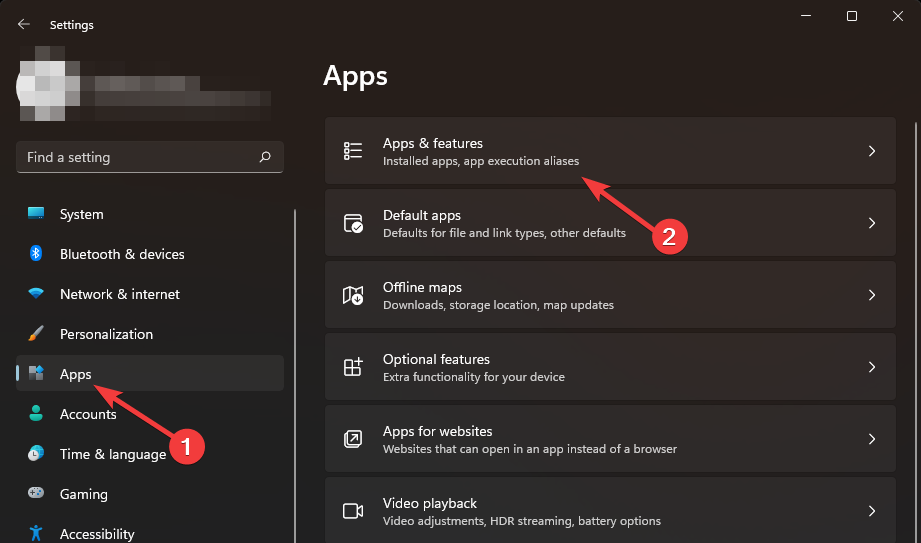
- 搜索要禁用的应用,单击应用旁边的三个省略号,然后选择“高级选项”。
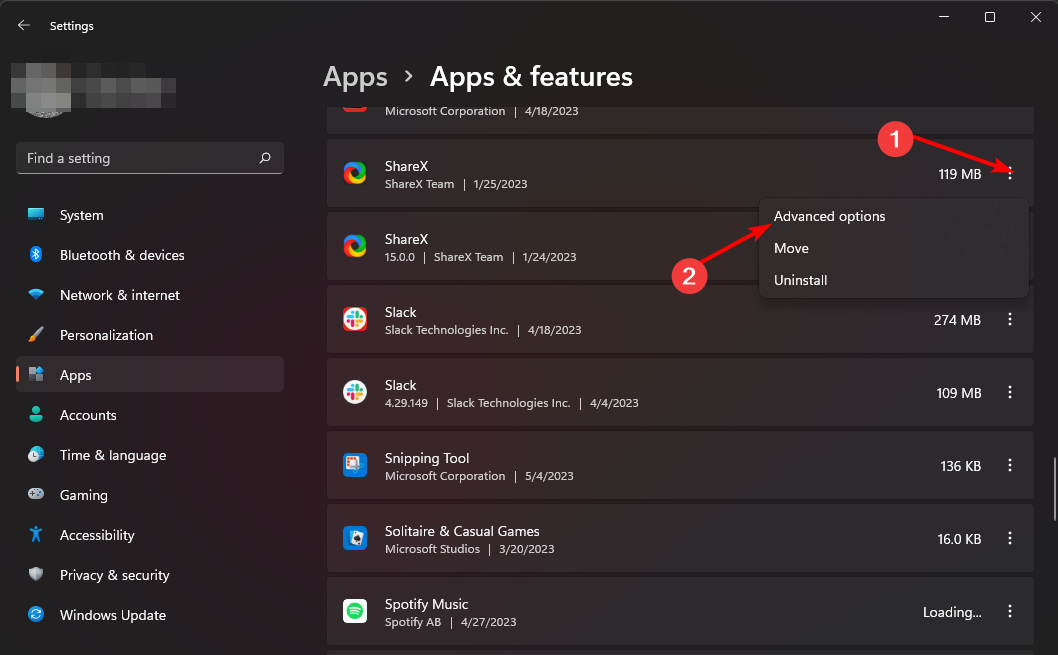
- 导航到“后台应用权限”部分。
- 在“允许此应用在后台运行”下,选择“从不”选项。
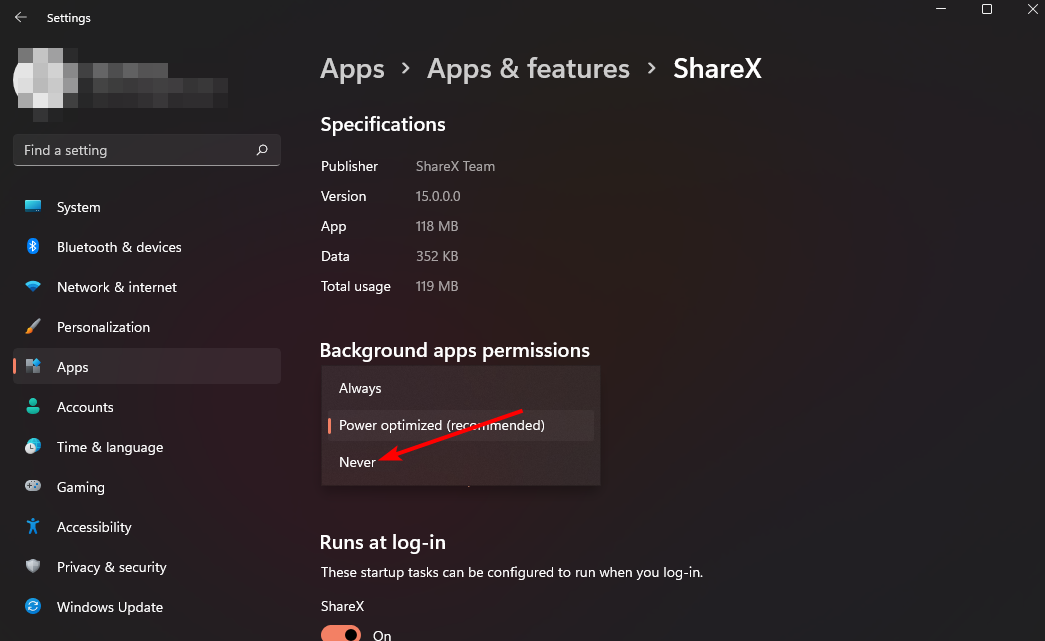
- 对需要禁用的每个后台应用重复相同的步骤。
6. 存档非必要程序
- 点击键并单击设置。Windows
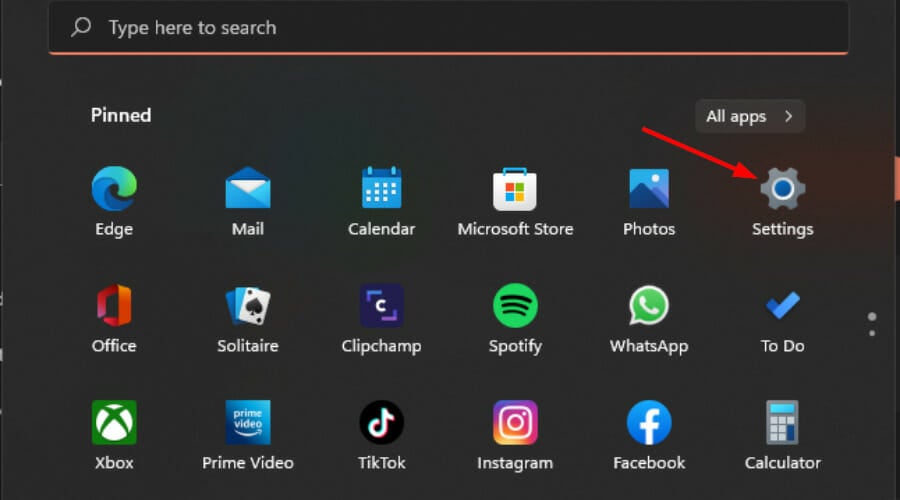
- 单击左侧窗格中的“应用”,然后选择“应用和功能”。
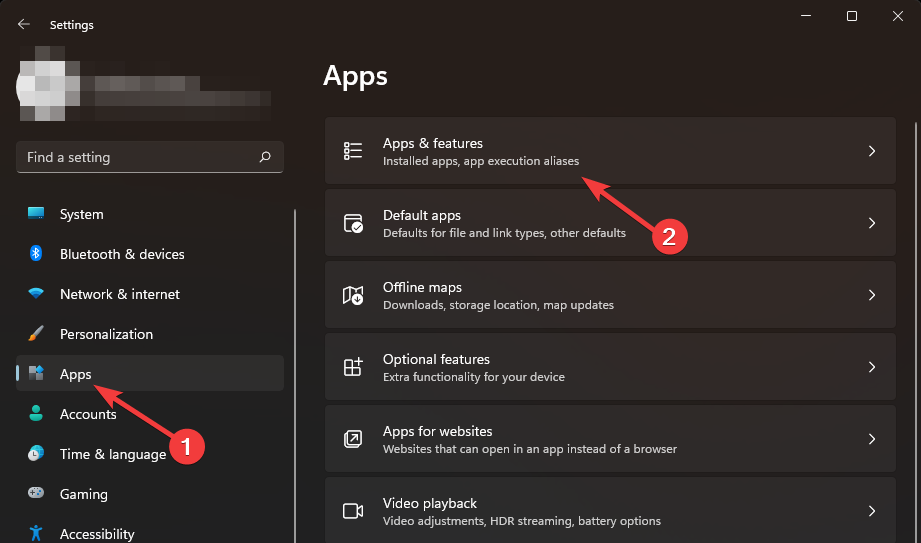
- 选择更多设置,然后单击存档应用程序。
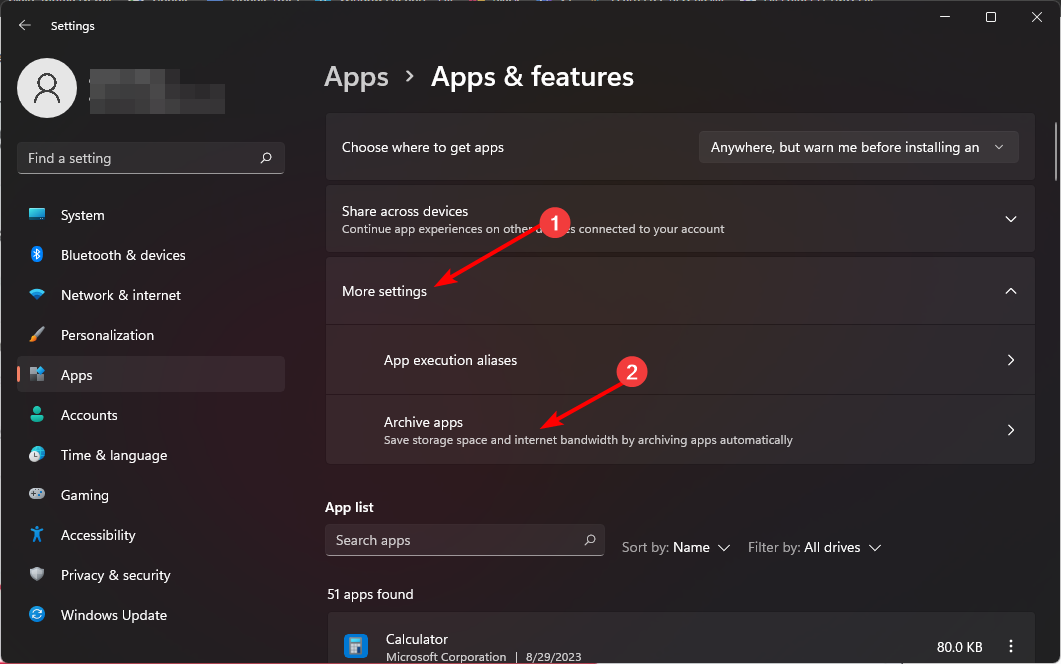
- 打开存档应用程序按钮。
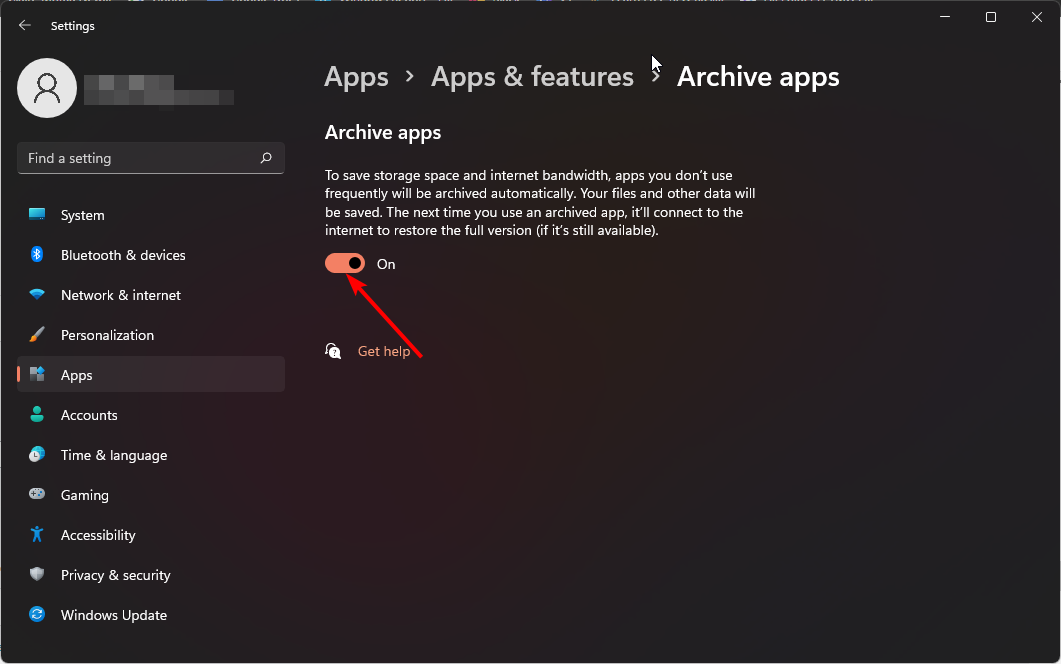
7. 关闭自动应用更新
- 从任务栏或搜索启动Microsoft应用商店。
- 单击您的个人资料图片,然后选择设置。
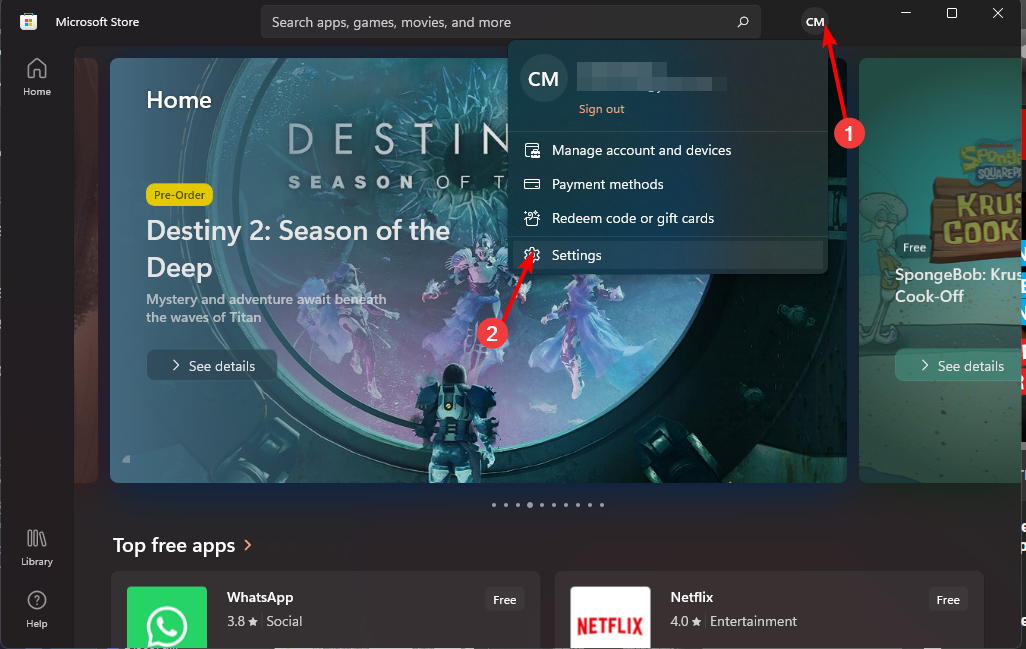
- 关闭自动应用更新。
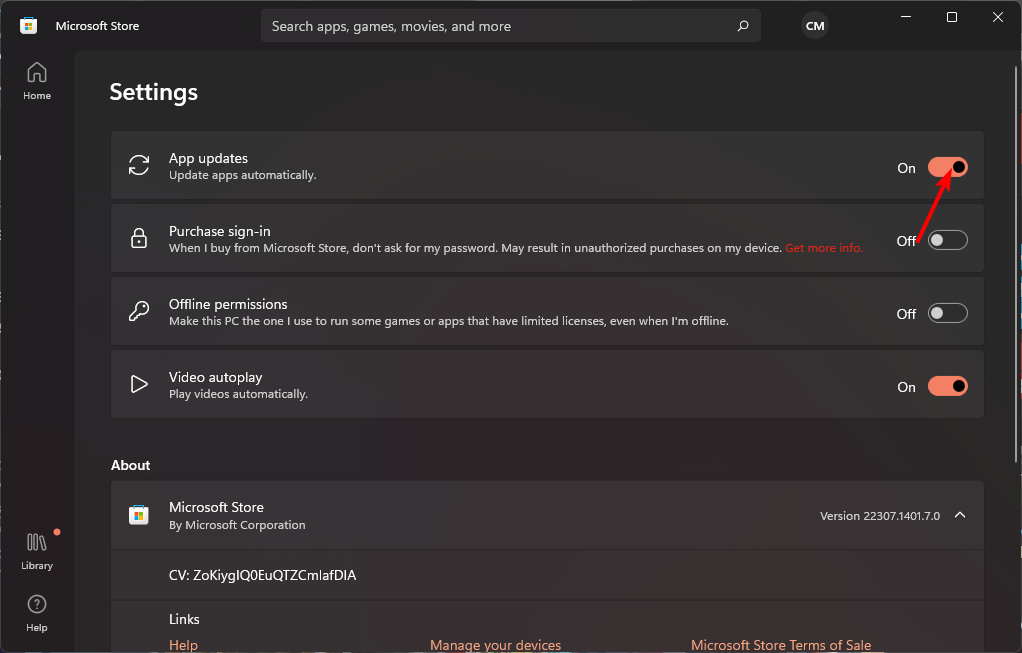
8.禁用自动同步
- 点击键并单击设置。Windows
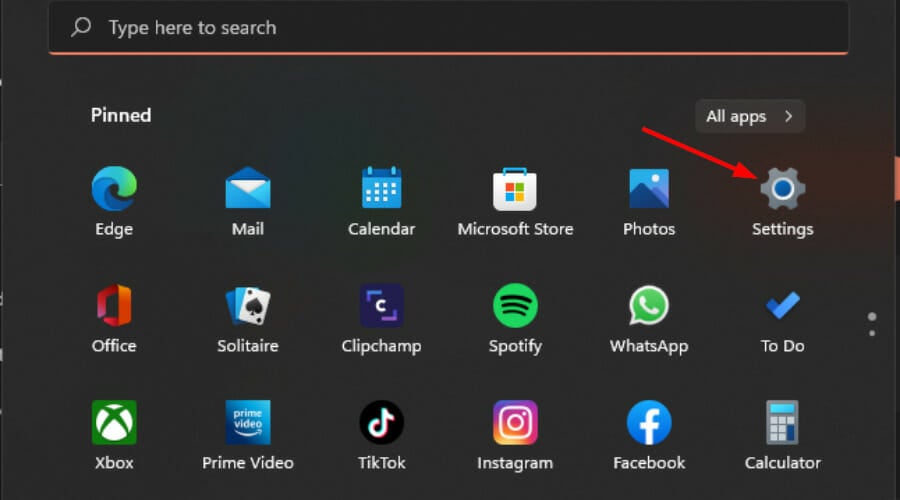
- 单击“帐户”,然后选择“Windows备份”。
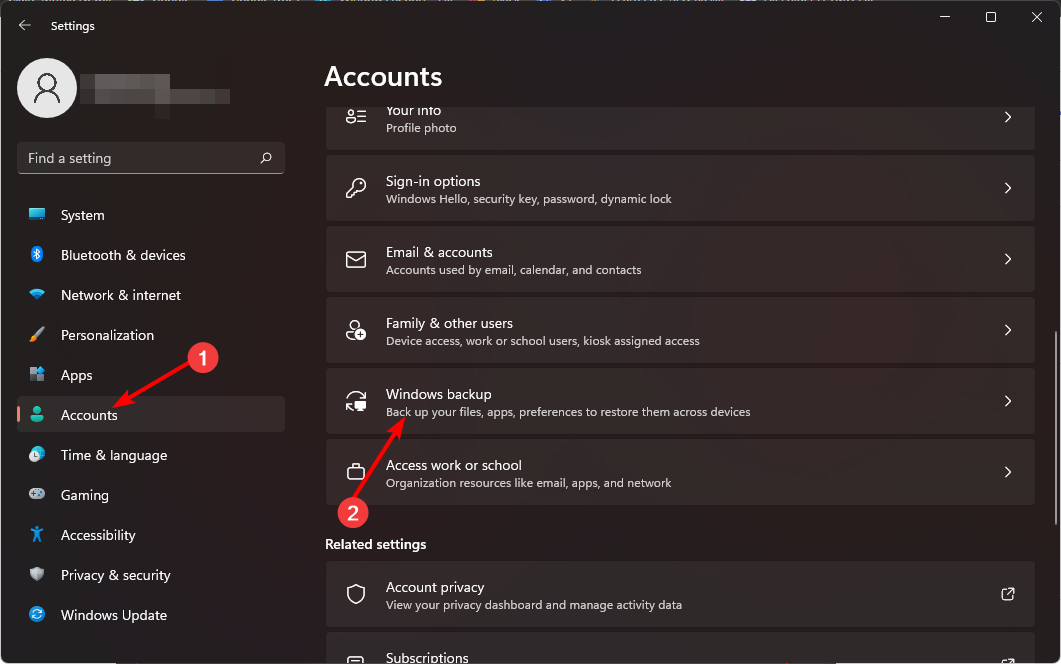
- 关闭记住我的应用和记住我的首选项选项以禁用自动同步。
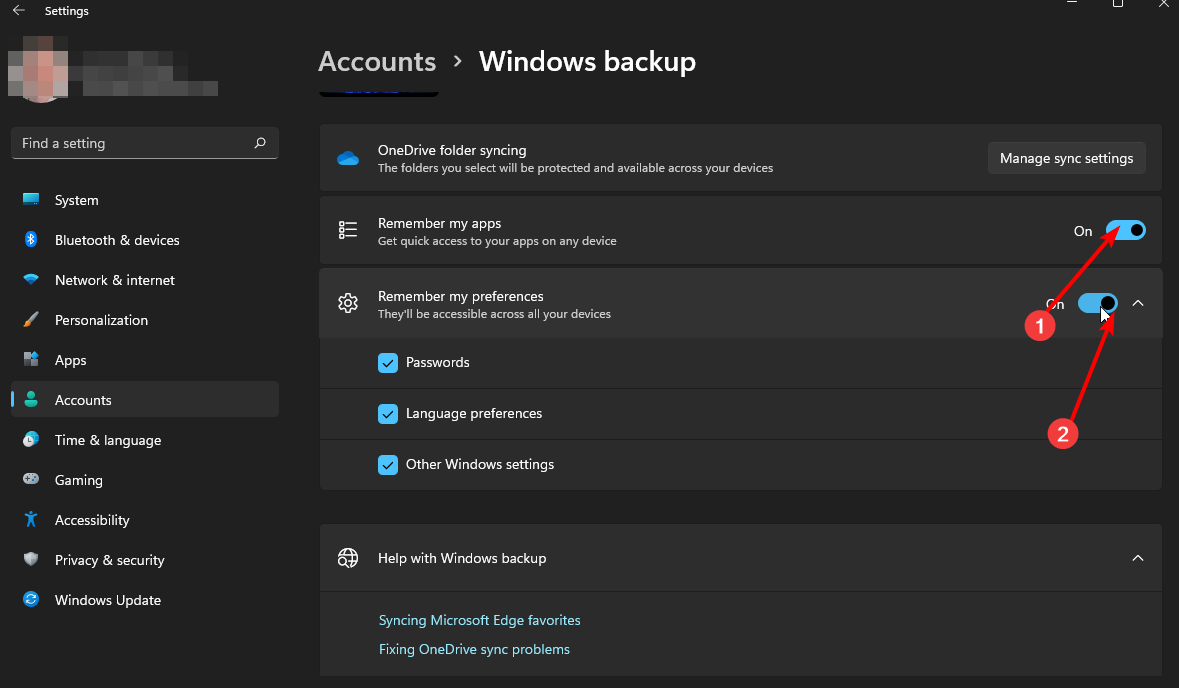
9. 禁用传递优化服务
- 按 + 键打开“设置”应用。WindowsI
- 从屏幕左窗格中选择 Windows 更新选项,然后单击“高级选项”按钮。
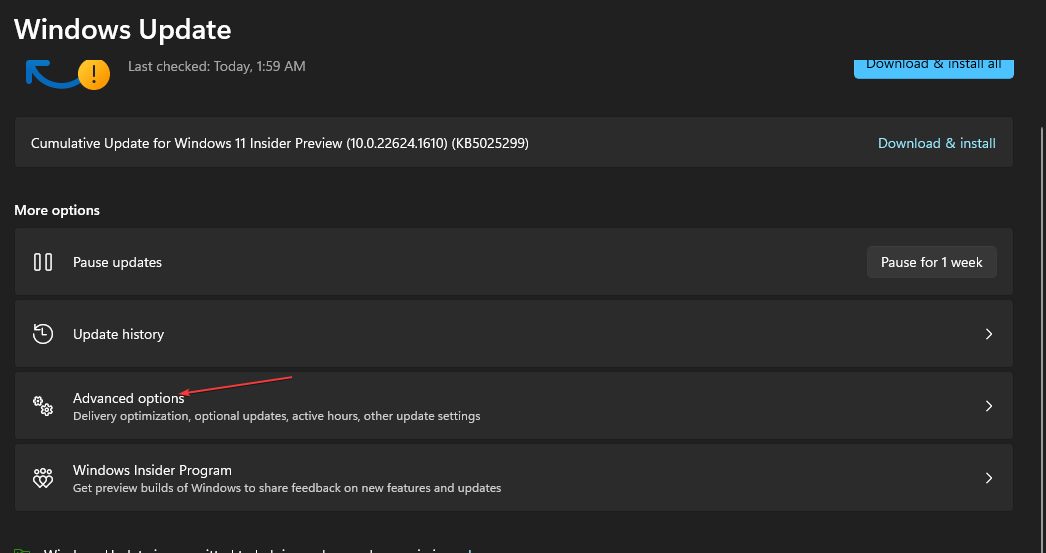
- 向下滚动到添加选项部分,然后单击传递优化按钮。
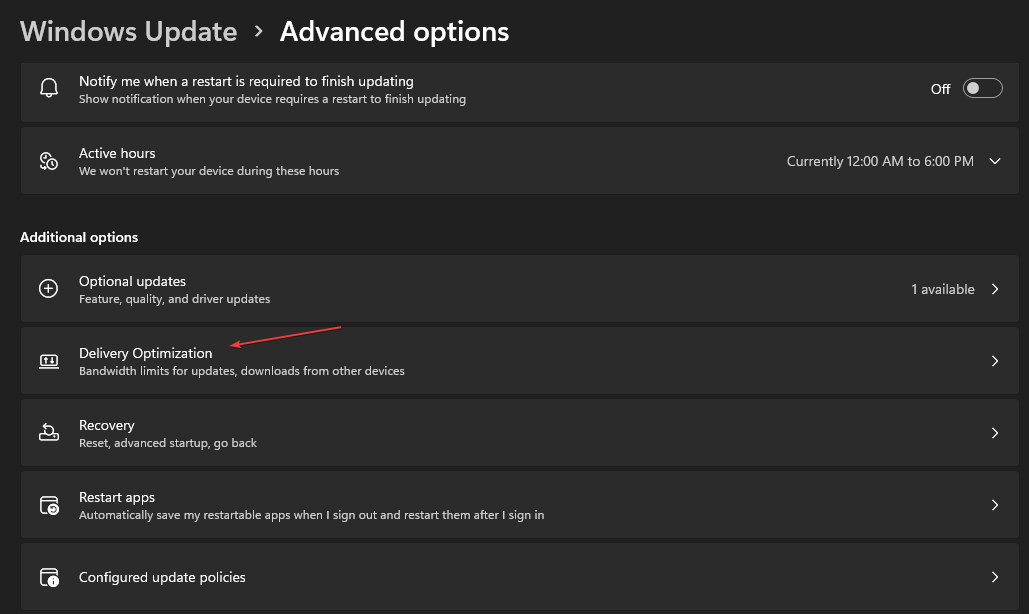
- 转到允许从其他PC下载选项并关闭开关。
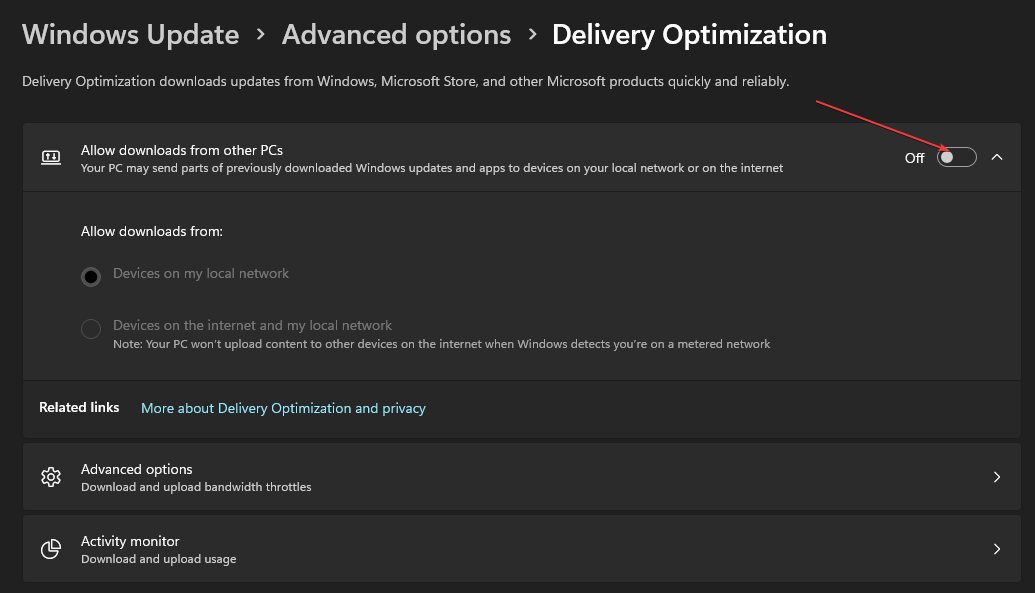
有哪些 tip 可以优化 Windows 11 上的数据使用?
- 将后台进程限制为最低限度。查看在任何给定时间应该有多少个进程。
- 切换到数据高效的浏览器,并仅在连接到 Wi-Fi 时下载更新。
- 卸载不再使用的应用程序。
- 关闭流媒体网站上的自动播放视频。
- 下载带宽限制器工具以强制实施使用限制、监控网络流量,并在超出设置限制时自动限制网络流量。
系统使用过多数据的问题可能会损害您的整体浏览体验。您可能会遇到互联网连接速度较慢的情况,因为太多的应用程序和服务正在争夺有限的带宽。
如您所见,通过Windows计算机上的一些快速配置更改和频繁的数据使用监视,您应该能够处理可能出现的任何潜在带宽问题。
如果您一直担心升级到 Windows 11 后数据使用量明显更高,那么通过这些调整,事情应该会恢复正常。
本文转载于:https://www.yundongfang.com/Yun253998.html 如有侵犯,请联系admin@zhengruan.com删除
产品推荐
-

售后无忧
立即购买>- DAEMON Tools Lite 10【序列号终身授权 + 中文版 + Win】
-
¥150.00
office旗舰店
-

售后无忧
立即购买>- DAEMON Tools Ultra 5【序列号终身授权 + 中文版 + Win】
-
¥198.00
office旗舰店
-

售后无忧
立即购买>- DAEMON Tools Pro 8【序列号终身授权 + 中文版 + Win】
-
¥189.00
office旗舰店
-

售后无忧
立即购买>- CorelDRAW X8 简体中文【标准版 + Win】
-
¥1788.00
office旗舰店
-
 正版软件
正版软件
- Win10的优雅使用技巧
- 如何优雅地在Win10上使用1、开启电脑的第一步——启动!Win10引入了一种令人惊叹的登录系统——WindowsHello。大部分人在开机时都会使用文字密码、图片密码或者PIN码进行登录,然而现在引入了全新的登录方式WindowsHello。虽然这种方式目前并不普遍,但我相信未来一定会普及开来。windowsHello是一种生物特征授权方式,让你可以实时访问自己的Windows10设备。有了WindowsHello,用户只需要露一下脸,动动手指,就能立刻被运行Windows10的新设备所识别。Windo
- 11分钟前 0
-
 正版软件
正版软件
- 小米10刷win11的教程
- 小米10是一款性价比非常高的手机,拥有强大的一亿像素摄像头。最有趣的是,小米的手机是可以刷入windows系统的,因此的有的用户想要在win11系统即将推出的时候,在小米10上刷入win11系统,下面就一起来看看教程吧。小米10怎么刷win11:1、小米10刷windows系统需要专门的软件——“miflash”,在本站搜索就可以下载。2、下载完成后,我们使用数据线将手机和电脑连接,依次进入“设置”—“关于手机”3、然后看到“MIUI版本”选项,连续点击5次,可以打开开发者选项。4、在开发者选项之中打开“
- 16分钟前 小米 win 刷机教程 0
-
 正版软件
正版软件
- 解决win7显示器无法全屏显示的方法
- 很多在使用win7系统的小伙伴们最近都在找寻显示器不能全屏问题的解决办法,今天小编就为大家带来了可以有效解决显示器不满屏幕的最佳解决方法!一起来看看吧。win7显示器不能全屏解决办法:方法一:更改屏幕分辨率1、在系统桌面的空白处右击鼠标选择屏幕分辨率点击进行下一步。2、在更改显示器外观界面对显示器的分辨率进行更改为推荐。这样就可以解决大部分的显示器无法全屏问题的了。方法二:修改注册表1、点击有下家的开始菜单后输入regedit回车确定。2、在打开的注册编辑器中按照顺序依次打开HEKY_LOCAL_MACH
- 31分钟前 win 显示器 全屏显示。 0
-
 正版软件
正版软件
- 如何停止win10自动更新:教你win10关闭自动更新的方法
- 我们知道win10系统每个月都会更新系统的,那么很多使用win10系统家庭版的用户来说非常的头疼,常规的方法无法禁用win10更新,那么下面让小编教你win10关闭自动更新方法吧.下面是关于win10关闭自动更新方法:方法一:1.按键盘上的Win+R键以打开运行对话框,输入“services.msc”,然后按Enter键。2.在打开的服务窗口中,找到Windows更新,双击以打开属性设置界面,将启动类型更改为“禁用”,将服务状态更改为“停止”,然后单击“确定”。3.接下来,我们必须单击以在Windows更
- 46分钟前 0
-
 正版软件
正版软件
- 无法使用指纹解锁的win10家庭版
- Win10操作系统搭载指纹登录功能,让您轻松指纹识别,登录设备便捷无忧。近期很多小伙伴们都在反馈在锁屏待机状态下,指纹识别失效了又该怎么去搞呢。win10家庭版指纹解锁无法使用解决方案1、首先我们打开注册表编辑器,然后我们按下win+R打开运行窗口,然后我们在这里输入regedit,在按下回车键。2、随后我们需要定位到HKEY_LOCAL_MACHINE\SOFTWARE\Policies\Microsoft\Windows\System“注册表项路径。3、在这里我们新建名称为AllowDomainPIN
- 1小时前 05:09 指纹解锁 win10家庭版 0
最新发布
-
 1
1
- KeyShot支持的文件格式一览
- 1674天前
-
 2
2
- 优动漫PAINT试用版和完整版区别介绍
- 1715天前
-
 3
3
- CDR高版本转换为低版本
- 1860天前
-
 4
4
- 优动漫导入ps图层的方法教程
- 1714天前
-
 5
5
- ZBrush雕刻衣服以及调整方法教程
- 1710天前
-
 6
6
- 修改Xshell默认存储路径的方法教程
- 1726天前
-
 7
7
- Overture设置一个音轨两个声部的操作教程
- 1704天前
-
 8
8
- PhotoZoom Pro功能和系统要求简介
- 1880天前
-
 9
9
- CorelDRAW添加移动和关闭调色板操作方法
- 1753天前
相关推荐
热门关注
-

- Xshell 6 简体中文
- ¥899.00-¥1149.00
-

- DaVinci Resolve Studio 16 简体中文
- ¥2550.00-¥2550.00
-

- Camtasia 2019 简体中文
- ¥689.00-¥689.00
-

- Luminar 3 简体中文
- ¥288.00-¥288.00
-

- Apowersoft 录屏王 简体中文
- ¥129.00-¥339.00