win11怎么安装无线网卡驱动
 发布于2023-10-15 阅读(0)
发布于2023-10-15 阅读(0)
扫一扫,手机访问
win11怎么安装无线网卡驱动?很多win11用户都在使用无线网卡作为自己的上网硬件,而无线网卡驱动是启动和趋势无线网卡的重要程序。很多小伙伴在使用无线网卡的过程中,却不清楚该如何安装和更新无线网卡驱动,导致驱动版本落后,影响网络质量,那么,我们该如何安装无线网卡驱动呢?下面就由小编为大家带来win11无线网卡驱动安装教程。

win11无线网卡驱动安装教程
1、首先,按【Win】键,或点击任务栏上的【开始图标】,然后点击已固定应用下的【设置】;
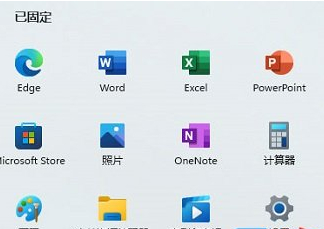
2、打开的设置(Win+i)窗口,左侧点击【Windows 更新】;
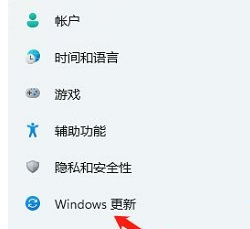
3、接着在更多选项下,点击【高级选项(传递优化、可选更新、活动时间以及其他更新设置)】;
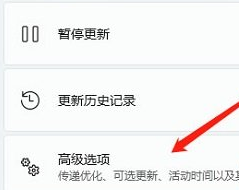
4、其他选项下,点击【可选更新(功能、质量和驱动程序更新)】;
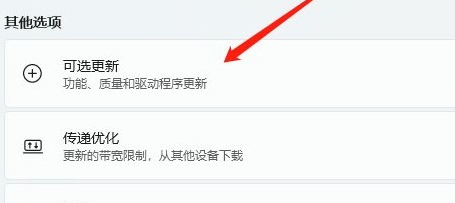
5、当前路径为:Windows 更新 > 高级选项 > 可选更新,点击【驱动程序更新】即可。
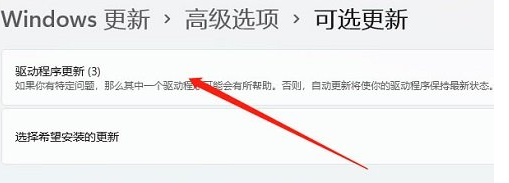
以上便是有关win11怎么安装无线网卡驱动-win11无线网卡驱动安装教程的全部内容了,更多电脑浏览器资讯,敬请关注本站。
本文转载于:https://www.chromezj.com/course/6297.html 如有侵犯,请联系admin@zhengruan.com删除
下一篇:电脑重装win7系统要多久时间
产品推荐
-

售后无忧
立即购买>- DAEMON Tools Lite 10【序列号终身授权 + 中文版 + Win】
-
¥150.00
office旗舰店
-

售后无忧
立即购买>- DAEMON Tools Ultra 5【序列号终身授权 + 中文版 + Win】
-
¥198.00
office旗舰店
-

售后无忧
立即购买>- DAEMON Tools Pro 8【序列号终身授权 + 中文版 + Win】
-
¥189.00
office旗舰店
-

售后无忧
立即购买>- CorelDRAW X8 简体中文【标准版 + Win】
-
¥1788.00
office旗舰店
-
 正版软件
正版软件
- 哪个版本的win7系统资源占用最小
- 很多时候用户的电脑操作的时候会发现电脑的内存都不够了,这个时候我们就可以下载安装一个占用资源少的版本,这样就可以释放出大部分的内存给用户进行日常使用了。win7哪个版本占用系统资源最少1、深度win7精简版系统是非常完美的,可以带给用户最好的且品质非常高的各种功能体验,而且对于网络也进行优化,可以有很纯净的操作体验。2、win732纯净精简光盘版系统不仅包含必要的windows运行时库,一键安装后无需优化即可使用,不会在电脑上弹出乱七八糟的广告,使用起来也特别稳定耐用3、爱纯净系统win7系统还优化了所有
- 11分钟前 win 资源最少 0
-
 正版软件
正版软件
- win10有没有安全模式
- 我们在使用win10操作系统的时候,有些情况下需要进入系统的安全模式。据小编所知,我们可以尝试使用按住机箱的电源键三下,或者是按住shift选择重启来进行操作。具体步骤就来看下小编为大家的演示吧~win10有没有安全模式答:Windows10操作系统有安全模式功能,以下是进入安全模式的方法:方法一:使用高级选项菜单1、同时按“shift”键和“重启”选项,然后点击“选择一个选项”,点击“疑难解答-高级选项-启动设置”。2、点击“重启-启动设置”,最后在该页面按“F4”键或者是“4”键,就进入到安全模式啦!
- 21分钟前 win 安全模式 启动模式 0
-
 正版软件
正版软件
- win10启动速度缓慢的解决方案
- 在win10系统中有一个特点,那就是快速启动,可是相信大家都有这样一个问题,就是自己明明用的是win10系统,开机变得很慢,动不动就要30几秒,简直就要回到五年前了,那么win10开机慢怎么办?下面,小编给大家讲解win10开机慢的解决经验。win10系统以开机快、操作流畅而得到了广大win10系统用户的喜爱。但是用久了之后难免也会出现开机慢的现象,相信不少朋友的win10系统都有这个毛病,那么win10系统开机慢怎么办?下面,小编给大家带来了win10开机慢的处理图文。win10开机慢怎么解决打开控制面
- 36分钟前 win10 开机 电脑开机 开机慢 0
-
 正版软件
正版软件
- 如何恢复win10系统中消失的桌面图标
- 很多小伙伴需要用到我的电脑的时候,突然发现桌面上我的电脑不见了,不管是误删了还是什么,这个时候不要慌,今天小编教你们如何快速简单的恢复我的电脑,只需要在个性化的设置里调节一下就可以了,具体的一起来看看吧。win10系统桌面图标不见了怎么恢复方法一:恢复失去的桌面系统图标显现1、在此Windows10操作系统环境下,先通过鼠标右击桌面屏幕区域,然后选择并进入“个性化”选项菜单;如下图所示。2、进入到系统个性化设定的子项之中后,选中“主题”功能条目,再从右侧弹出的栏目中,寻找并单击“桌面图标设置”选项,如图中
- 51分钟前 恢复 桌面图标 Win系统 0
-
 正版软件
正版软件
- win10是否经常出现死机的问题?
- 如果我们在使用win10操作系统的过程中,出现了电脑系统频繁蓝屏死机,系统崩溃的情况,小编觉得可能是因为系统兼容性的问题导致,或者是系统内部组件损坏。我们可以尝试一下重启电脑,或者是删除一些容易导致系统崩坏的文件等等方法。具体步骤就来看下小编是怎么做的吧~win10是不是老是死机答:现在win10并不会老是死机,如果死机肯定是系统或者软硬件有问题。win10频繁死机蓝屏解决方法:方法1:出现通知需要重启的按钮时不要点击开始菜单重启,而是点击任务栏的通知按钮选择立即重启选项。方法2:如果上面的方法无效还可以
- 1小时前 08:49 win 死机 0
最新发布
-
 1
1
- KeyShot支持的文件格式一览
- 1675天前
-
 2
2
- 优动漫PAINT试用版和完整版区别介绍
- 1715天前
-
 3
3
- CDR高版本转换为低版本
- 1860天前
-
 4
4
- 优动漫导入ps图层的方法教程
- 1714天前
-
 5
5
- ZBrush雕刻衣服以及调整方法教程
- 1710天前
-
 6
6
- 修改Xshell默认存储路径的方法教程
- 1726天前
-
 7
7
- Overture设置一个音轨两个声部的操作教程
- 1704天前
-
 8
8
- PhotoZoom Pro功能和系统要求简介
- 1880天前
-
 9
9
- CorelDRAW添加移动和关闭调色板操作方法
- 1753天前
相关推荐
热门关注
-

- Xshell 6 简体中文
- ¥899.00-¥1149.00
-

- DaVinci Resolve Studio 16 简体中文
- ¥2550.00-¥2550.00
-

- Camtasia 2019 简体中文
- ¥689.00-¥689.00
-

- Luminar 3 简体中文
- ¥288.00-¥288.00
-

- Apowersoft 录屏王 简体中文
- ¥129.00-¥339.00