详解win7如何更改任务栏的颜色
 发布于2023-10-16 阅读(50)
发布于2023-10-16 阅读(50)
扫一扫,手机访问
win7系统默认的窗口和任务栏的颜色基本都是蓝色的,对于一些追求个性化的网友来说难免色彩会有些单调,因此有网友想要更改任务栏颜色。那么win7如何更改任务栏的颜色?下面小编就教下大家win7更改任务栏的颜色的方法。
具体的步骤如下:
1、首先打开电脑,做桌面的空白处右击鼠标,就会弹出右键菜单,在菜单里的最下面找到个性化选项。

2、选择个性化,然后进入到个性化的设置窗口,这里可以更改很多桌面或系统的东西,找到右侧下边第二个选项,也就是窗口颜色选项。
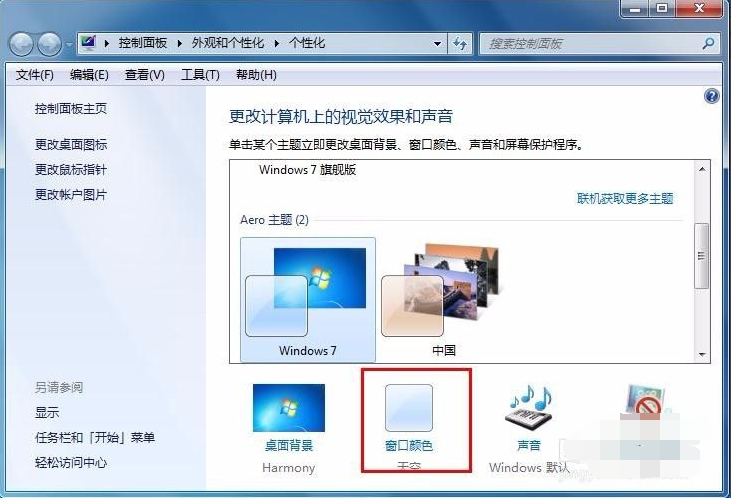
3、打开窗口颜色,就会弹出设置颜色的窗口,这里的最上边是系统预设的颜色可以直接选择用。
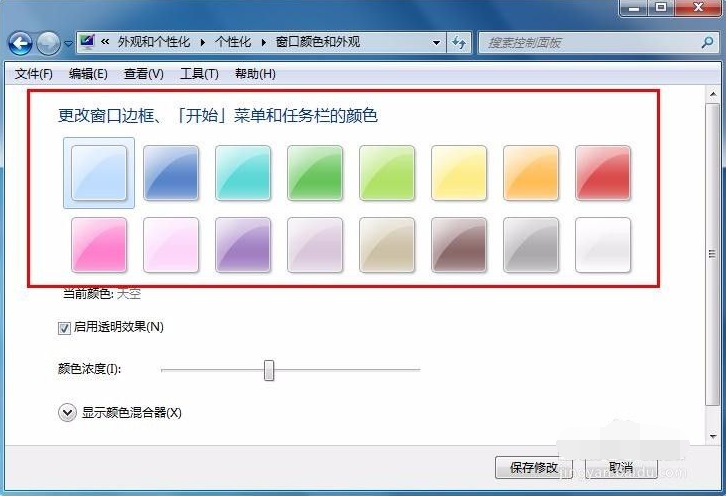
4、选择其中1种颜色,看看有什么变化,当我们选中红色的时候,发现窗口的颜色也就变成了红色,下边的的任务栏也变成了红色。
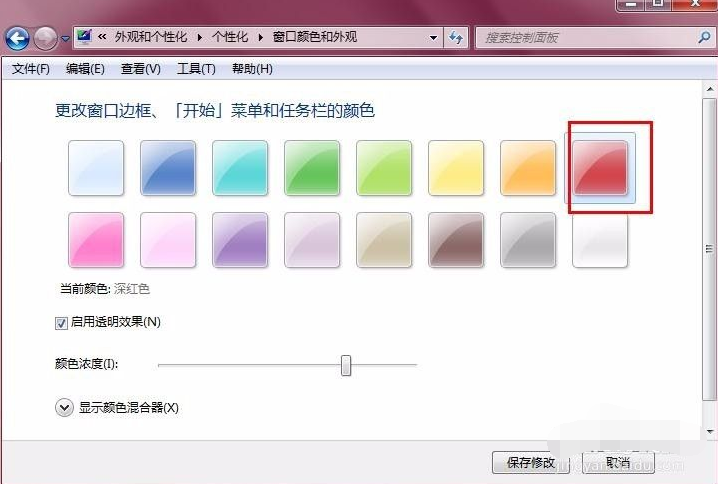
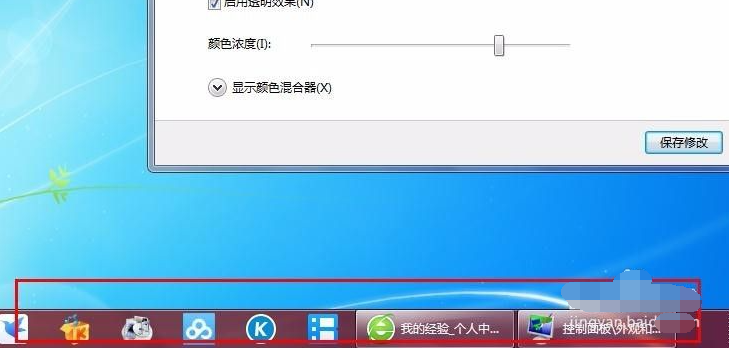
5、做预选颜色的下边有个颜色浓度的横条,这里就是用来调节颜色的鲜亮度的,往右拖动就是颜色加深,往左就颜色减淡。
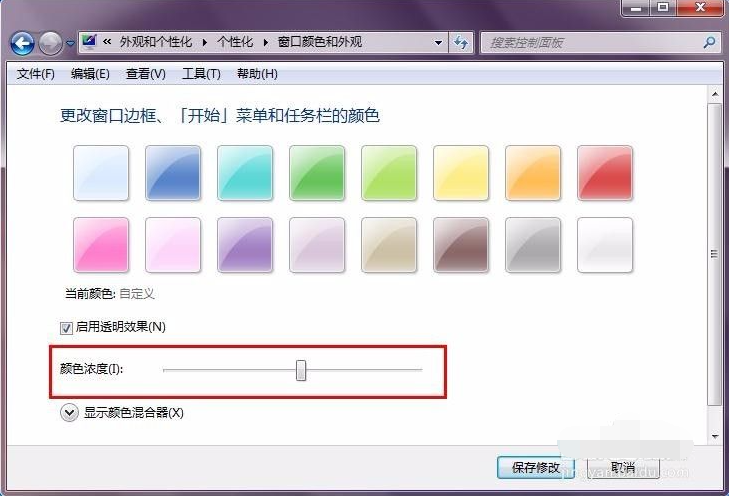
6、当然上边是预设置的颜色,如果里边没有我们满意的颜色,可以自定义颜色,点击显示颜色混合器,就会出现有很多颜色的横条,我们随意拖动调节按钮,颜色就会改变,下边的横条调节饱和度和亮度。
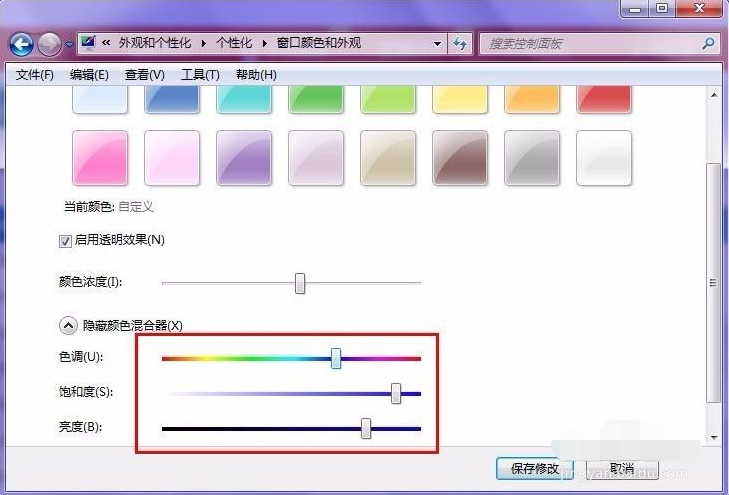
7、最后颜色都调节好之后,要记得保存更改,这样更改的颜色才能生效,否则还是恢复默认的颜色。
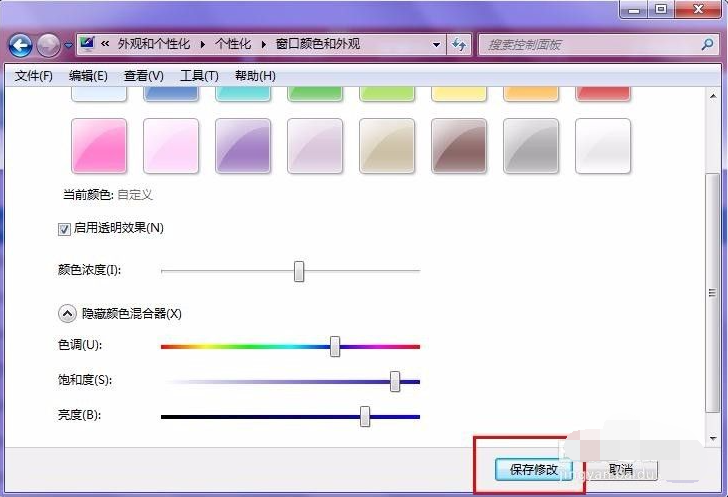
以上便是win7更改任务栏的颜色的方法,有需要的小伙伴可以参照教程进行操作。
本文转载于:https://www.windows7en.com/jiaocheng/59805.html 如有侵犯,请联系admin@zhengruan.com删除
产品推荐
-

售后无忧
立即购买>- DAEMON Tools Lite 10【序列号终身授权 + 中文版 + Win】
-
¥150.00
office旗舰店
-

售后无忧
立即购买>- DAEMON Tools Ultra 5【序列号终身授权 + 中文版 + Win】
-
¥198.00
office旗舰店
-

售后无忧
立即购买>- DAEMON Tools Pro 8【序列号终身授权 + 中文版 + Win】
-
¥189.00
office旗舰店
-

售后无忧
立即购买>- CorelDRAW X8 简体中文【标准版 + Win】
-
¥1788.00
office旗舰店
-
 正版软件
正版软件
- 解决win11安装中文简体失败的方法说明
- 有的用户发现自己安装的win11系统不是中文版的,也不想重新安装系统,想要直接安装一个简体中文包,但是发现安装失败了。这可能是因为下载安装简体中文包的时候,被系统防火墙给拦截了,只要暂时把它关闭就可以正常安装了。win11安装简体中文失败怎么办:1、首先按下键盘的“win+r”组合键调出运行,输入“regedit”回车确定。2、然后进入“计算机\HKEY_LOCAL_MACHINE\SOFTWARE\Policies\Microsoft\WindowsDefender”路径。3、右键右侧空白处,新建一个“
- 6分钟前 win安装 简体中文 失败解决教程 0
-
 正版软件
正版软件
- 解决win10家庭版虚拟机启动问题的方法
- 当用户们在Windows10操作系统中安装了虚拟机之后,发现无法启动,并且还弹出提示信息,要解决这个问题其实很简单,我们只需要该一个文件名就好了。win10家庭版虚拟机无法启动怎么办1、首先,打开电脑,在桌面上找到并点击“计算机”的快捷图标。2、然后,在弹出来的窗口的地址栏中输入“D:\win10x64”路径。3、该路径就是存放本电脑的VM虚拟机的虚拟磁盘文件和配置文件的位置。4、接着,在新弹出的窗口中将后缀为.lck的文件夹彻底移除或者移到备份文件夹中。5、再或者重命名。建议将“Windows10x64
- 16分钟前 0
-
 正版软件
正版软件
- Win10上海滩游戏全屏设置教程
- 在win10上玩血战上海滩的同学非常的多但是大部分都不知道怎么把这款游戏设置全屏,那么该怎么操作呢?下面就为你们带来了游戏设置全屏的方法一起学习一下吧。win10血战上海滩怎么全屏:1、按下“win+r”打开运行,输入regedit。2、进入注册表编辑器后依次打开HKEY_LOCAL_MACHINE\SYSTEM\CurrentControlSet\Control\GraphicsDrivers\Configuration。3、在NOEDID..中打开“00”下拉,双击右侧的“scaling”。4、将“数
- 31分钟前 编程 win(操作系统) win 血战上海滩 全屏 方法 全屏(全屏显示) 方法(应用的实现方式) 0
-
 正版软件
正版软件
- Win10 hosts文件的编辑教程
- win10的hosts文件该如何修改,其实我们不用下载任何东西就可以修改了,小编整理了相关的教程,下面跟小编一起来看看吧。修改win10hosts文件的步骤1、打开此电脑,打开c盘,点击“Windows”,2、点击“system32”→“drivers”→“etc”,找到hosts文件。3、右键单击此文件,选择“打开方式”,4、用记事本打开,打开后即可进行修改,修改完成后,点击文件,点击“保存”即可。
- 46分钟前 Win hosts文件修改步骤 打开文件资源管理器 在地址栏输入:C:\Windows\System\drivers\etc 找到并打开hosts文件。 Notepad++)打开hosts文件。 确保你拥有管理员权限 每行一个条目。例如 保存修改后的hosts文件 并关闭文本编辑器。 打开命令提示符 右键点击“命令提示符” 选择“以管理员身份运行”。 以刷新DNS缓存。 (可选)重新启动计算机 使修改的hosts文件生效。 如需还原 0
-
 正版软件
正版软件
- 如何解决win10 2004版本自动断网问题
- 很多小伙伴都反映说在升级了2004版的win10系统以后,老是出现无缘无故的自动断网现象,那么这是怎么回事呢?今天就给大家带来了解决问题的方法一起看看吧。win102004自动断网怎么办:方法一:局域网ip出现问题1、在桌面任务搜索处输入“命令提示符”。2、随后输入命令ipconfig/release,释放当ip配置。3、最后再输入命令ipconfig/renew,让电脑自动重新获取ip地址,即可解决。方法二:拨号频繁大多数小伙伴的宽带都是使用PPOE的登录方式,而遇到一次断线后就很难再连上。建议大家尝试
- 1小时前 10:19 win 解决方法 自动断网 0
最新发布
-
 1
1
- KeyShot支持的文件格式一览
- 1675天前
-
 2
2
- 优动漫PAINT试用版和完整版区别介绍
- 1715天前
-
 3
3
- CDR高版本转换为低版本
- 1860天前
-
 4
4
- 优动漫导入ps图层的方法教程
- 1714天前
-
 5
5
- ZBrush雕刻衣服以及调整方法教程
- 1710天前
-
 6
6
- 修改Xshell默认存储路径的方法教程
- 1726天前
-
 7
7
- Overture设置一个音轨两个声部的操作教程
- 1704天前
-
 8
8
- PhotoZoom Pro功能和系统要求简介
- 1880天前
-
 9
9
- CorelDRAW添加移动和关闭调色板操作方法
- 1753天前
相关推荐
热门关注
-

- Xshell 6 简体中文
- ¥899.00-¥1149.00
-

- DaVinci Resolve Studio 16 简体中文
- ¥2550.00-¥2550.00
-

- Camtasia 2019 简体中文
- ¥689.00-¥689.00
-

- Luminar 3 简体中文
- ¥288.00-¥288.00
-

- Apowersoft 录屏王 简体中文
- ¥129.00-¥339.00