会声会影做出拉镜转场效果的方法教程
 岛市老八 发布于2020-05-08 阅读(1264)
岛市老八 发布于2020-05-08 阅读(1264)
扫一扫,手机访问
会声会影是一款功能强大并且做视频效率高的视频编辑软件,可以做出很多专业级的视频效果。例如在抖音短视频中很火的拉镜转场效果,给人炫酷的视觉享受,在会声会影可以轻松做出来。下面,我就为大家介绍使用会声会影制作抖音拉镜转场效果的方法
会声会影做出拉镜转场效果的操作步骤
一、准备素材,添加滤镜
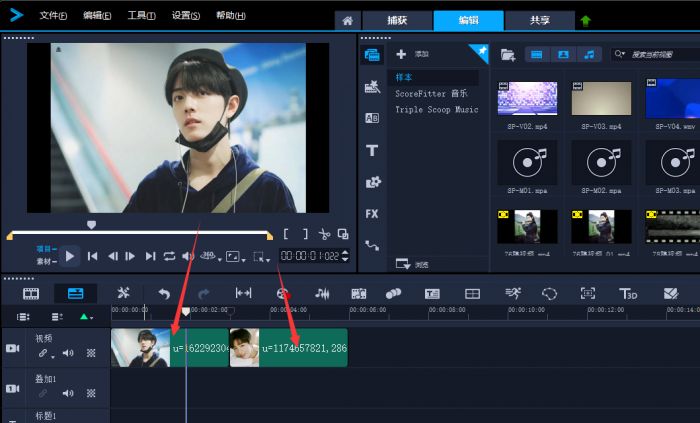
图 1:导入素材
准备好自己想转场衔接的两段视频或者图片,打开会声会影,直接拖入到视频轨道中。
点击“滤镜”图标,找到“视频摇动和缩放”滤镜,分别拖入到两个素材上面。
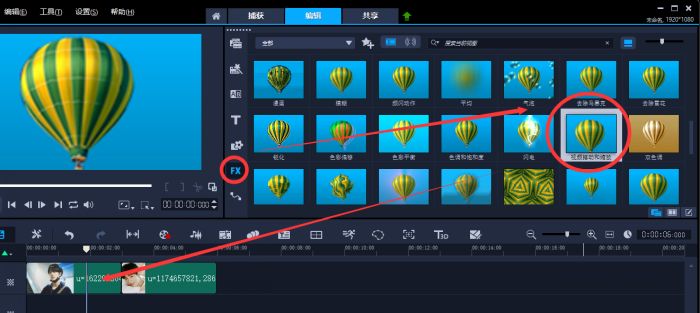
图 2:添加滤镜
二,自定义第一个素材滤镜
双击第一个素材,点击上方选项面板出现的“效果”,点击“自定义滤镜”,出现如图三对话框。滤镜效果会自动缩放和摇动,但想要效果更加震撼,需要编辑出一个急速缩放的效果。
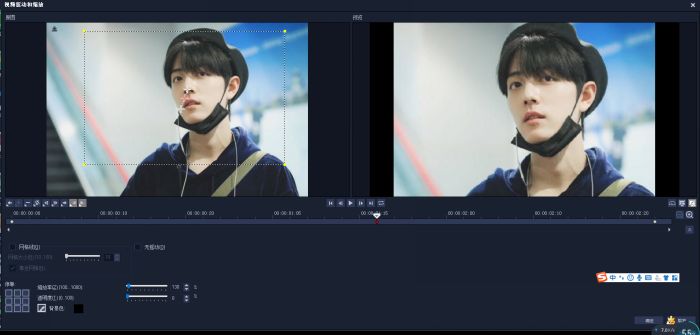
图 3:自定义第一个素材滤镜
首先,我们把帧拖到靠近结束帧的地方,右键点击“插入”即可插入一个关键帧,如图四。
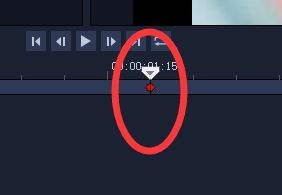
图 4:插入关键帧
如图五,把帧拖到结尾处,再把红色“+”(画面中心点)移动到肖战小哥哥的眼睛部分,然后缩小画面框到最小。这样关键帧到结束帧的视频轨迹就是急速缩放(两个帧一定要适当靠近)。编辑完点击“确定”。
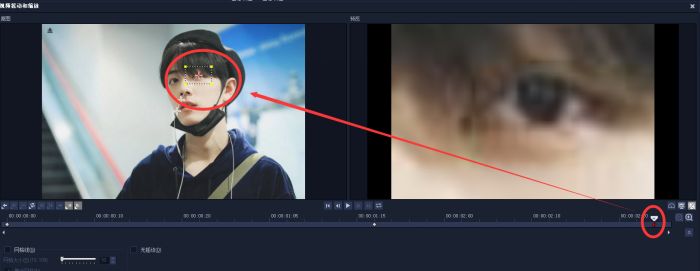
图 5:绘图创建器
如果想要画面摇动,插入关键帧后移动红色的画面中心点即可。如果设置多个不同位置的关键帧,就会得到这些关键帧组成的轨迹,影像也就会沿着这个轨迹进行移动。
三,自定义第二个素材滤镜
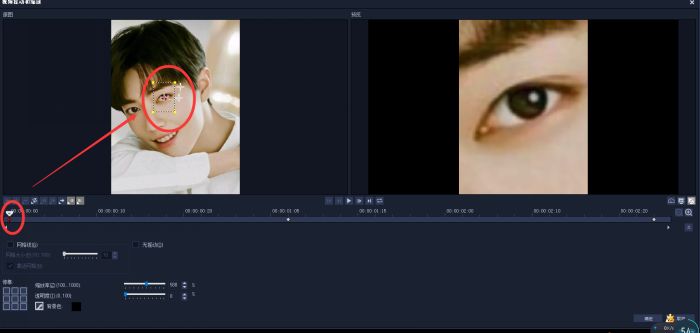
图 6:自定义第二个素材滤镜
第二个原理与第一个相同,只不过第二个的缩放要设置在开头。我们同样插入一个离开始帧较近的关键帧,然后将帧拖到开始,缩小画面至只有肖战小哥哥的眼睛,衔接第一个视频结尾。
然后将帧拖到结尾帧,把画面放大最大。最后点击“确定”,即可完成整个效果。
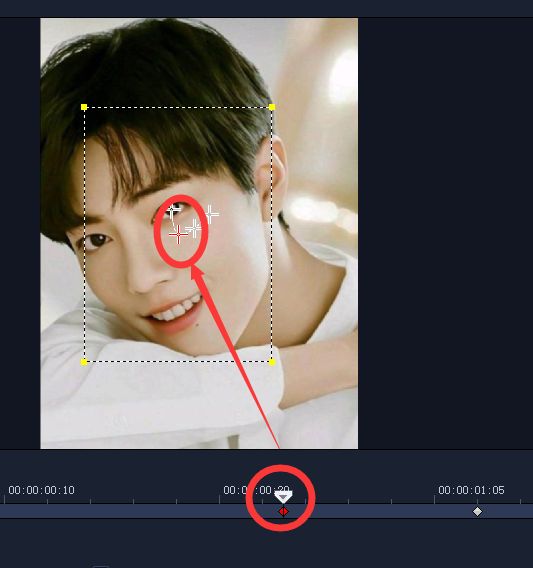
图 7:制作画面抖动
同样想要画面抖动的话,插入关键帧,拖动画面中心点的位置即可(如图七)。
最后预览效果开始导出,点击“共享”,选择格式,文件名等,点击“开始”渲染视频。
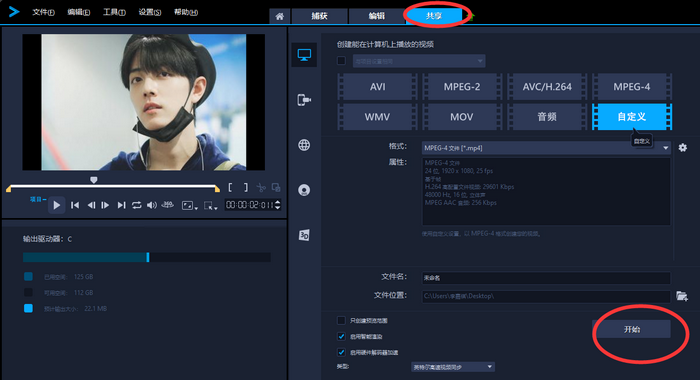
图 8:渲染视频
上一篇:会声会影制作文字视频的方法教程
产品推荐
-
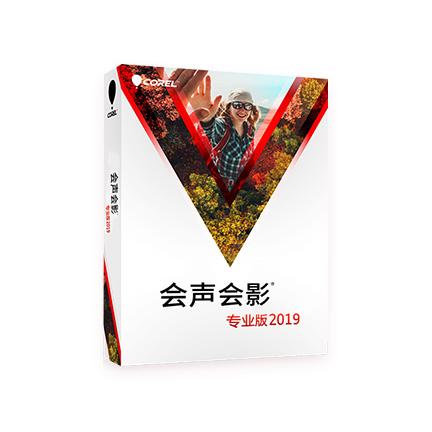
售后无忧
立即购买>- 会声会影 2019 简体中文【专业版 + Win + 盒装】
-
¥699.00
office旗舰店
-

售后无忧
立即购买>- 会声会影 2019 简体中文【专业版 + Win + 电子】
-
¥499.00
office旗舰店
-

售后无忧
立即购买>- 会声会影 2018 简体中文【专业版 + Win + 盒装】
-
¥599.00
office旗舰店
-
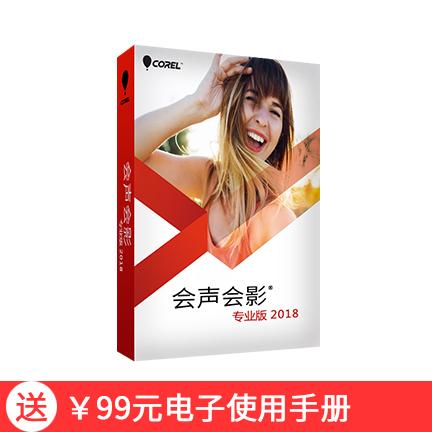
售后无忧
立即购买>- 会声会影 2018 简体中文【专业版 + Win + 电子】
-
¥449.00
office旗舰店
-
 正版软件
正版软件
- 如何关闭win7共享文件夹
- 最近有很多使用win7系统的用户,在电脑中设置了共享文件夹,在使用一段时间后,想要取消此功能但是却不知道要如何进行操作了,针对这个问题,今日的win7教程内容就为大火带来关闭共享文件夹的详细步骤,一起来看看具体的操作方法吧。设置方法如下:1、选中需要取消共享的文件,右击选择菜单选项中的“属性”打开。2、在打开的窗口中,切换到上方的“共享”选项卡中。3、然后点击其中的“高级共享”按钮。4、最后将“共享此文件夹”取
- 7分钟前 win7 0
-
 正版软件
正版软件
- 解决win7系统字体显示乱码的方法
- 有些使用win7系统的用户在打开电脑的时候,出现了字体乱码的问题,这种情况一般都是字体文件出现了错误导致的,面对这个情况大多数人都不知道应该要如何处理,没有关系,今日的win7教程就来和大伙分享详细的解决方法,一起来看看具体的操作步骤吧。win7系统字体乱码解决方法1、使用快捷键win+r,并在运行页面中,直接输入“regedit”。2、然后可以直接定位到“HKEY-LOCAL-MACHINESYSTEMCurrentControlSetControlFontAssoc
- 12分钟前 win7 字体乱码 0
-
 正版软件
正版软件
- win11如何在我的电脑上显示时间?win11我的电脑显示时间的操作指南
- 由于win11系统和win10系统的界面发生了一些变化,不少的用户们不清楚要怎么将我的电脑怎么调出来时间?用户们可以打开设置下的时间和语言选项来进行操作就可以了。下面就让本站来为用户们来仔细的介绍一下win11我的电脑调出来时间方法吧。win11我的电脑调出来时间方法1、按Win键,或点击任务栏上的开始图标,在打开的应用中,点击设置。2、设置窗口,左侧点击时间和语言,右侧点击日期和时间(时区、自动时钟设置、日历显示)。3、时间和时区,自动设置在打开的情况下,不能够手动更改,但是在关闭的情况下,时间和时区,
- 27分钟前 Win11系统 0
-
 正版软件
正版软件
- 如何解决win10打印机错误状态以恢复正常打印
- 相信很多的用户们在使用打印机的时候会出现电脑提示打印机状态错误的提示,那么这是怎么回事?win10打印机错误状态怎么恢复正常打印?下面就让小编来为用户们来仔细的介绍一下吧。win10打印机错误状态怎么办?方法一、1、首先关闭目前电脑上正在使用的打印机。2、鼠标右键点击计算机图标,在菜单中选择“管理”。3、点击左侧的“服务”,并且找到“printspoole”。4、之后右键点击该服务,并点击菜单上的“属性”。5、
- 42分钟前 0
-
 正版软件
正版软件
- 如何将Win11系统恢复为Win10风格菜单?
- win11系统如何切换为win10风格菜单?微软修改了win11的菜单和ui界面,很多用户由于比较习惯win10界面,那么有什么方法可以让风格菜单换为win10的吗?其实只要下载一个startallback就可以了,下面一起来看看具体步骤。设置方法1、首先我们要下载一个“startallback”软件。2、我们会下载到一个压缩包,将它“解压”出来。3、解压出来后,我们双击运行“startallback.exe”就能将它安装到电脑上了。
- 57分钟前 win11 风格菜单 风格菜单怎么切换 0
最新发布
-
 1
1
- KeyShot支持的文件格式一览
- 1715天前
-
 2
2
- 优动漫PAINT试用版和完整版区别介绍
- 1755天前
-
 3
3
- CDR高版本转换为低版本
- 1900天前
-
 4
4
- 优动漫导入ps图层的方法教程
- 1755天前
-
 5
5
- ZBrush雕刻衣服以及调整方法教程
- 1751天前
-
 6
6
- 修改Xshell默认存储路径的方法教程
- 1767天前
-
 7
7
- Overture设置一个音轨两个声部的操作教程
- 1744天前
-
 8
8
- PhotoZoom Pro功能和系统要求简介
- 1921天前
-
 9
9
- CorelDRAW添加移动和关闭调色板操作方法
- 1793天前
相关推荐
热门关注
-
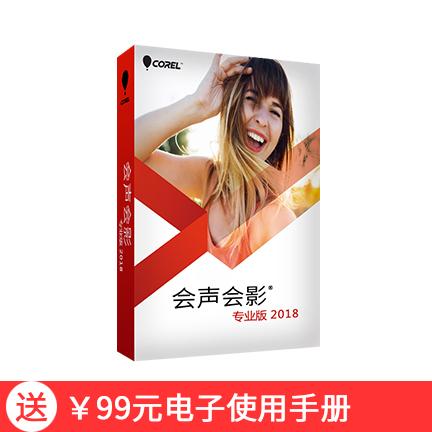
- 会声会影 2018 简体中文
- ¥449.00-¥998.00
-

- 会声会影 2018 简体中文
- ¥599.00-¥998.00
-

- 会声会影 2019 简体中文
- ¥499.00-¥998.00
-
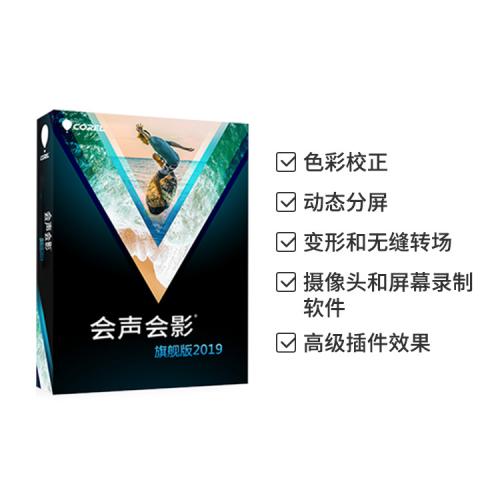
- 会声会影 2019 繁体中文
- ¥899.00-¥1298.00
-
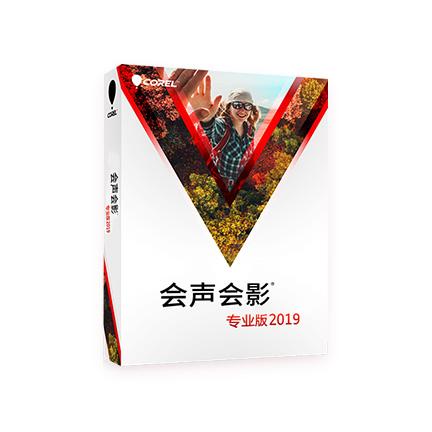
- 会声会影 2019 简体中文
- ¥699.00-¥1098.00