MindManager画树状图的操作技巧
 Ari 发布于2020-05-08 阅读(1503)
Ari 发布于2020-05-08 阅读(1503)
扫一扫,手机访问
MindManager如何画树状图?MindManager 2019(win系统)是一款专业性极强的多功能软件,界面友好,功能强大。它作为我们生活中一个小助手,发挥着强大的作用。在生活中,很多人都在使用MindManager画树状图、思维导图、流程图等,用MindManager画树状图简单易学,为我们的学习生活增添了很多便利。现在,正软小编给大家回顾一下如何利用MindManager画树状图。
MindManager画树状图的操作步骤
一、新建模板
用MindManager画树状图,先下载Mindjet MindManager 2019软件。打开软件,点击界面左侧如图1的“新建”。
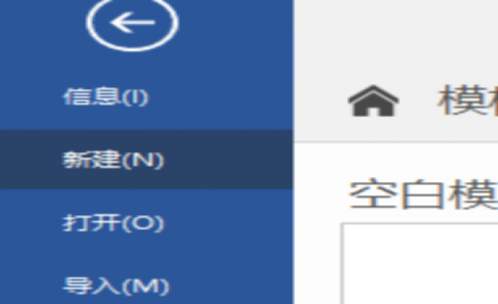
图1:“新建”图标
在模板主页中选择如图2所示的树形导图模板图标新建一个空白模板。
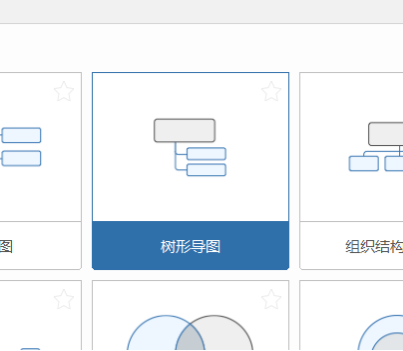
图2:树形导图图标
二、添加主题
1、添加副主题
建立一个空白模板后,模板中会出现一个如图3所示的“中心主题”,双击“中心主题”即可加入你所需要的内容。

图3:中心主题图标
点击中心主题图标,你会看到中心主题图标下有一个“+”,将鼠标移到“+”上,你会看到如图4所示图标。在“+”单击鼠标左键,即可插入副主题。
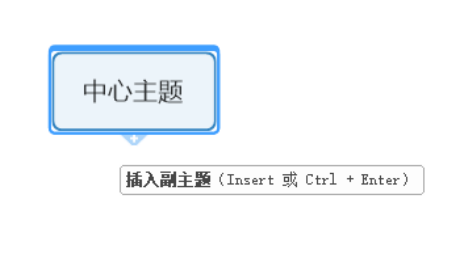
图4:点击中心主题
2、添加同级主题
点击如图5所示“主要主题”会出现四个“+”,点击上面的“+”即可在原有“主要主题”下方添加新的“主要主题”,点击下面的“+”即可在原有“主要主题”上方添加新的“主要主题”。

图5:插入副主题
3、添加新的副主题
点击“主要主题”左右两侧的“+”,即可在原有的“主要主题”上添加如图6所示的新的副标题。
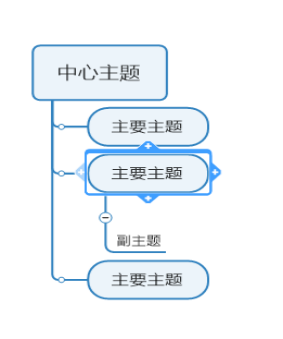
图6:添加新的副标题
4、在副标题上再添加副标题
点击副标题会出现四个“+”,如上使用,点击上下两方的“+”即可添加同级的副标题,点击左右两侧的“+”即可添加新的副标题,如图7所示。
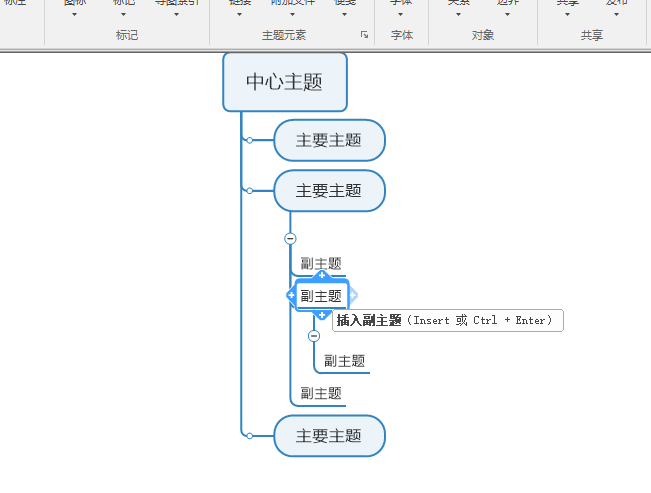
图7:添加标题
三、完善树形图
重复上述操作,即可在模板添加多级主题,构建如图8所示树形图,用MindManager画树状图,最后将结果保存就好了。
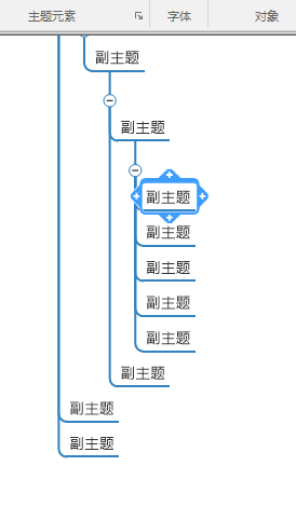
图8:完善树形图
好了,小编已经回顾完如何利用MindManager画树状图了,不会的同学们学会了吗?用MindManager画树状图真的是太方便了,不会的同学赶紧来学习吧,用MindManager画树状图提高自己工作与学习的效率!
树状图是数据树的图形表示形式,以父子层次结构来组织对象。是枚举法的一种表达方式,在日常工作和学习中应用树状图不仅可以很直观地浏览内容,准确找到重点,还能很方便地修改错误,看上面小编做的图9,是不是觉得很舒服?快行动起来吧!
产品推荐
-

售后无忧
立即购买>- MindManager 简体中文【中国特供版 + Win】
-
¥399.00
office旗舰店
-

售后无忧
立即购买>- MindManager 2019 简体中文【标准版 + Win】
-
¥498.00
office旗舰店
-
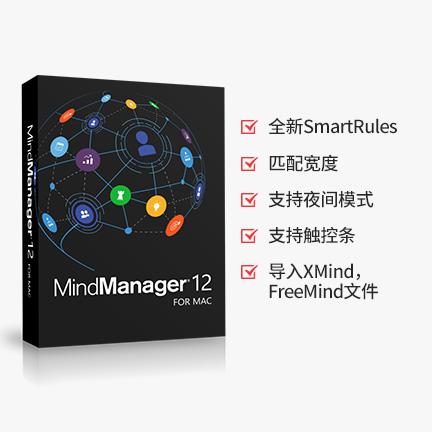
售后无忧
立即购买>- MindManager 12 英文【标准版 + Mac】
-
¥698.00
office旗舰店
-
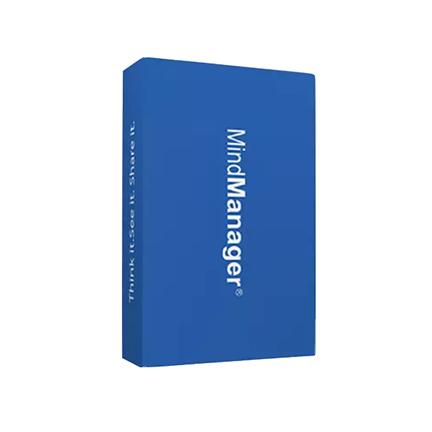
售后无忧
立即购买>- MindManager 2016 简体中文【标准版 + Win】
-
¥299.00
office旗舰店
-
 正版软件
正版软件
- 希沃软件的安装需要哪种操作系统?
- 不少用户都会使用希沃系统来作为日常的教育的操作,其中想要正常使用希沃系统的话我们就需要安装最低是win7的系统才可以正常运行,当然win10和win11也是可以的。电脑安装希沃要求什么系统答:最低要求是win7的系统。1、由于XP系统无法满足希沃白板5的安装与运行所需,因此这两者之间并无关联性可言。2、某些特定软件往往对其版本有着较高的要求,只有与之相匹配才能实现正常的启动和操作功能。3、因此,在您希望安装并使用希沃白板时,务必确保所使用的计算机系统具备win7及以上版本。4、这样一来,方可顺利实现希沃白
- 11分钟前 系统要求 电脑安装 希沃 0
-
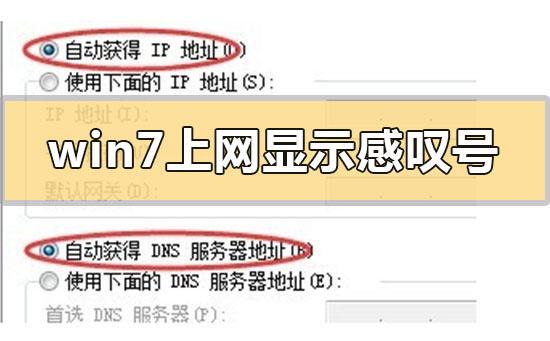 正版软件
正版软件
- 如何解决Win7上网连接出现感叹号的问题
- 如果我们使用的电脑安装的是win7操作系统的话,有的情况下可能会出现win7上网的时候显示感叹号的图标。很多小伙伴对于这种问题不知道应该怎么解决。小编觉得这种问题我们可以通过在网络检测修复中进行自行检测。或者是检查一下是不是硬件设备的问题。详细解决步骤就来看下小编是怎么做的吧~win7上网显示感叹号怎么解决1、在网络连接中,通常使用静态IP和动态IP两种方式;如果使用静态IP地址,突然出现黄叹号提示,那很可能是你得IP地址被占用,一般情况会提示:IP冲突2、在IP冲突的时候,请“打开网络和共享中心--本地
- 21分钟前 win 解决 上网 0
-
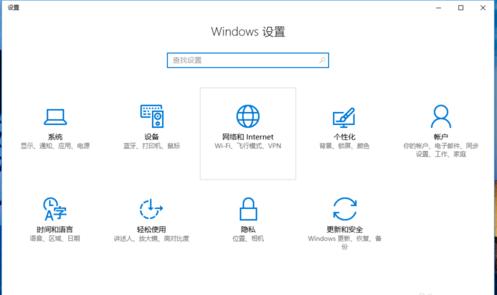 正版软件
正版软件
- Win10如何设置热点? 打开Win10的热点设置方法步骤
- win10系统在win7系统的基础上增加了很多实用的功能,其中win10热点功能就很受用户的欢迎,但是仍然有部分用户不知道win10怎么开启热点,别着急,下面就来看看小编是怎么操作的吧!随着时代的发展,现在大家基本都拥有了多种数码产品,很多数码产品需要使用wifi或者热点才能上网,我们现在使用的win10系统是可以开热点的,但是很多朋友不知道win10开热点的方法,下面小编就来告诉你怎么让win10开热点。怎么让win10开热点1.进入win10桌面,按键盘上的win+i键位,打开windows设置界面,
- 31分钟前 热点 win10 win10热点 win10开热点 0
-
 正版软件
正版软件
- 用于使用无线网卡的操作指南
- 如今我们要用到电脑的地方实在是越来越多了,而电脑如果没有网的话,就像一台没有太多用处的机器一样,新入手无线网卡连接电脑后安装驱动,并搜索无线信号,输入无线网络的接入秘钥后,无线网卡就可以正常使用了。下面,小编给大家带来了无线网卡的图文。无线网卡是终端无线网络的设备,是不通过有线连接,采用无线信号进行数据传输的终端。它的使用非常方便,可以随身携带,随时随地的上网,但也有网速较慢的缺点,那无线网卡如何使用?下面,小编跟大家介绍无线网卡的使用方法。无线网卡如何使用将无线网卡接入电脑,在电脑系统的桌面选中计算机图
- 46分钟前 无线网络 无线网卡 网卡 使用网卡 0
-
 正版软件
正版软件
- win10家庭版win键无响应的问题
- 近期,许多用户察觉到他们的个人电脑键盘上的Windows键出现了失灵现象。如此一来,诸多快速切换按键的功能便无法正常实现。为了解决此问题,您不妨参考以下几种有效方法进行修整与调试win10家庭版win键无反应1、NUM键首先看看你的键盘上的Nunlock键是否按过,如果有的话,那么可以再按一下num键取消。2、Fn键这个键也是电脑的第二功能键,当你按下之后就可以再去按其他的键,也是可以进行功能的切换的。3、F8键这个键的第二个功能就是Num键的功能,可以同时按下“fn和num”键,就可以解锁了。4、如果还
- 1小时前 15:55 win10 Win键 0
最新发布
-
 1
1
- KeyShot支持的文件格式一览
- 1683天前
-
 2
2
- 优动漫PAINT试用版和完整版区别介绍
- 1723天前
-
 3
3
- CDR高版本转换为低版本
- 1868天前
-
 4
4
- 优动漫导入ps图层的方法教程
- 1722天前
-
 5
5
- ZBrush雕刻衣服以及调整方法教程
- 1718天前
-
 6
6
- 修改Xshell默认存储路径的方法教程
- 1734天前
-
 7
7
- Overture设置一个音轨两个声部的操作教程
- 1712天前
-
 8
8
- PhotoZoom Pro功能和系统要求简介
- 1888天前
-
 9
9
- CorelDRAW添加移动和关闭调色板操作方法
- 1761天前
相关推荐
热门关注
-

- MindManager 2019 简体中文
- ¥498.00-¥998.00
-
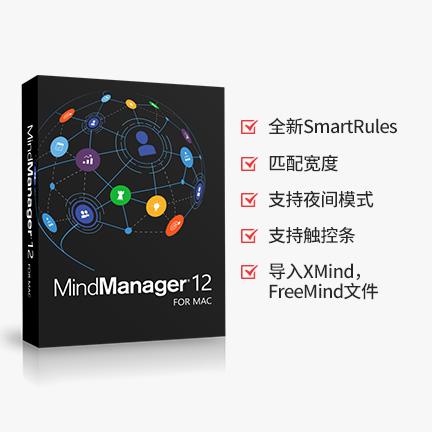
- MindManager 12 英文
- ¥698.00-¥1450.00
-
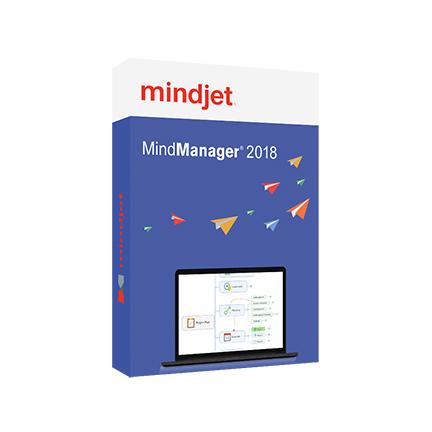
- MindManager 简体中文
- ¥399.00-¥998.00
-
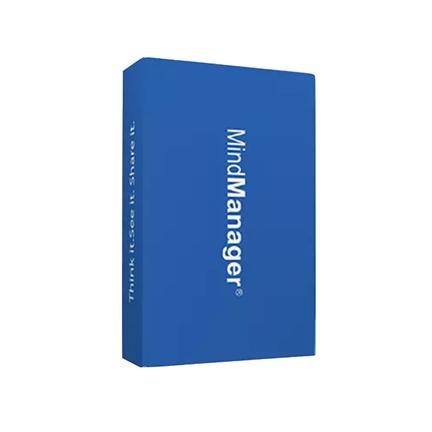
- MindManager 2016 简体中文
- ¥299.00-¥2500.00