MindMapper分屏和缩放视图功能的详细解析
 Ari 发布于2020-05-11 阅读(1916)
Ari 发布于2020-05-11 阅读(1916)
扫一扫,手机访问
MindMapper分屏和缩放视图功能有什么用处?有时我们在制作思维导图的时候,会用到不止一张导图,来回切换导图的过程中不仅浪费时间,频繁切换的操作也很容易发生失误,而MindMapper视图工具栏的分屏功能可以很好地解决这一问题。下面跟着正软小编来一起看看。
MindMapper分屏和缩放视图功能的详细解析
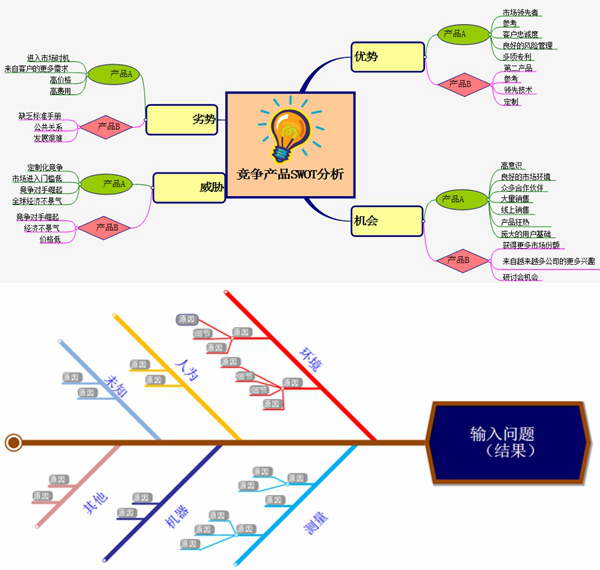
例如我们正在绘制上面这两个思维导图,常规查看MindMapper视图的方法就是不断点击左下角的导图标签页来回切换。
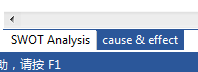
但现在我们可以抛弃这个笨方法啦!使用MindMapper视图功能不仅可以同时查看这两个导图,而且还可以同时进行编辑。

在上方菜单栏中找到视图-窗口,在这里我们可以选择将多个窗口横向平铺或是垂直平铺,平铺效果如下:
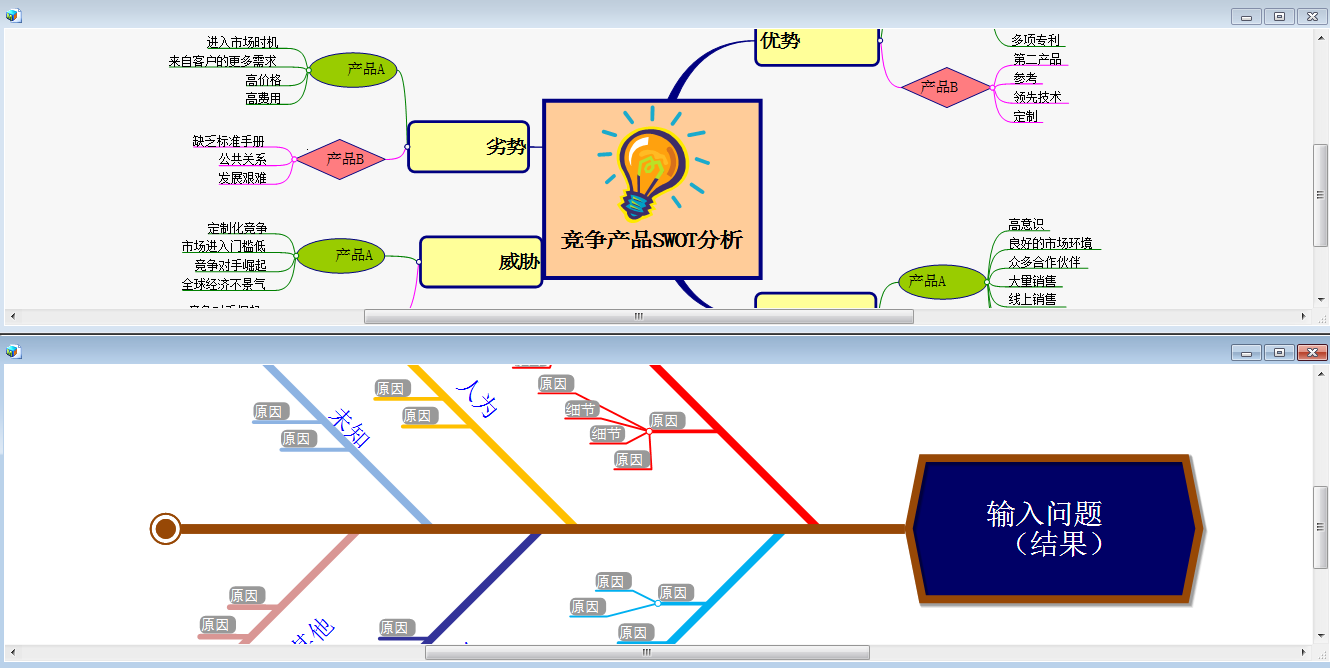
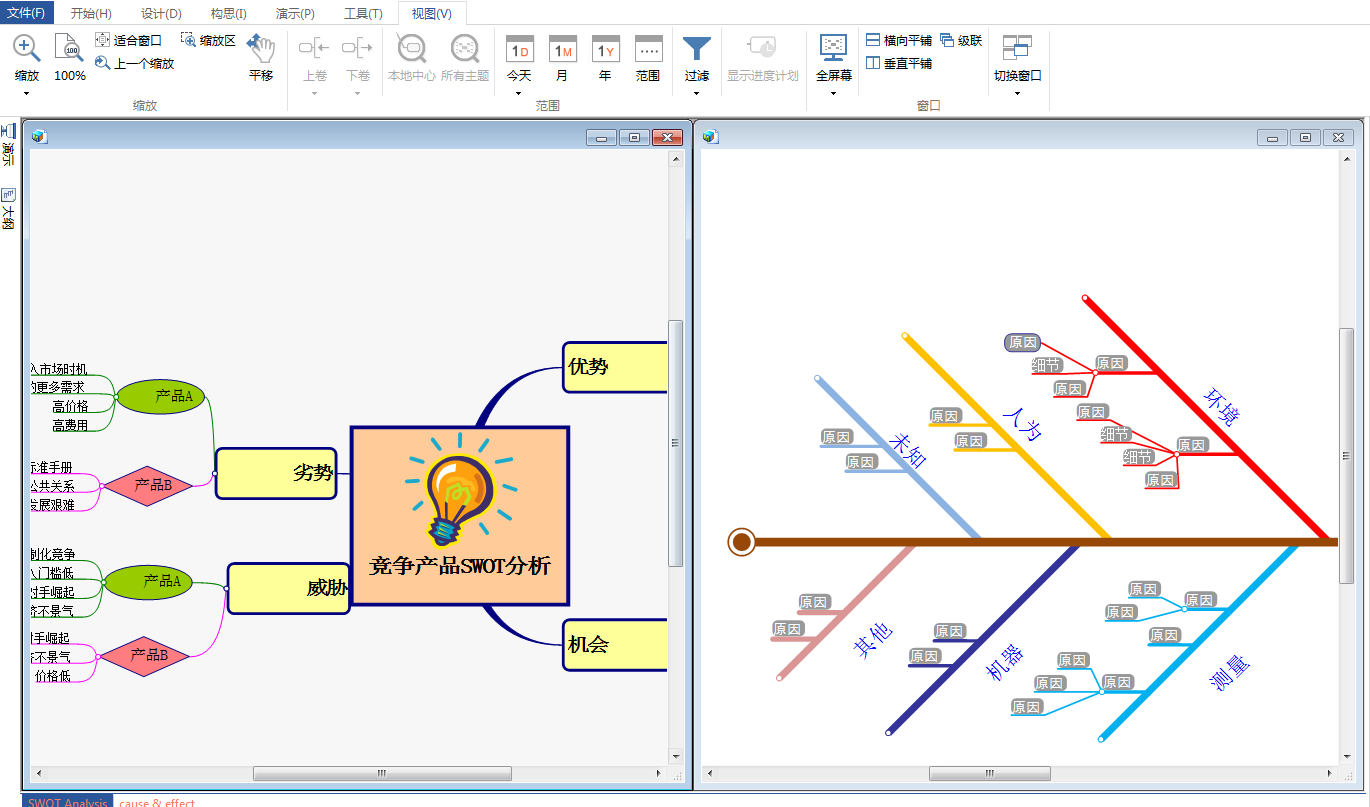
看!MindMapper分屏视图出现啦!
使用MindMapper视图下的分屏功能后,即使是几个窗口并行,我们依然可以对每个导图进行编辑。
可能有的同学会说:这样分屏虽然方便,但窗口太小了,没法看到一个导图的全貌。

然而这也难不倒强大的MindMapper视图功能,我们在选择垂直平铺后,再选择全屏幕-完整窗口就可以啦。
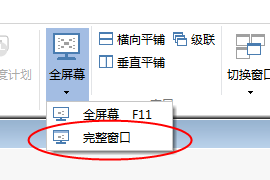
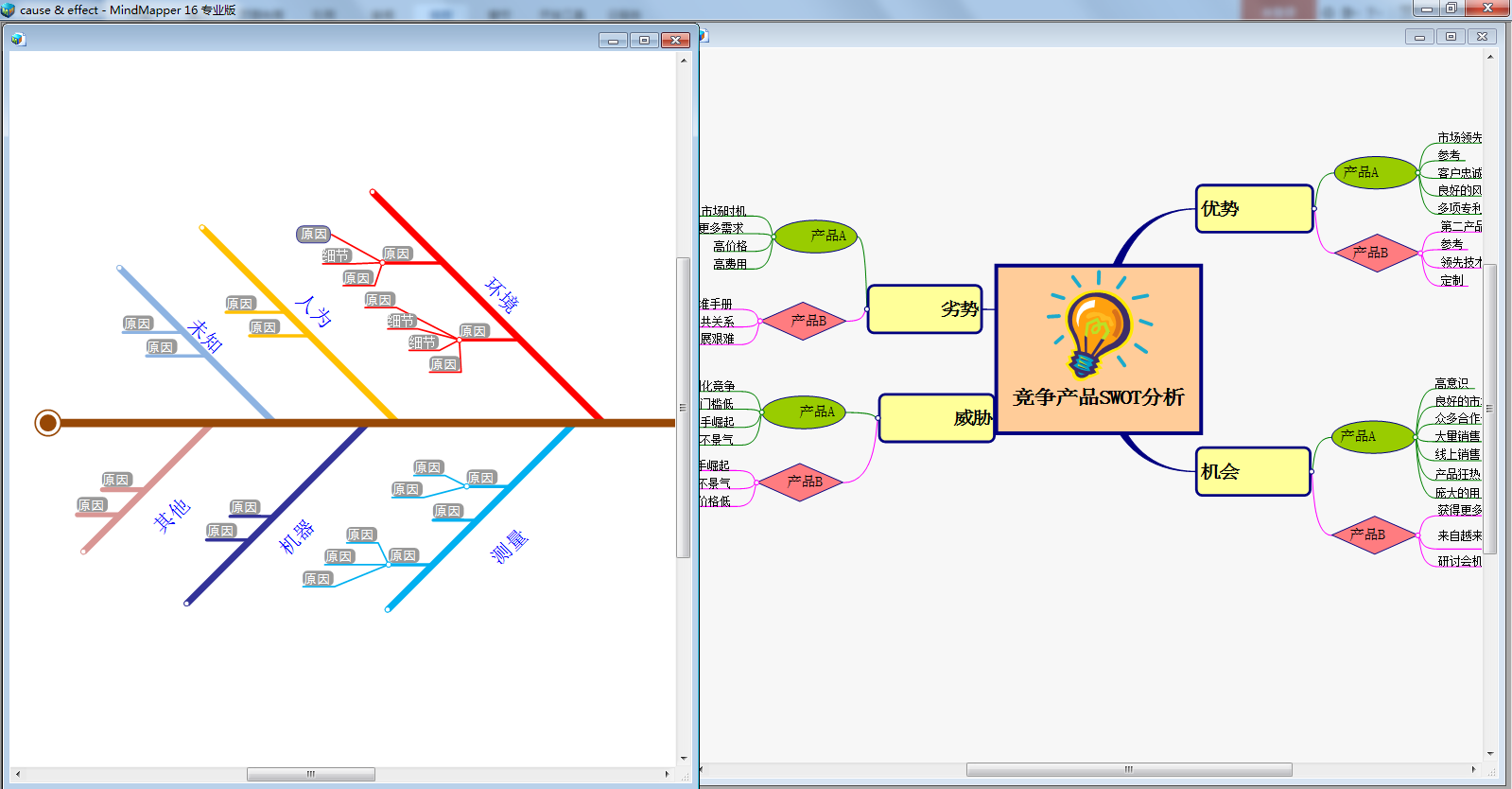
这样两个导图的显示范围就更大一点啦,并且还是可以进行编辑。
但有的同学还是觉得不够,虽然窗口变大了,但我的导图也特别大,我就想看到完整的导图内容。

但MindMapper视图功能还是可以满足你的要求!MindMapper分屏状态下,我们先点击其中一个导图的窗口,然后在屏幕右下角选择“适合导图”。

接着神奇的一幕出现了,不管导图有多大,都可以显示在窗口中!
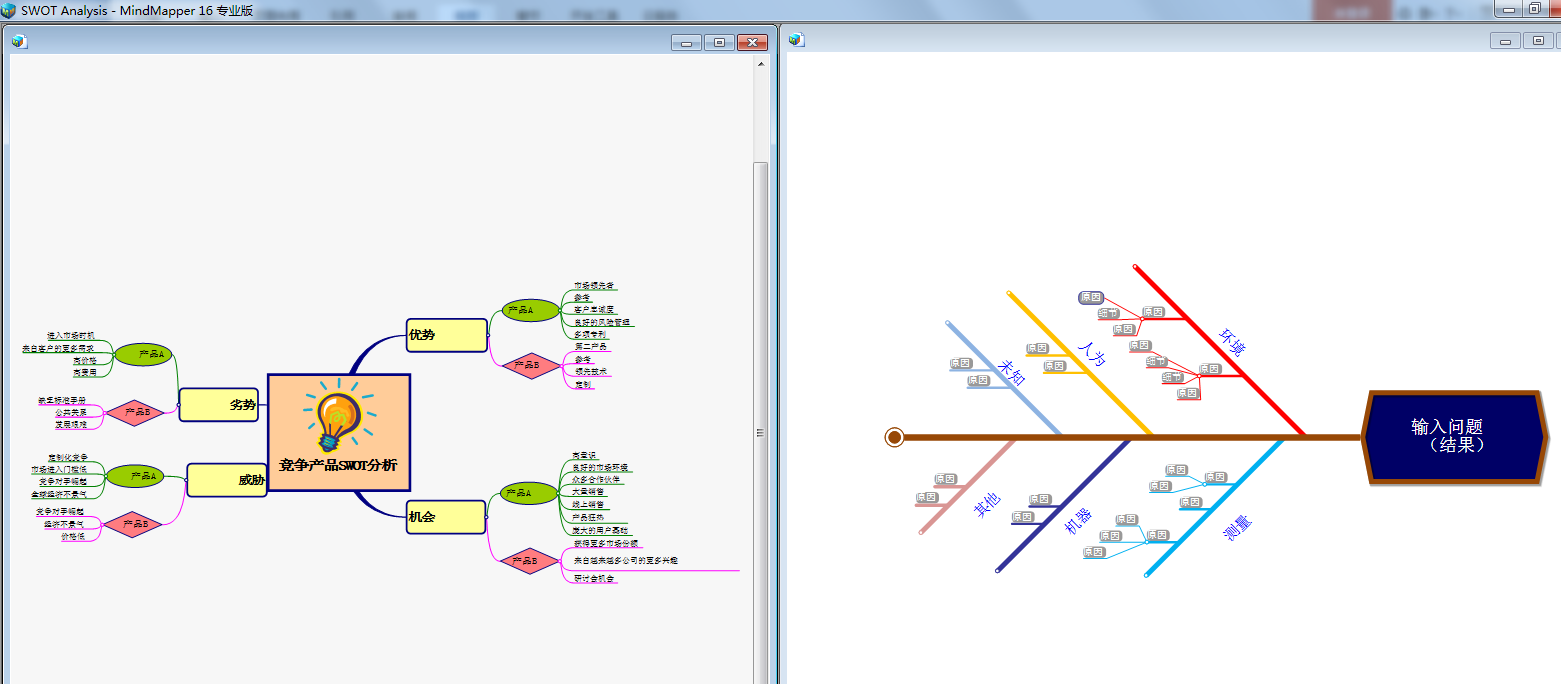
产品推荐
-
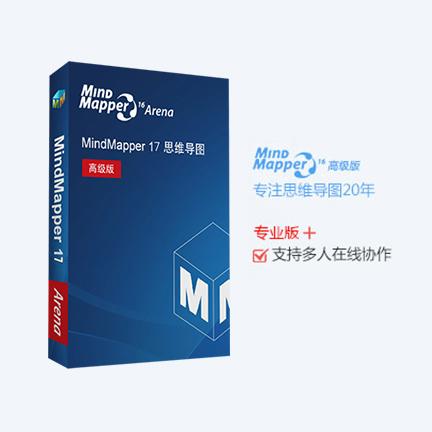
售后无忧
立即购买>- MindMapper 17 英文【高级版 + Win】
-
¥1799.00
office旗舰店
-

售后无忧
立即购买>- MindMapper 17 简体中文【Essential版 + Win】
-
¥199.00
office旗舰店
-
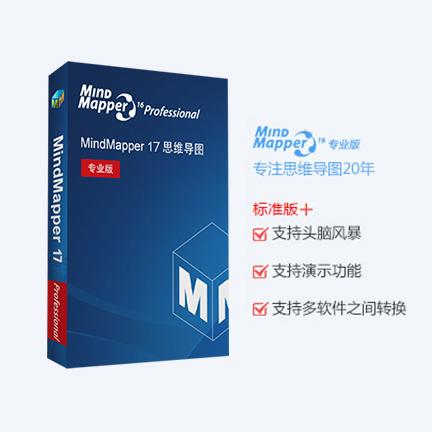
售后无忧
立即购买>- MindMapper 17 英文【专业版 + Win】
-
¥899.00
office旗舰店
-
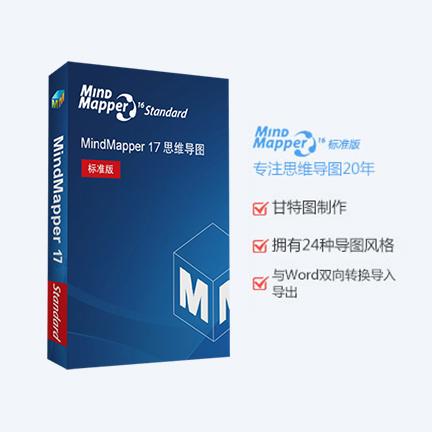
售后无忧
立即购买>- MindMapper 17 英文【标准版 + Win】
-
¥399.00
office旗舰店
-
 正版软件
正版软件
- 如何提前升级到Windows 11系统
- 就在上个月月末的时候,微软正式推出了全新的win11系统,并在第二周推送了预览版,因此很多朋友都想要提前升级win11尝试一下,但是却不知道怎么升级,其实只需要进入系统更新就可以升级了,下面就一起来看一下吧。如何提前升级win111、首先我们可以下载一个专业的win11检测软件,查看我们是否可以升级win11。2、点击上方的“立即检查”,检查通过就代表我们可以升级win11系统。3、然后我们依次点击“设置”-“更新和安全”-“windows预览体验计划”,最后点击右侧的“开始”,如图所示。4、接着选择“D
- 10分钟前 兼容性检查 升级方法: 更新工具 安装准备 0
-
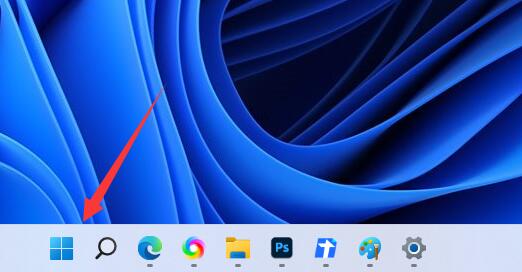 正版软件
正版软件
- 如何解决win11百度云盘的死机问题
- 有的用户在win11上使用百度云盘出现了死机的问题,其实这是由于软件和系统不兼容导致的,只要更新系统和软件就可以了。win11百度云盘死机:方法一:1、如果你系统不是最新版的,那么点击“Windows徽标”2、打开其中的系统“设置”3、进入后,点击左下角的“Windows更新”4、然后在其中检查并更新win11系统就可以了。方法二:1、如果你的百度云盘不是最新版也可能会死机。2、这时候只要下载安装最新版的软件就可以了。
- 25分钟前 编程win 死机解决 百度云盘 0
-
 正版软件
正版软件
- 如何更改Windows 10屏幕刷新频率
- win10系统是一款非常棒的优秀系统,各种设置都可以让用户们得到更加好的使用体验,今天小编为大家带来的就是win10屏幕刷新率调节方法!一起来看看吧。 win10屏幕刷新率调节方法:1、在win10系统桌面任意空白处单击鼠标右键选择显示设置进入。2、在打开的显示界面中先选择左边的显示选项然后在选择右边的高级显示设置。3、高级显示设置会显示你现在所有的显示信息,这个时候我们继续点击显示信息下面的显示器适配属性。4、在打开的界面中如图选择监视器,然后在点击屏幕刷新频率下的下拉菜单,选择你要的刷新频率完成操作
- 40分钟前 刷新率调节 Win屏幕设置 调整屏幕刷新率 0
-
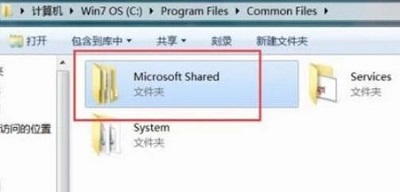 正版软件
正版软件
- 解决office2007每次打开都需要重新配置的方法
- 打开office2007软件使用办公的时候,超多的用户遇到了需要配置的情况,其实这个情况是可以去设置避免的,非常的简单,有需要的话下面就来一起看看吧。office2007每次打开都要配置:1、首先依次去展开文件夹:C:\ProgramFiles\CommonFiles\MicrosoftShared2、然后在“MicrosoftShared”中找到名为office12的文件夹。3、此时可以看到一个名叫“setup.exe”的程序。4、然后右击该文件,选择“重命名”。5、最后,将其设置为“setup22.e
- 55分钟前 0
-
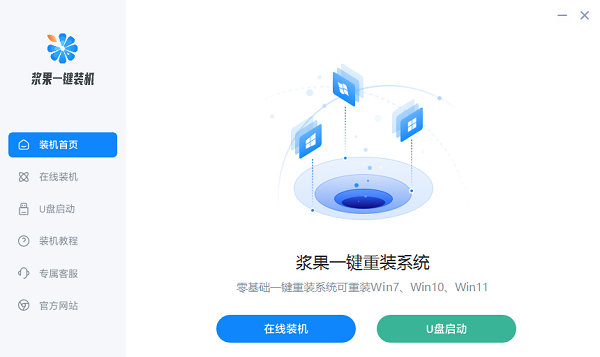 正版软件
正版软件
- 哪个软件最适合重新安装win10系统
- 现在市面上有越来越多的系统可供下载选择,既可以选择最原版的系统,也可以选择各种地方优化的其他版本。他们直接各有优势,如何使用需要看大家究竟想要怎样的体验,下面一起来看看吧。重装win10系统那个软件好1、浆果重装软件操作简单的安装软件,能够进行一键安装,没有任何难度,非常适合小白和萌新来使用。而且软件还拥有丰富的版本可以选择,家庭版、专业版、旗舰版等,用户可以根据自己想要的版本来安装。2、番茄花园Win10专业版这款番茄花园的win10专用版集成了数百种的优秀硬件驱动,并优化了各种使用环境,提高了系统性能
- 1小时前 08:40 软件 win 重装 0
最新发布
-
 1
1
- KeyShot支持的文件格式一览
- 1620天前
-
 2
2
- 优动漫PAINT试用版和完整版区别介绍
- 1660天前
-
 3
3
- CDR高版本转换为低版本
- 1805天前
-
 4
4
- 优动漫导入ps图层的方法教程
- 1659天前
-
 5
5
- ZBrush雕刻衣服以及调整方法教程
- 1655天前
-
 6
6
- 修改Xshell默认存储路径的方法教程
- 1671天前
-
 7
7
- Overture设置一个音轨两个声部的操作教程
- 1649天前
-
 8
8
- PhotoZoom Pro功能和系统要求简介
- 1825天前
-
 9
9
- 优动漫平行尺的调整操作方法
- 1656天前
相关推荐
热门关注
-

- MindMapper 17 简体中文
- ¥199.00-¥980.00
-
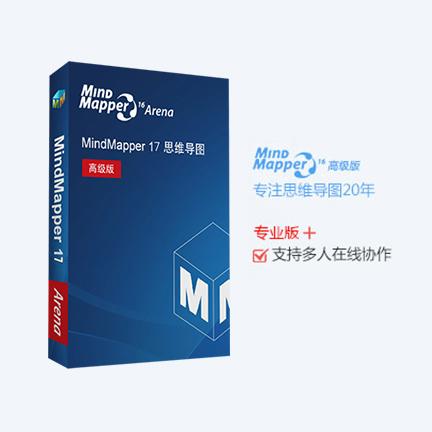
- MindMapper 17 英文
- ¥1799.00-¥1799.00
-
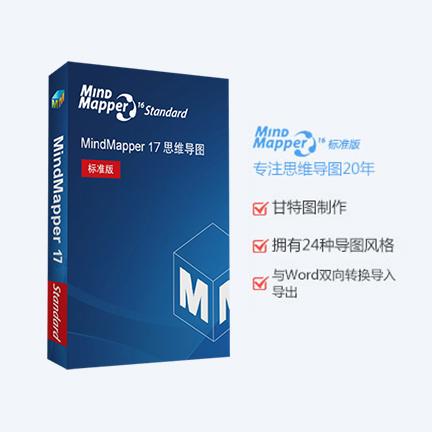
- MindMapper 17 英文
- ¥399.00-¥799.00
-
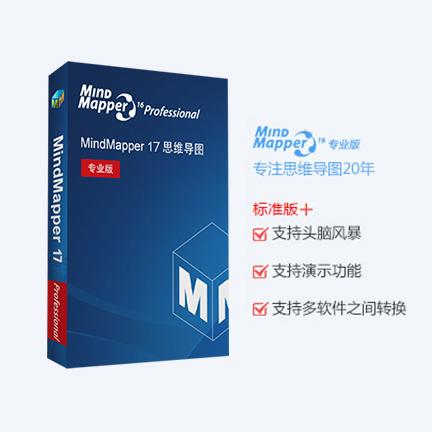
- MindMapper 17 英文
- ¥899.00-¥899.00