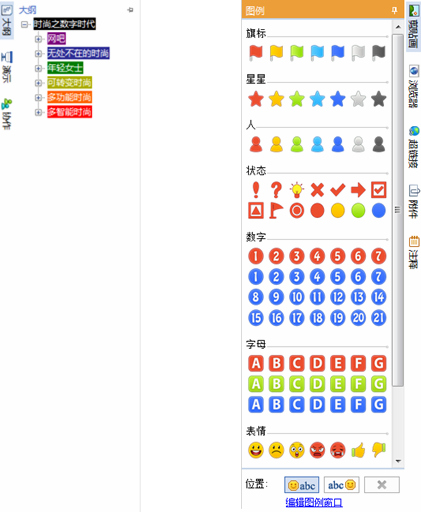MindMapper是一款旨在通过思维处理来适应新工作方式的工具,它更大限度地发挥了连接思想和时间管理的协同效应,本次小编会为大家详细介绍MindMapper思维导图软件怎么用。
MindMapper思维导图软件操作区域的使用方法一览
MindMapper主要操作区域如下,想弄清楚思维导图软件怎么用关键就在于熟练使用操作区域,这也是思维导图入门的基础。
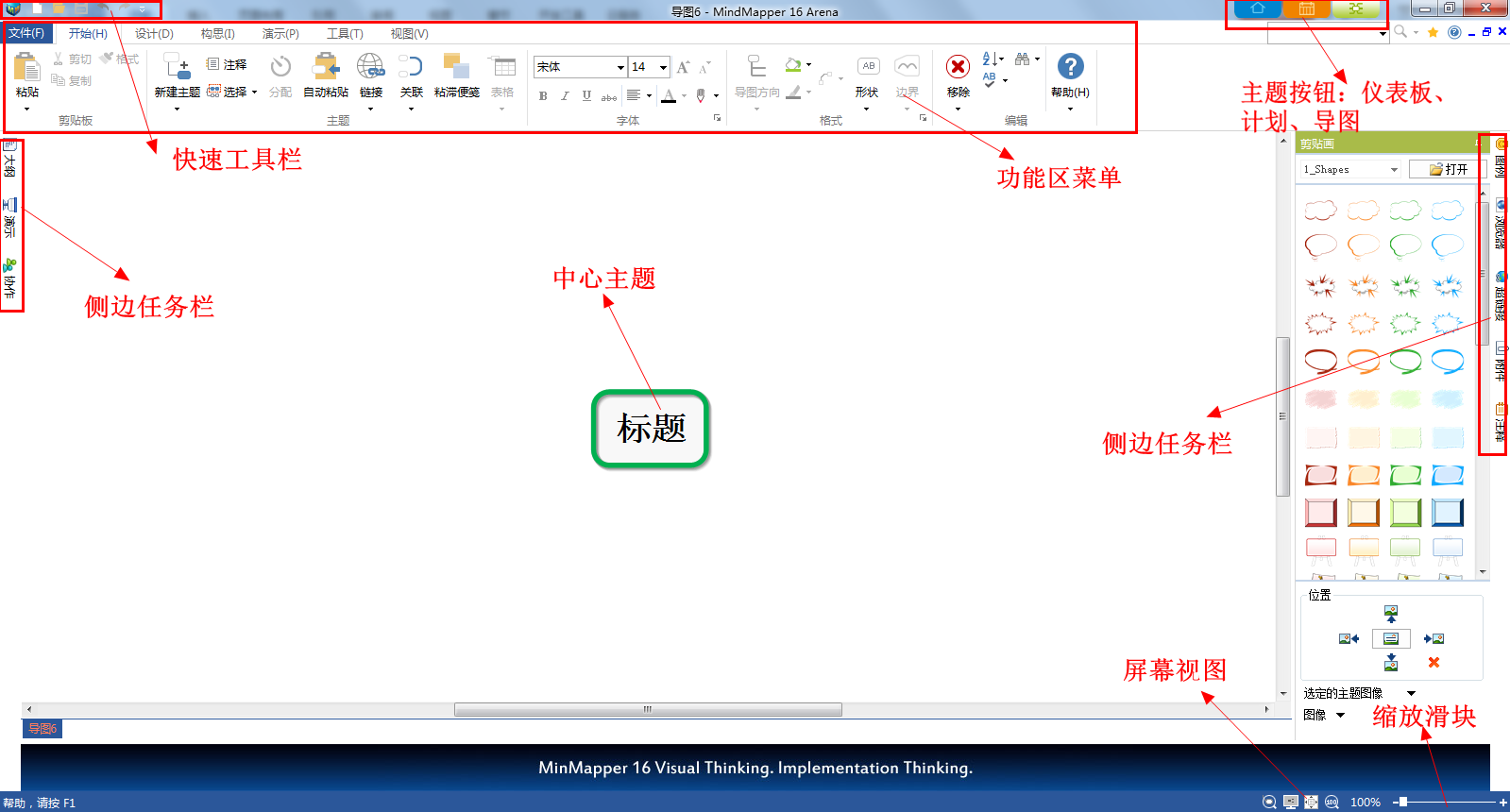
快速访问工具栏
思维导图软件怎么用更快捷就看快速访问工具栏了,它包含常用的命令按钮集合以缩短访问时间,同时也可自行定制来放置更多的命令按钮。
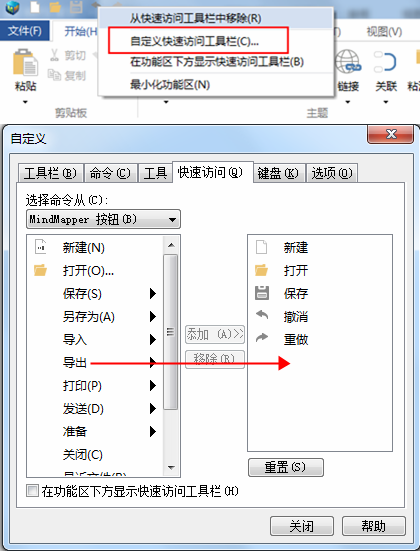
1.将鼠标光标放在要添加的快速访问工具栏上,右键单击鼠标。
2.选择【自定义快速访问工具栏】
3.选择命令添加至右侧快速访问工具栏内
4.完成
功能区菜单
文件
文件选项卡包含创建、打开、保存和打印文件的功能
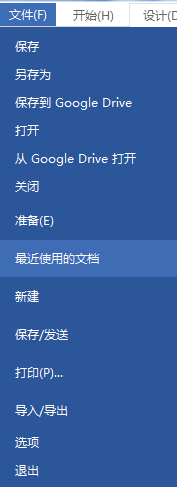
开始
包含非常重要的映射功能和命令

设计
为预设各种主题样式的导图提供便捷

构思
思维导图软件怎么用可以发挥出更大用途呢?选对导图结构是关键!
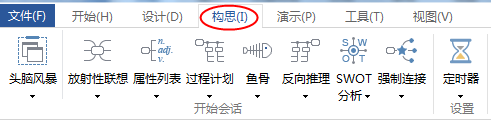
演示
思维导图软件怎么用来演示?可以用MindMapper中的演示工具进行

工具
其他功能,如拆分和合并对象,截屏和提取数据等

V视图
此选项卡提供了查看导图的不同方式

标题按钮
仪表板
使用仪表板可以轻松访问项目(左)和规划者(右),中心则是您的个人资料。
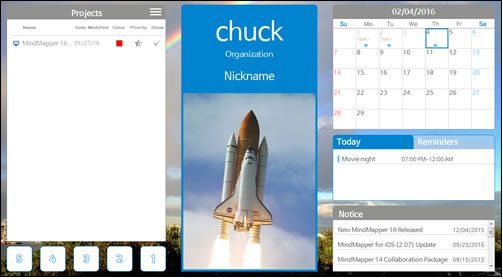
计划
管理和跟踪时间表,计划与Google日历同步,并与iCal日历格式兼容。
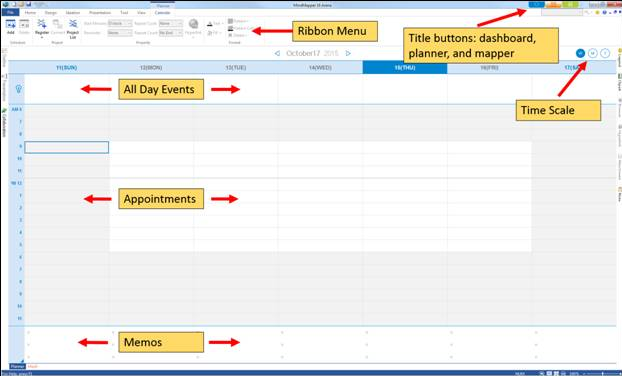
任务窗格
很多新手不知道思维导图软件怎么用图标、插入图像、超链接等,这些功能都几种在任务窗格中,任务窗格由屏幕左右两侧的侧边工具栏组成,左侧工具栏会影响整个导图,并在演示或协作时提供帮助,右侧工具栏可以方便快捷地使用图例、剪贴画等绘制视觉导图时的集合功能。