Exposure云服务,让Exposure无处不在
 岛市老八 发布于2020-05-13 阅读(1877)
岛市老八 发布于2020-05-13 阅读(1877)
扫一扫,手机访问
通过Exposure,您可以管理硬盘驱动器内外各种位置的文件。Dropbox和Microsoft OneDrive等文件同步服务可以从与其共享的任何计算机访问文件。这意味着您可以在路上编辑图像并在家中完成,或与同事协作。
本文适用于Alien Skin Exposure X及更高版本。Exposure7及更早版本不支持云文件共享,但可以在多台计算机之间共享用户预设。
单用户同步非常有效。如果您有笔记本电脑和台式机,或工作室和家用电脑,您将能够从其中任何一个访问和编辑您的图像。
协作同步允许您与其他用户共享工作。如果遵循两个预防措施,这很有效。
切勿在两台计算机上同时处理图像。它会产生冲突,编辑可能无法按预期运行。同时在同一文件夹中工作是可以的,只要注意不要编辑同一个文件。
Exposure不提供任何访问控制。如果您将工作外包给第三方,则您有责任确保他们受信任或采取适当的预防措施来保护您的图像和编辑。
推荐的同步应用程序
Dropbox 和Microsoft OneDrive 经过全面测试,可与Exposure X配合使用。
其他应用
Box和SugarSync是可以工作但不受官方支持的基于云的存储系统的示例。我们建议您使用少量图像进行测试,以确保满足您的需求。
建议不要使用Google云端硬盘和iCloud Drive,因为它们无法可靠地同步边车文件。
设置文件同步
创建同步文件夹
安装和配置云同步服务的桌面应用程序。有关更多详细信息,请参阅其文档。
将要共享的文件添加到文件同步服务安装的文件夹中。
在Exposure中为同步文件夹添加书签
打开 Exposure 。
找到“ 文件夹” 面板。默认情况下,它位于左上角。
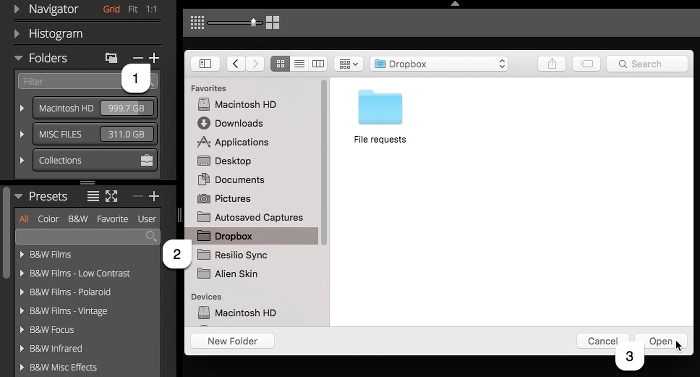
单击“文件夹”栏中的“ 添加”(+)图标。
导航到要添加书签的同步文件夹。
择同步文件夹并单击“ 打开” 。
同步文件夹现在已在“文件夹”列表中添加了书签。
添加其他电脑
在其他计算机上重复这些步骤。您会注意到您从第一台计算机添加的文件也可以在这里找到。
编辑图像。对同步文件夹中存储的文件的编辑将被保存并可从所有同步的计算机访问。
产品推荐
-
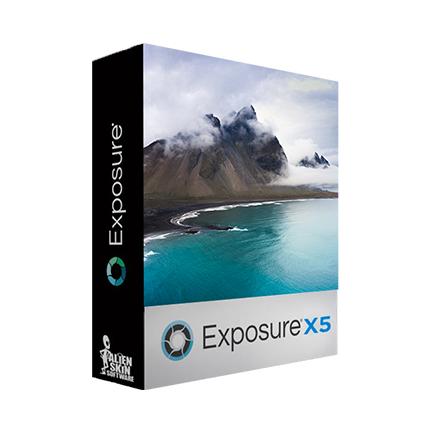
售后无忧
立即购买>- Exposure X5 简体中文【标准版 + Win】
-
¥299.00
office旗舰店
-
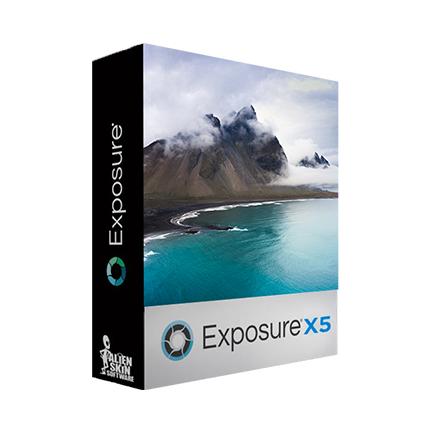
售后无忧
立即购买>- Exposure X5 简体中文【标准版 + Mac】
-
¥299.00
office旗舰店
-
 正版软件
正版软件
- 新加坡修订支付服务法以纳入跨境转账
- 新加坡的新加密货币规定将从4月4日起分阶段生效。根据4月2日的声明,新加坡金融管理局(MAS)已大幅修订其支付服务法(PSA),以增强其管理决策权并加强加密货币行业的用户保护。这些修改符合新加坡对巩固其作为加密货币中心地位的承诺。该地得到同时促进创新和优先保护投资者的监管框架的支持。需要注意的是,这些举措可能导致这些国家成为多家加密货币公司的首选目的地,包括Coinbase、Ripple和其他希望扩展到亚洲市场的公司。PSA监管MAS将三种新的数字支付代币(DPT)服务纳入PSA,包括托管服务、推进账户和
- 9分钟前 新加坡 跨境转账 0
-
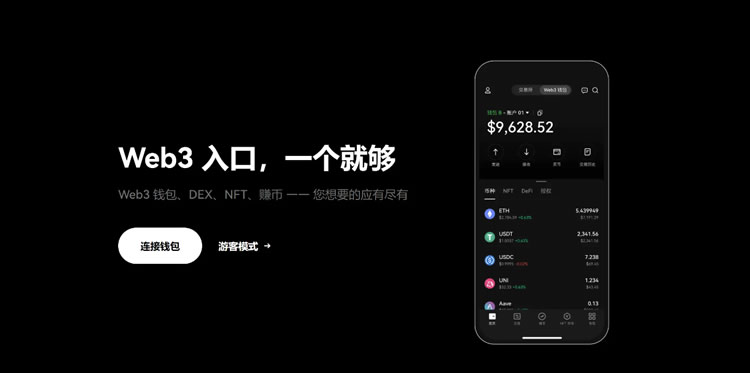 正版软件
正版软件
- Web3钱包无私钥钱包安全吗?可靠吗?
- 钱包是用户进入Web3世界的关键,但行业发展至今,用户依旧需要记住并小心保管着长长一串的私钥和助记词,基于这个背景下无私钥钱包诞生,但私钥和助记词的重要性也让用户对于Web3钱包无私钥钱包安全吗?存疑,究竟这个Web3钱包无私钥钱包可靠吗?是用户急需了解的问题。就目前来看,Web3钱包无私钥钱包是安全的,也是可靠的,这主要得益于多方安全计算技术。接下来小编为大家详细说说。Web3钱包无私钥钱包安全吗?Web3钱包无私钥钱包安全,Web3钱包无私钥钱包将MPC(多方安全计算)技术和区块链签名结合,使多个参与
- 24分钟前 web3钱包 无私钥钱包 钱包安全 0
-
 正版软件
正版软件
- 比特币交易系统
- 比特币交易系统是一种在线平台,允许用户买卖比特币,其组成部分包括交易引擎、订单簿、钱包和API;有集中式交易所、去中心化交易所和场外交易市场等不同类型;使用步骤包括创建账户、注资、下单、执行交易和结算资金;选择交易系统时需考虑安全、费用、流动性、客户支持和声誉等因素。
- 39分钟前 0
-
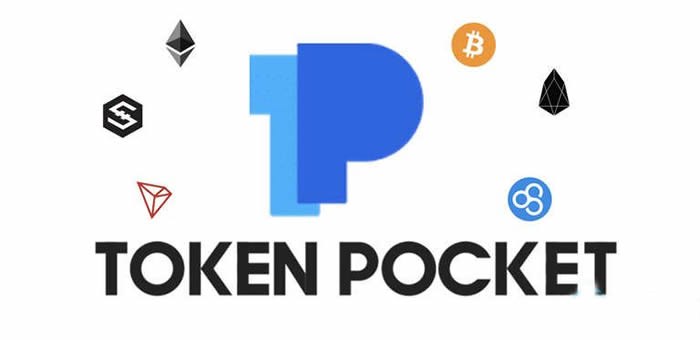 正版软件
正版软件
- tp钱包怎么监控地址
- 可以使用TP钱包监控地址,步骤包括:导入或创建TP钱包。添加自定义令牌(如果需要)。选择"我的"选项卡。点击"发现"按钮。输入您要监控的地址。点击地址以查看交易详情。
- 54分钟前 0
-
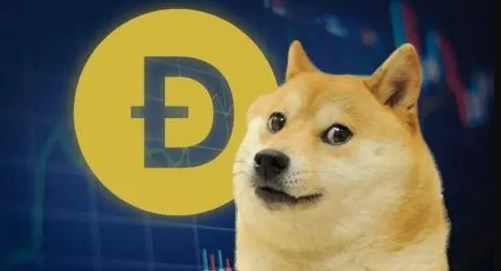 正版软件
正版软件
- 怎样在币安购买狗狗币
- 在币安购买狗狗币的步骤包括:创建币安账户并充值资金。在搜索栏中输入“DOGE”,选择交易对。输入订单详情,包括狗狗币数量或金额以及订单类型。查看订单详细信息并下订单。交易完成后,查看交易历史,狗狗币将存放在币安钱包中。
- 1小时前 16:50 0
最新发布
-
 1
1
- 阿里追捧的中台,“热度”退了?
- 1865天前
-
 2
2
- Overture设置踏板标记的方法
- 1702天前
-
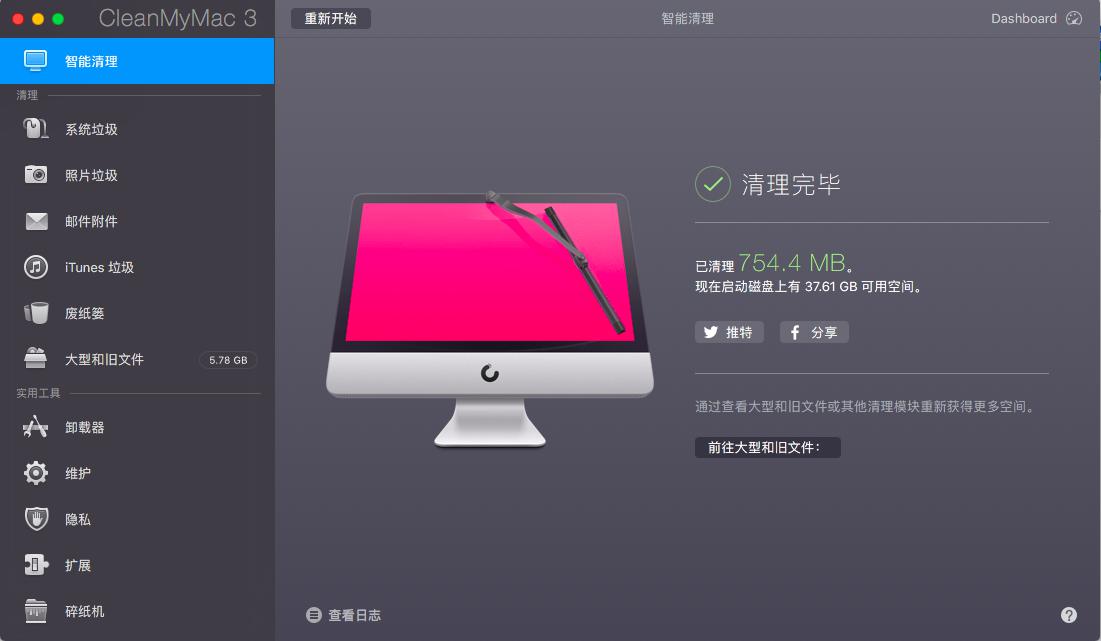 3
3
- 思杰马克丁取得CleanMyMac中国区独家发行授权
- 1692天前
-
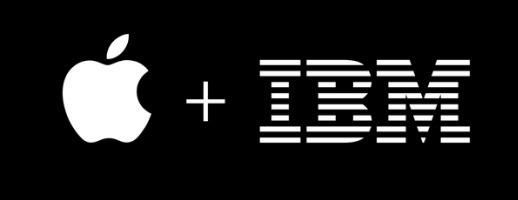 4
4
- IBM:20万台Mac让公司职工在工作中更快乐 更多产
- 1890天前
-
 5
5
- 报道称微软一直在悄然游说反对“维修权”立法!
- 1856天前
-
 6
6
- 美国怀疑华为窃取商业机密 华为:身正不怕影子斜
- 1852天前
-
 7
7
- 三星被曝正与联发科接洽 A系列手机有望搭载其5G芯片
- 1867天前
-
 8
8
- 环球墨非完成千万级融资 联合企业集团投资
- 1888天前
-
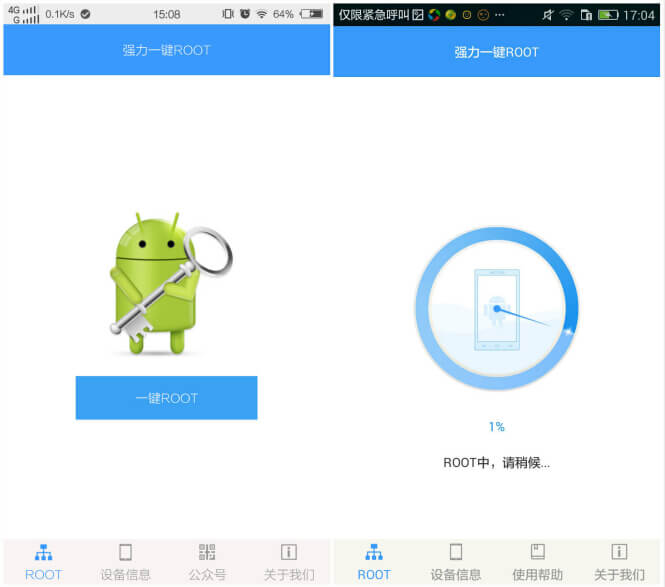 9
9
相关推荐
热门关注
-
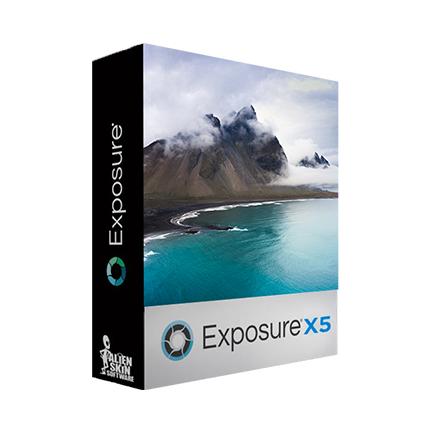
- Exposure X5 简体中文
- ¥299.00-¥1035.00
-
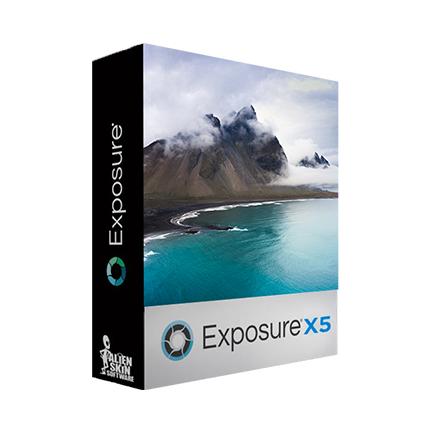
- Exposure X5 简体中文
- ¥299.00-¥1035.00