Exposure导入叠加层的使用教程
 Ari 发布于2020-05-14 阅读(1902)
Ari 发布于2020-05-14 阅读(1902)
扫一扫,手机访问
Exposure如何导入叠加层?通过Exposure X4,您可以导入自己的叠加层。本文正软小编将介绍叠加类别,混合模式的工作原理,并向您展示了如何添加自己的叠加层。
Exposure导入叠加层的使用教程
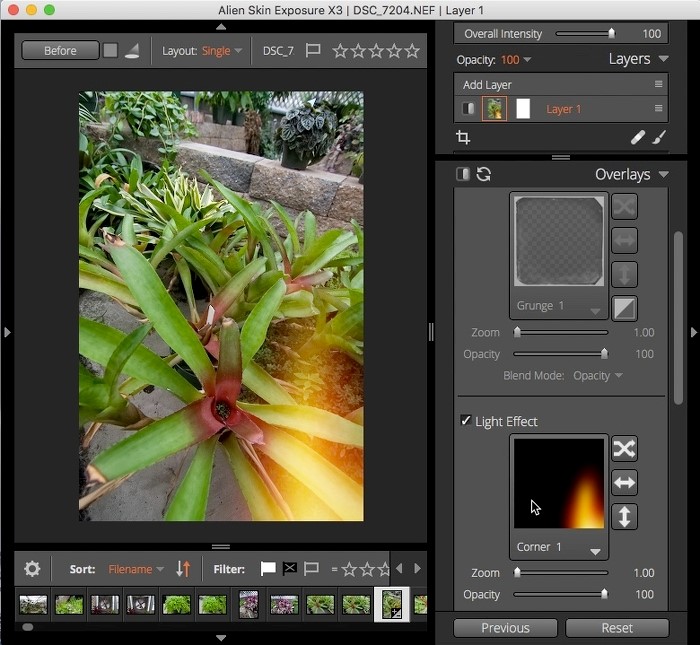
叠加类别
三个叠加类别表示可以改变图像的不同方式。可以根据所需的效果对类别进行分层。 边框显示胶片帧或打印边缘。工厂边框使用不透明度 混合模式(如下所述),通常位于边缘,中间保持不变。
光效显示光进入镜头或胶片的效果。工厂灯光效果使用屏幕混合模式,可以覆盖图像的任何部分。
纹理显示影响整个图像的打印介质,灰尘或其他纹理等效果。混合模式取决于所需的效果。
混合模式
混合模式控制叠加层与基本图像的交互方式。 Exposure X3及更高版本允许在导入后在用户界面中调整混合模式。导入后,将修复Exposure X2和更早版本。
不透明度: 此模式要求导入的图像具有透明度信息。叠加图像透明的区域将允许基本图像显示。此混合模式需要包含透明度信息的TIFF或PNG文件。
乘(暗):基本图像中每个像素的颜色值乘以叠加中的相应像素。这导致整体较暗的图像。
屏幕(打火机):基本图像中每个像素的颜色值除以叠加层中的相应像素。这导致整体更亮的图像。
叠加:组合乘法和屏幕模式。覆盖层较亮的区域将变亮,而较暗的区域将变暗。中间值不受影响。
硬光:结合乘法和屏幕模式,但更改基于基本图像。基本图像较亮的区域将变亮,而基本图像较暗的区域将变暗。
文件类型和大小
JPEG,TIFF和PNG文件都可以用作叠加层。不透明度混合模式需要具有不透明度(Alpha)通道的TIFF或PNG文件。
除非您特别需要更小或更大的版本,否则大约1200万像素(4000 x 3000像素)的图像尺寸将会很好。
添加叠加层
1.在“ 叠加” 面板中,选择叠加类别。
2.单击叠加预览以打开选择菜单。
3.单击“ 导入” 以添加新叠加层。将打开文件浏览器窗口。
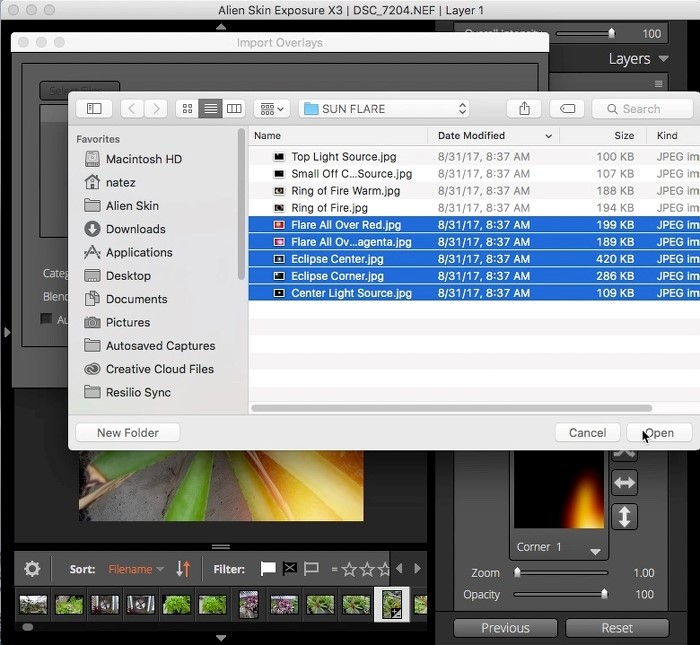
4.导航到并选择要添加的图像文件,然后选择“ 打开” 。
注意:Exposure X3及更高版本允许批量导入。ExposureX2和早期版本一次限制为一个图像。
5. “ 导入叠加” 对话框将显示新叠加层的缩略图。主预览窗口将显示叠加对图像的影响。
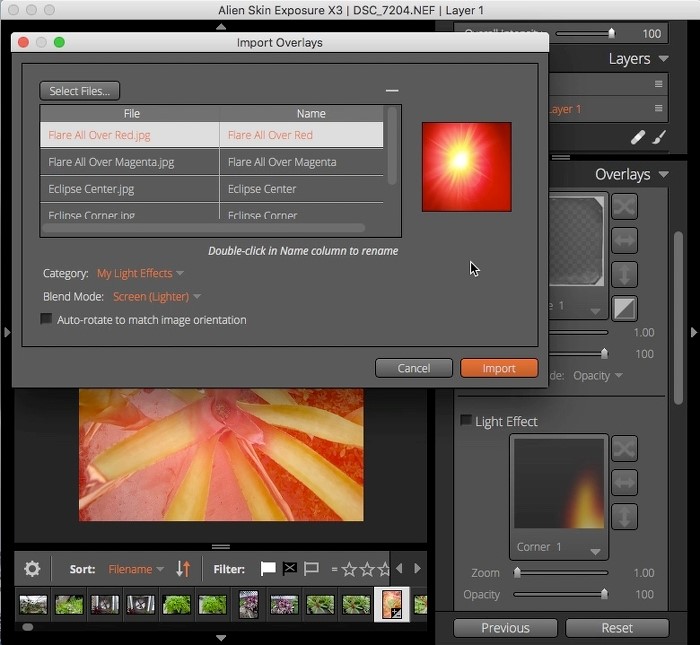
文件:如果要更改文件,请单击“选择文件”按钮,或浏览早期版本中的图标(...),以重新打开文件浏览器。
名称:默认情况下,这是原始文件名,您可以重命名。
类别:导入的默认值为My Textures。您可以选择其他工厂类别或创建自己的工厂类别。
混合模式:选择最适合叠加效果的混合模式。预览窗口将更改为显示您选择的任何混合模式的效果。
自动旋转以匹配图像方向:选中后,纹理将自动旋转以匹配图像的方向。建议用于边框和纹理。
6.完成后按“ 导入”按钮。新的叠加层可应用于基本图像。
产品推荐
-
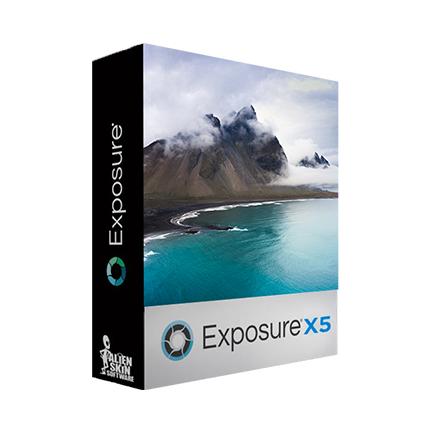
售后无忧
立即购买>- Exposure X5 简体中文【标准版 + Win】
-
¥299.00
office旗舰店
-
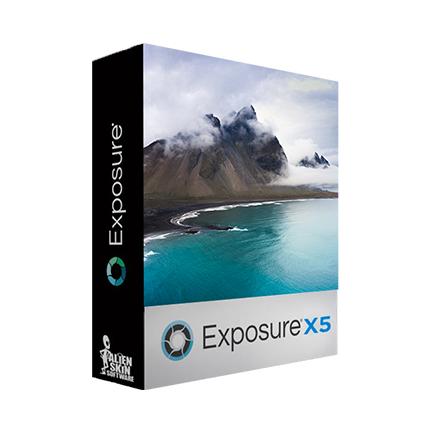
售后无忧
立即购买>- Exposure X5 简体中文【标准版 + Mac】
-
¥299.00
office旗舰店
-
 正版软件
正版软件
- 电脑突然死机了是什么回事啊
- 一、电脑突然死机了是什么回事啊?电脑突然死机可能由多种原因引起,以下是一些可能的解释和解决方法:1.硬件故障:内存、CPU、显卡等硬件故障可能导致电脑死机。进行硬件检测,修复或更换故障硬件。2.过热:高温可能导致电脑硬件故障或性能下降,引起死机。确保电脑散热良好,清理风扇和散热器。3.驱动问题:不兼容或过时的硬件驱动可能导致系统死机。更新硬件驱动到最新版本。4.电源问题:不稳定的电源供应可能导致死机。检查电源连接,使用稳定的电源。5.系统文件损坏:操作系统文件损坏可能导致系统崩溃。运行系统文件检查工具修复
- 13分钟前 电脑突然卡机 0
-
 正版软件
正版软件
- win72020年不能用了吗
- 最近很多win7用户看到了微软发布的新闻,在2020年1月14日后win7将停止更新安全维护,系统将不会再提供安全向的更新,国内的正版win7用户就会比较担心,不能用了吗,其实还能使用的,完全不需要担心。win72020年不能用了吗答:还能继续正常使用,2020年只是微软不支持安全更新了,但其实国内的话不是正版系统没必要纠结,基本上不会影响使用。win7和win10使用走向:1、Windows7已坐稳十年的霸主地位,但根据Netmarketshare统计机构数据,在2019年7月份Windows7和Win
- 28分钟前 Windows 不可用 年 0
-
 正版软件
正版软件
- win101903玩游戏怎么样详细介绍
- 微软发布的win101903版本大家一定都想知道新推出的版本较之前的版本性能如何,要不要更新,玩游戏怎么样。那么现在就让小编来为大家带来这篇评测,希望可以帮助到你。win101903玩游戏怎么样:答:经过了测试Windows101809、1930两个版本在21款不同游戏上的性能,都跑了1080p、2K、4K三种分辨率,显卡使用RTX2080Ti、RadeonVII两款当家旗舰,驱动版本分别是19.5.1、430.64,都已正式支持新系统。下面就给你们带来了“每个游戏三个点对应三种分辨率”。1、RTX208
- 43分钟前 详细介绍 关键词: win 玩游戏 0
-
 正版软件
正版软件
- 哪里下载win7系统靠谱
- win7以其稳定性和良好的兼容性一直深受大家的喜爱,但是很多小伙伴不知道哪里下载win7系统靠谱,其实本站的系统纯净快捷,安装方便简单,今天小编带来了下载的方式及其下载安装步骤,具体的解决方法下面一起来看看吧。下载win7系统及其安装教程小编推荐win7下载地址本站,里面的软件纯净无插件,安装方便快捷。是下载的不二之选。推荐地址>>>本站<<<下载链接>>>新萝卜家园GHOSTWIN7纯净旗舰版X64v2020.02<<<>&g
- 58分钟前 win 下载 靠谱 0
-
 正版软件
正版软件
- win7怎么修改盘符 win7修改盘符号方法
- 硬盘是我们电脑中存储数据的重要配件,如果没有硬盘我们就没办法存储数据了,有些朋友在使用电脑的时候磁盘盘符号会混乱了,这时候就需要修改磁盘盘符号了。在我们现在使用的电脑操作系统中都是有硬盘存在的,很多硬盘还分了多个区,那么有没有什么办法修改盘符号呢?方法当然有,下面小编就来告诉你win7修改盘符号的方法.win7修改盘符号方法1.进入系统桌面,鼠标右键计算机图标,选择管理打开。盘符图-12.在计算机管理界面的左侧选择“磁盘管理”,进入下一步。硬盘图-23.鼠标右键点击需要调整的盘符,然后选择“更改驱动器号和
- 1小时前 01:55 盘符 硬盘 修改盘符 磁盘盘符 0
最新发布
-
 1
1
- KeyShot支持的文件格式一览
- 1682天前
-
 2
2
- 优动漫PAINT试用版和完整版区别介绍
- 1722天前
-
 3
3
- CDR高版本转换为低版本
- 1867天前
-
 4
4
- 优动漫导入ps图层的方法教程
- 1722天前
-
 5
5
- ZBrush雕刻衣服以及调整方法教程
- 1718天前
-
 6
6
- 修改Xshell默认存储路径的方法教程
- 1734天前
-
 7
7
- Overture设置一个音轨两个声部的操作教程
- 1711天前
-
 8
8
- PhotoZoom Pro功能和系统要求简介
- 1888天前
-
 9
9
- CorelDRAW添加移动和关闭调色板操作方法
- 1760天前
相关推荐
热门关注
-
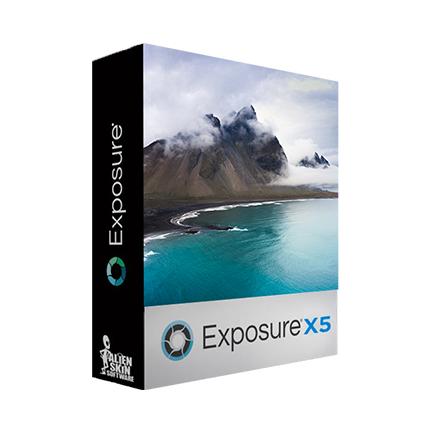
- Exposure X5 简体中文
- ¥299.00-¥1035.00
-
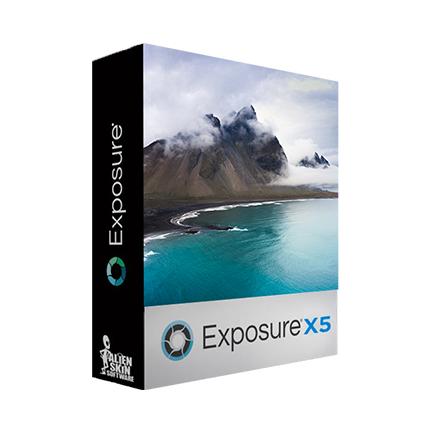
- Exposure X5 简体中文
- ¥299.00-¥1035.00