Exposure X4如何操作工厂预设与用户预设?Exposure X4的选择性预设功能为您提供了大量的创意控制,使您可以创建仅影响特定设置的预设。
注意:选择性预设在Exposure X2高级图层更新(2017年4月发布)和更高版本中有所体现。早期版本的Exposure没有选择性预设。而本文正软小编将介绍更新的工厂预设将如何影响您的工作流程,以及如何使用选择性预设保存功能。
Exposure X4工厂预设与用户预设的操作方法
更新了工厂预设
出厂预设不会影响以下类别的调整。
基本面板调整
细节面板调整
总体强度
裁剪和旋转(仅适用于独立)
现场治愈
镜头校正
这意味着您可以进行图像校正,如曝光,锐化,裁剪或点修复,然后应用不同的预设。您的图像更正将被保留。
注意:旧版本的用户预设可能无法以这种方式工作。请参阅Update o lder presets 部分以了解如何更新它们。
保存用户预设
通过Exposure X4,您可以创建仅影响特定设置的预设。应用选择性预设时,只有在创建时选择的参数才会影响图像。此示例显示如何为特定色调曲线创建预设。
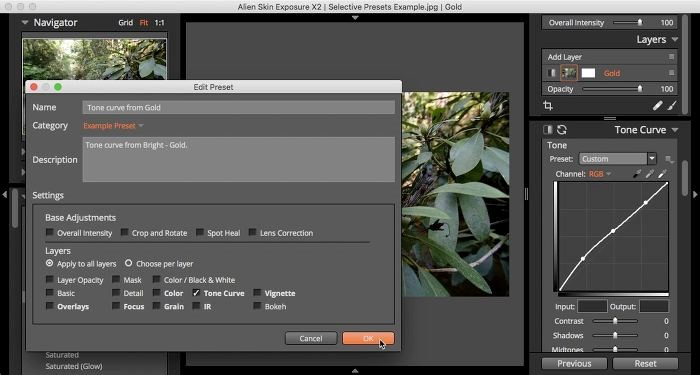
1.选择预设,或进行一组要保存为预设的编辑。
2.选择“ 编辑”>“另存为用户预设”或使用键盘快捷键:Mac的Cmd + S和Windows的Ctrl + S. 将出现“ 编辑预设”对话框。
3.在“ 名称”字段中,为预设指定名称。
4.在“ 类别”字段中,选择新预设的类别。
5.在“ 描述”字段中,添加您认为有用的注释。注意:如果您打开了工具提示,则当您将鼠标悬停在预设上时会显示此提示。
6.在“ 设置”部分中,从以下设置中进行选择:
基本调整是影响整个图像的设置。默认情况下,不会选择这些。
通过图层,您可以在要创建的预设中包含或排除图层。如果当前图像具有多个图层,则可以从所有图层或单个图层中选择效果。
应用预设时,选择要更改的所有设置。注意:所有具有调整的类别都是粗体。
如果希望预设像工厂预设一样,请取消选中“ 基本”。
7.单击“ 确定”完成。将新的示例预设应用于图像时,仅色调曲线会发生变化。您所做的任何其他设置都将保持不变。

