Exposure X4中文版中的预设功能十分强大,在基础使用中,我们介绍了预设的基本使用方法,而在本篇则向大家继续介绍它的进阶功能。
LR插件Exposure的进阶教程 预设的高级用法使用技巧
1.允许使用云存储来存储预设,以便你可以随时随地访问它们。
按⌘+打开“首选项”窗口,然后选择常规类别。
单击用户文件夹位置下的“ 更改 ”按钮。
然后,选择任何云同步文件夹,如Dropbox。
执行此操作后,你的预设将同步到其他计算机。
2.通过在搜索框中键入关键词,就可以匹配搜索预设。
在Mac上按“⌘+ P”或Windows 上的“Ctrl + P”,将光标放在搜索框中输入关键词,则会开始搜索你在名称和说明字段中键入的相关字词。
3.预设过滤器允许你查看预设的子集。你可以按颜色或黑白、喜爱的预设或你自定义的预设进行过滤。
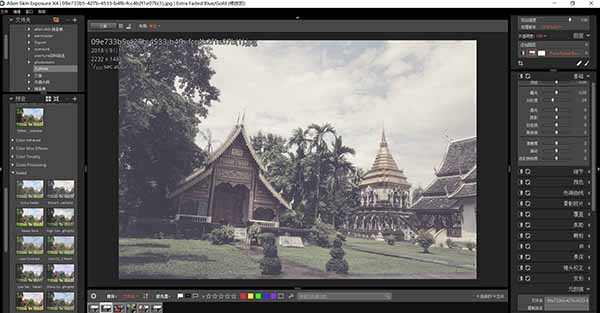 Exposure X4教程 图片1:界面
Exposure X4教程 图片1:界面4.点击收藏夹 ,会只显示你已收藏的预设。要再次显示所有预设,就单击“ 全部”。
5.你可以将你的预设发送给同样使用的朋友。
右键单击预设,选择“ 导出”,系统会提示你输入要保存的位置。
你可以直接在其他渠道发送它,你也可以通过共享文件 - 电子邮件、Dropbox或即时消息等发送。
6.如果有人向你发送预设,请双击它以使其进入“Exposure X4”。我们的设置将打开预设,并确认正确安装。
7.当你将其用作Lightroom或Photoshop插件时,它会跟踪你应用的预设。它跟踪最近应用的12个预设。将鼠标悬停在最近的预设上,可以查看到上次应用的时间。
预设使用的进阶教程就到这里了,如果感兴趣的话,不妨点击Exposure X4下载使用,体验其中的便捷设置吧。




