BetterZip使用操作队列的操作方法
 Ari 发布于2020-05-20 阅读(1485)
Ari 发布于2020-05-20 阅读(1485)
扫一扫,手机访问
BetterZip如何使用操作队列?今天给大家介绍一款非常实用的解压/压缩软件——BetterZip,小编到目前为止都还是用的这款软件。相信有不少小伙伴在平时办公会遇到这样的事情吧,就是当我们在传输文件的时候,时间过于太长,而我们有无济于事只能干等着,导致了我们的工作效率的减少,从而被这个对比被那个对比。这让我们都恼火,可一时半会又想不出什么有效的办法。
今天小编就给大家一个非常简单的方法了,可以解决掉我们平时传输文件慢的情况,我们只要用BetterZip这款功能丰富的解压/压缩软件就可以了,将要传输的文件进行压缩后其大小就会被减小,这样我们在传输的时候因为传输的文件比原来的小所以时间也就相对的减少了。可光有压缩可不行,因为在将文件进行压缩的时候其文件编译码会发生改变导致我们无法打开,这个时候就要执行一个操作就是“解压”将压缩后的文件恢复为原来的样子这样我们就再次可以使用和编辑文件了。那我们的BetterZip这款性价比超高的的解压/压缩软件可以同时实现这两个操作,这样我们就不用去下载一个压缩软件和解压软件啦!怎么样是不是很方便呢?
那上面大概简单的知道了BetterZip这款解压/压缩软件后,下面正软小编来给大家说说它的另一个方便操作。
BetterZip使用操作队列的操作方法
BetterZip经过不断的更新和强化引入了一种新的快速提取或压缩存档的方法:操作队列(Drop Bar)。
在这款Mac解压缩软件中的【操作队列】中有三个区域:一个大的预设区域,可以使用我们最喜欢的提取或压缩功能;一个可预设的下降区域;此外,还有一些较小的区域用于测试存档并将文件添加到新的存档窗口。
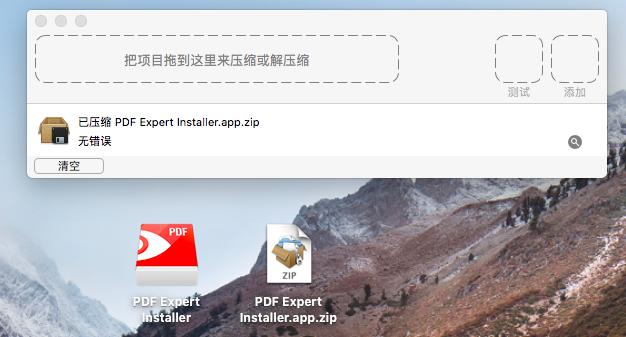
图1:操作队列
这个功能的打开路径是:【窗口】→【操作队列】。
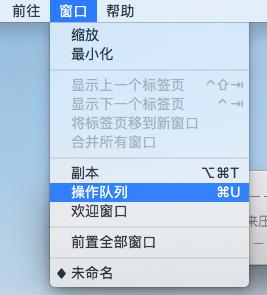
图2:路径
接下来为大家具体介绍一下这个【操作队列】是如何使用的:
1、如图1所示,我们直接将需要操作的项目拖到长方形虚线框内进行压缩或解压缩,在下拉区域我们可以看到相应的进程;
2、右侧的【测试】虚线方框,我们可以将相关项目拖至此处,可测试压缩文件完整性;
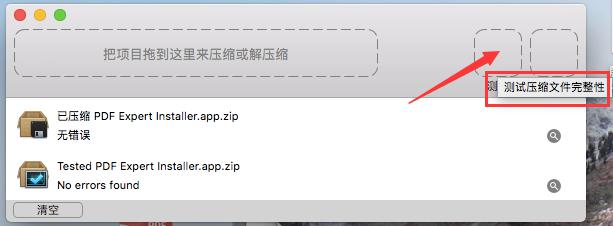
图3:测试
3、将项目拖至【添加】,则可以将该项目添加到新的存档,效果如图5所示。
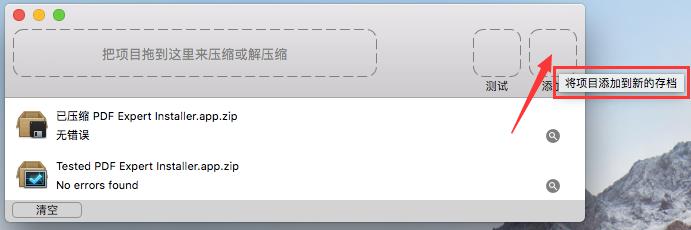
图4:添加
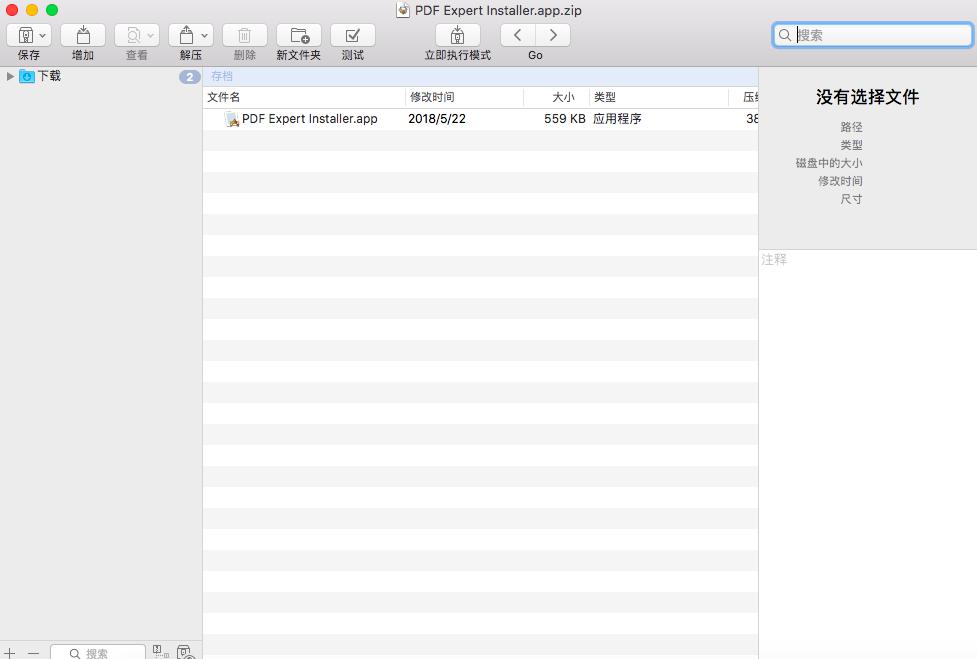
图5:添加效果
以上就是对于BetterZip这款解压缩软件中【操作队列】的相关介绍。
产品推荐
-
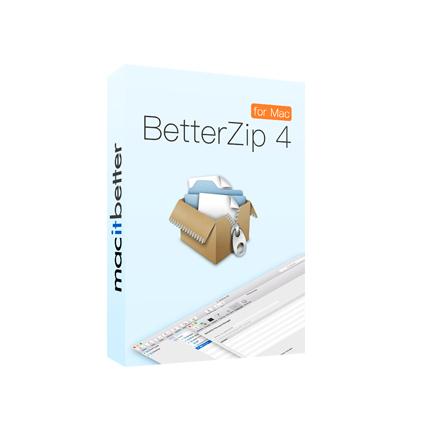
售后无忧
立即购买>- BetterZip for Mac 4 简体中文【标准版 + Mac】
-
¥99.00
office旗舰店
-
 正版软件
正版软件
- 编程中常用的几种延时函数实现方式有哪些?
- 延时函数的编程方法有哪几种1.调用系统定时器的APISetTimer()函数来实现延时,需要包含头文件2.通过循环调用clock()函数读取程序运行时间来实现延时,需要包含头文件3.通过调用Sleep()函数,需要包含头文件以上函数能实现的延时精度在10ms左右voiddelay(doublesecond){LARGE_INTEGERlitmp;LONGLONGQPart1,QPart2;doubledfMinus,dfFreq,dfTim;QueryPerformanceFrequency(&litmp
- 11分钟前 延迟函数执行 0
-
 正版软件
正版软件
- 如何更新win10版本2004操作系统
- 就在微软公司推出了继win10之后的新版本win102004之后,有的小伙伴们想要将自己的系统也更新到最新的系统但是不知道应该怎么做的话,小编觉得我们可以在电脑中直接进行升级更新,也可以在本站网站中下载安装系统。两种方式可以根据自己的不同情况进行选择。详细内容就来看下小编是怎么做的吧~win10版本2004系统怎么更新如果已经安装可win10系统,可以在系统进行升级更新1.在升级前关闭您的预览计划,重新启动计算机2.启动命令提示符右键以管理员身份运行,输入以下命令:SCconfigwuauservstar
- 26分钟前 版本 更新 win 0
-
 正版软件
正版软件
- 连接小米手机与电脑的步骤
- 好友朱小明最近找到了小编,说有事想请偶帮忙,讲他在网上新拍到的小米手机一部,初次到手总得把玩一番,拍得一些照片想传电脑上,把手机与电脑连接,可是怎么连接都连接不上,问俺有什么办法,没办法,小编就给他整理了篇小米手机与电脑连接的方法。我们日常使用手机的过程中,经常会在手机和电脑之间互相传输文件,最常用的方法就是用USB线连接手机和电脑进行文件传输,不过,一些使用小米手机的用户却不知道该怎么去连接,下面,小编就来跟小米用户说说小米手机与电脑连接的操作办法。小米手机怎么连接电脑进入小米手机的桌面的后找到【设置】
- 41分钟前 手机 小米 电脑 小米手机 0
-
 正版软件
正版软件
- 怎样在电脑上设置WiFi热点
- 电脑如何设置wifi热点方法/步骤1、首先确认你的无线网卡可以使用。在开始菜单中依次找到“所有程序”--“附件”--“命令提示符”,右键“以管理员身份运行”。2、在“命令提示符”里输入“netshwlansethostednetworkmode=allowssid=Testkey=0123456789”,回车,系统会自动虚拟出一个wifi热点,3、此时,打开网络和共享中心,点击左侧的“更改适配器设置”,如下图所示,就会看到多出一个网卡来。4、在本地连接上单击右键,点击“属性”,5、切换到“共享”,在第一个
- 56分钟前 0
-
 正版软件
正版软件
- 使用支付宝认领蚂蚁森林保护地的指南
- 如何认领支付宝蚂蚁森林保护地?支付宝是一个网上支付平台,里面有很多便民功能。支付宝蚂蚁森林是支付宝的一个公益活动,想要认领支付宝蚂蚁森林保护地,需要大量的绿色能量。下面就是小编为大家整理的支付宝认领蚂蚁保护地的方法,一起来看看吧!1、尽管目前蚂蚁森林里已有的保护地已经认领光了,但不久之后支付宝还会推出新的保护地,大家可以现在就多多积攒能量,做好相应的准备;2、想要成功认领保护地的话,用户们应该在蚂蚁森林界面的右上角点击“种树”选项,进入相关页面查看环保项目;3、找到了自然保护地之后,点击进入保护地的详情界
- 1小时前 18:55 0
最新发布
-
 1
1
- KeyShot支持的文件格式一览
- 1684天前
-
 2
2
- 优动漫PAINT试用版和完整版区别介绍
- 1724天前
-
 3
3
- CDR高版本转换为低版本
- 1869天前
-
 4
4
- 优动漫导入ps图层的方法教程
- 1723天前
-
 5
5
- ZBrush雕刻衣服以及调整方法教程
- 1719天前
-
 6
6
- 修改Xshell默认存储路径的方法教程
- 1735天前
-
 7
7
- Overture设置一个音轨两个声部的操作教程
- 1713天前
-
 8
8
- PhotoZoom Pro功能和系统要求简介
- 1889天前
-
 9
9
- CorelDRAW添加移动和关闭调色板操作方法
- 1762天前
相关推荐
热门关注
-
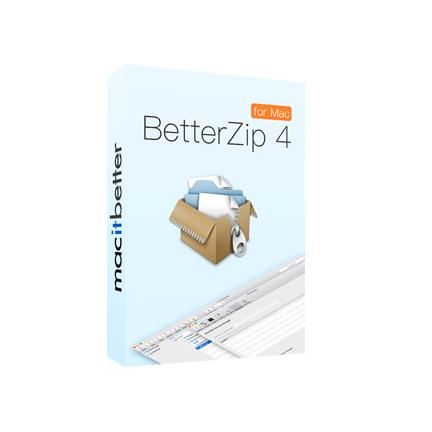
- BetterZip for Mac 4 简体中文
- ¥99.00-¥359.00