BetterZip进行解压缩的预设的方法教程
 岛市老八 发布于2020-05-21 阅读(1667)
岛市老八 发布于2020-05-21 阅读(1667)
扫一扫,手机访问
我们在解压缩文件的时候经常会遇到一个问题,就是在解压工作完成之后,桌面上有着堆积如山的压缩包,这时候我们不得不把他们一一拖入至回收站甚至是垃圾箱。面对这样的情况,我们有没有更加高效的办法?
BetterZip作为时下热门的一款Mac解压缩软件,完全可以帮助大家处理这个问题。在其人性化的偏好设置里就充分考虑到了用户们的需求,大家可以选择将解压后的压缩包文件进行归档处理。接下来,小编将利用BetterZip这款解压缩软件为大家进行具体的操作介绍。
第一步
我们要下载安装BetterZip这款软件。具体的步骤是,登陆BetterZip中文官网,找到下载页面,点击下载安装,现在支持免费试用,大家可以享受到完善的功能服务。拥有激活码的用户也不要忘记输入激活码。
第二步
我们打开BetterZip这个软件,可以得到以下界面:
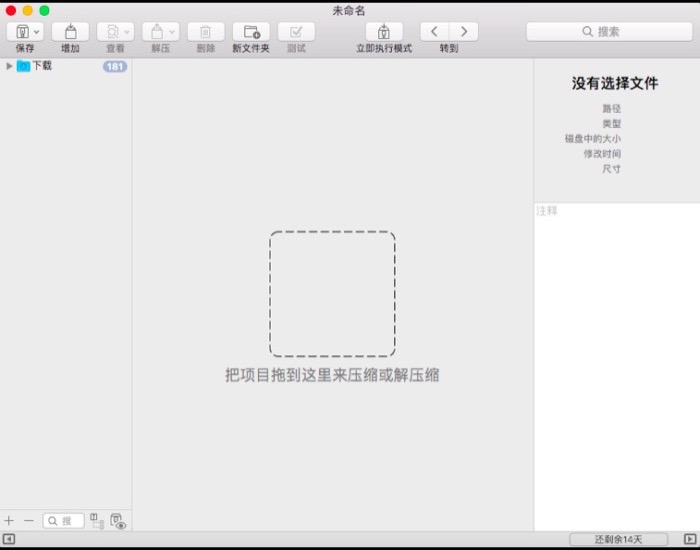
图1 :BetterZip软件首界面
第三步
我们依次点击工具栏中的“文件”-“使用预设解压”-“编辑预设”,如图3所示。
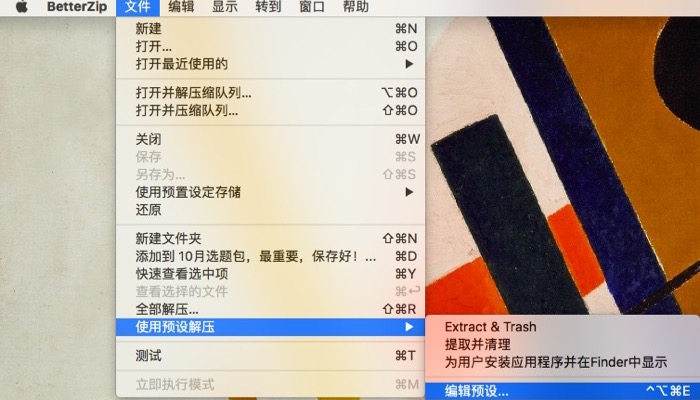
图2:点击“编辑预设”
第四步
我们可以在弹出的“偏好设置”中看到解压缩预设。在界面的右侧,我们找到“解压成功后”,点击“移动压缩文件到”的选框。图上我们可以看到,那些压缩文件的状态是“不移动”。如果我们不需要这些压缩文件,那可以选择“垃圾”。
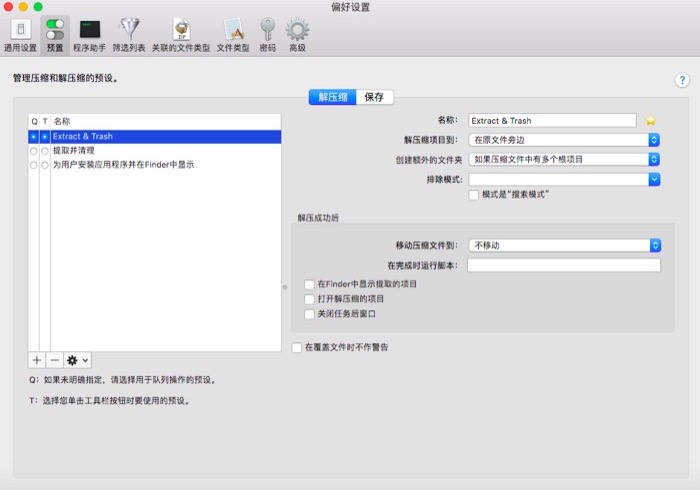
图3 :“偏好设置”界面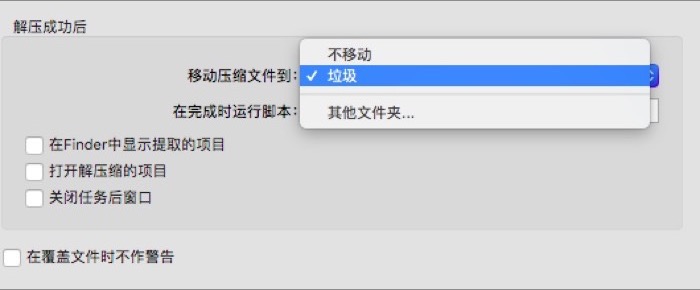
图4 :选择“垃圾”
这样一来,我们就完成了操作步骤。在我们下一次进行解压缩后,那些压缩文件就会自动地进入我们的垃圾箱,再也没有手动归档的困扰啦。
本文转载于:https://www.betterzip.net/faq/cl-jyh.html 如有侵犯,请联系admin@zhengruan.com删除
上一篇:BetterZip值得入手吗
产品推荐
-
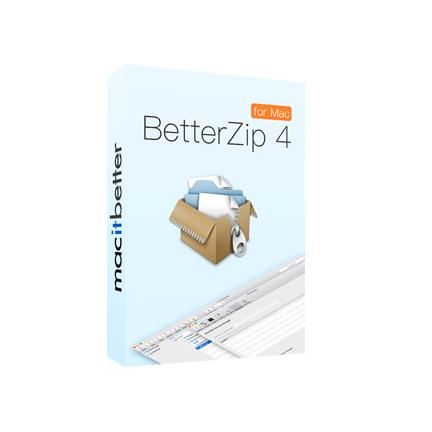
售后无忧
立即购买>- BetterZip for Mac 4 简体中文【标准版 + Mac】
-
¥99.00
office旗舰店
-
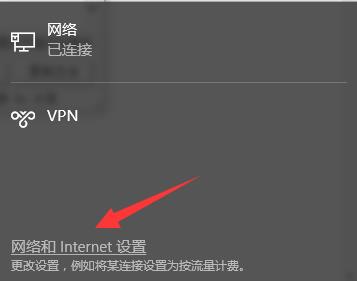 正版软件
正版软件
- 如何解决win10无法联网的问题
- win10系统是现在使用率非常高的电脑系统了不过很多用户在这上面使用的时候都遇到了连不上网出现感叹号的情况,今天就给你们带来了win10连不上网感叹解决方法,一起看看吧。win10连不上网感叹怎么办:1、点击任务栏右下角的网络图标,点击“网络和Internet设置”。2、在设置窗口右侧找到更改网络设置,点击下方的“更改适配器选项”。3、右击你正在使用的网络,选择“属性”。4、在属性窗口的网络选项卡中点击“配置”。5、选择高级选项卡,在属性下拉中点击ipv4硬件校验和右侧选择关闭。6、此时网络即可恢复正常,
- 9分钟前 win 解决方法 连不上网 0
-
 正版软件
正版软件
- Windows 10专业版的位数是多少?
- windows10专业版是一款非常好用的电脑系统,其中64位和32位都是有的,而且32位的更好用一些,我们下文来讲述的就是32位的优点介绍。windows10专业版是多少位:答:32位和64位都有win10专业版32位和64位都是有的,本文主要介绍的是32位的优点,一起来看看吧。一、卓越的兼容性表现1、首先,我们要强调的是Windows10专业版32位在兼容性上表现得非常优越。它极高的稳定性使得绝大部分的已有的32位应用程序均可顺利运行。2、对于您来说,这就意味着在享受最新操作系统带来的便利的同时,不必为
- 19分钟前 Windows 专业版 位数 0
-
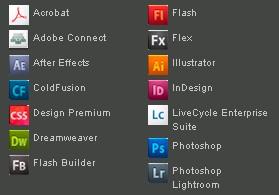 正版软件
正版软件
- 一个顶级的电影剪辑软件!
- 一款专业级影视剪辑软件!AllokVideoJoiner是一款功能强大的视频剪辑工具,可以将大型视频文件(如AVI、Divx、MPEG等)按不同格式进行分割、剪切和修整,生成小型的视频剪辑。它支持多种视频格式,包括VOB、DAT、ASF/WMV等。无论是想将一个视频文件分割成多个部分,还是需要剪切和修整特定的视频片段,AllokVideoJoiner都能帮助用户轻松完成任务。RealMediaEditorV10.0.0.48汉化版可以使用最新的压缩内核10.0正式发布版本来编辑REALVIDEO10/RE
- 34分钟前 专业级软件 0
-
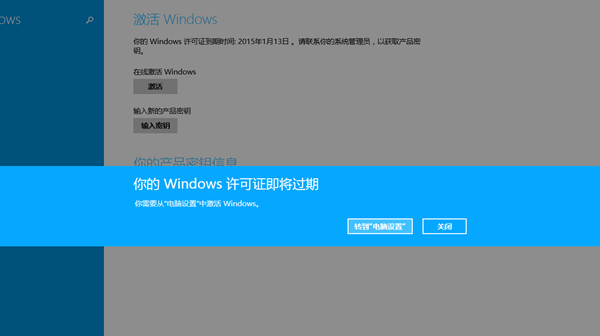 正版软件
正版软件
- 请问什么是Windows10家庭版的数字许可证?
- 大家期待已久的Windows10全新授权方式——被誉为数字化许可证——已经魅力登场!这一授权模式看似简单,实则高级,它紧密地绑定了您的硬件配置,无需任何密钥就能轻松重新安装Windows10。windows10家庭版数字许可证是啥从微软官方Windows10应用商店购买到的Windows10家庭版,目前并未提供任何产品密钥或下载链接供您享用。但在完成购买过程后,系统将会自动将其转换为正版win10。这种授权方式正是指的是全新型"数字许可证",其设计初是为了让用户们能够自由自在地使用,无需担心密钥问题。尽管
- 44分钟前 数字许可证 0
-
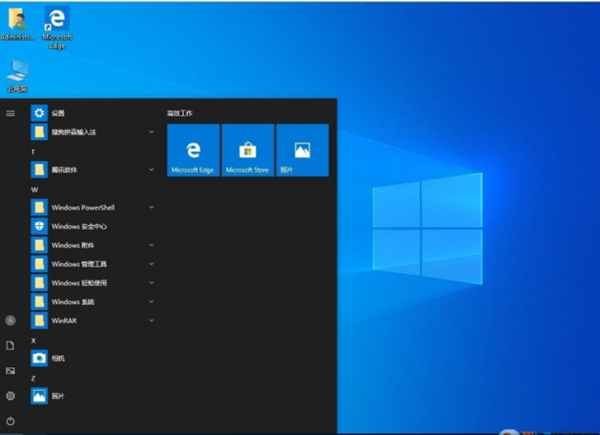 正版软件
正版软件
- 如何解决win10安装radmin后无法进行远程连接问题
- radmin是个能助你远程操控任何装有Windows操作系统电脑的强大工具哦!然后,在Windows10操作系统中,当radmin无法远程连接时,我们可以按照下面的方法来解决。win10安装radmin不能被远程怎么办一、确保网络连接正常保证本地计算机和目标计算机都能够连网,试用其他远程控制软件或者Ping命令,看看网络连接情况如何。二、检查防火墙设置有时防火墙设置可能会影响radmin的远程连接。所以要确保计算机上的防火墙设置能让Radmin顺利通行。具体操作步骤如下:1、在Windows10里,找到“
- 59分钟前 win安装 远程问题解决 0
最新发布
-
 1
1
- KeyShot支持的文件格式一览
- 1684天前
-
 2
2
- 优动漫PAINT试用版和完整版区别介绍
- 1724天前
-
 3
3
- CDR高版本转换为低版本
- 1869天前
-
 4
4
- 优动漫导入ps图层的方法教程
- 1723天前
-
 5
5
- ZBrush雕刻衣服以及调整方法教程
- 1719天前
-
 6
6
- 修改Xshell默认存储路径的方法教程
- 1735天前
-
 7
7
- Overture设置一个音轨两个声部的操作教程
- 1713天前
-
 8
8
- PhotoZoom Pro功能和系统要求简介
- 1889天前
-
 9
9
- CorelDRAW添加移动和关闭调色板操作方法
- 1762天前
相关推荐
热门关注
-
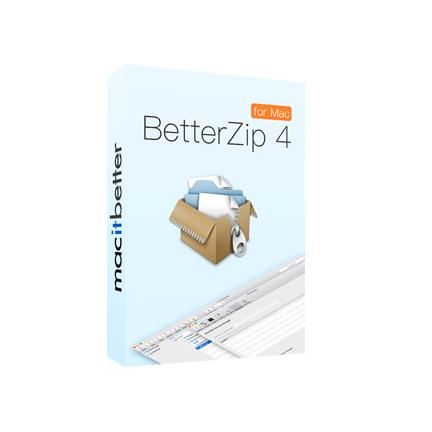
- BetterZip for Mac 4 简体中文
- ¥99.00-¥359.00