NTFS for Mac转换硬盘格式的方法
 Ari 发布于2020-05-25 阅读(1900)
Ari 发布于2020-05-25 阅读(1900)
扫一扫,手机访问
NTFS for Mac如何转换硬盘格式?习惯使用windows的小伙伴们对于磁盘格式化用起来都非常溜,一旦换成Mac就有点无从下手,今天正软小编就给不熟练使用Mac的小伙伴们来讲一下如何使用Tuxera NTFS这款Mac读写软件中磁盘管理工具,简单快速的将硬盘格式转换。
NTFS for Mac转换硬盘格式的方法
首先我们要在Mac电脑上安装Tuxera NTFS,在官方网站进行免费下载,然后安装并且重启系统之后,我们就可以在Mac上使用NTFS进行硬盘格式转换了,如果拥有Tuxera NTFS for Mac激活码的小伙伴们可以将其激活,这样才不会有时间限制。
打开Tuxera NTFS进行硬盘格式转换有两种方法
第一种,打开系统偏好
第二种,在Mac“Launchpad”中打开。
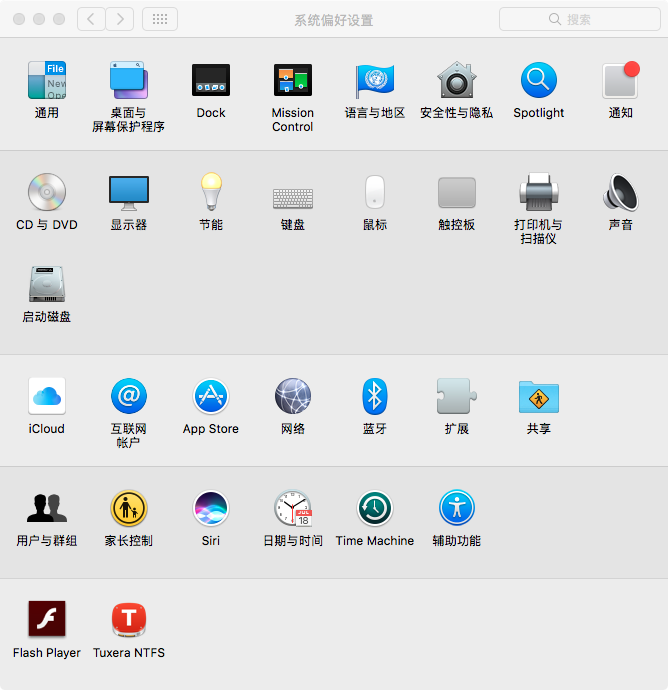
图1:系统偏好设置
选择点击“卷”选项,在右下方点击“Disk Manager”按钮,打开Tuxera Disk Manager操作界面。
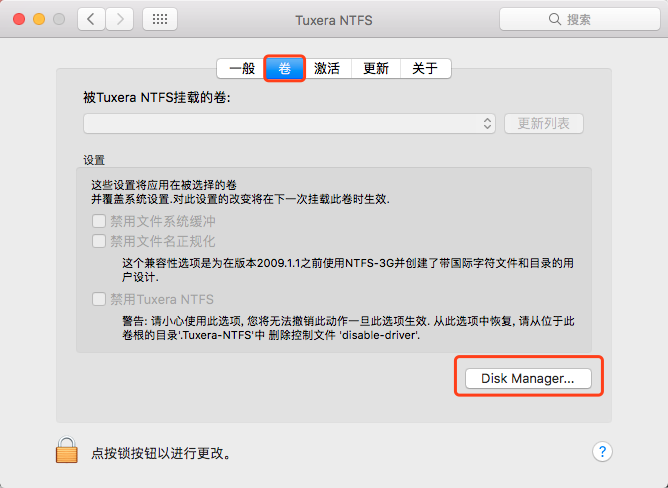
图2:Tuxera NTFS中“卷”选项
硬盘格式转换页面中分为左右两侧信息展示,左侧显示的是硬盘信息,右侧是硬盘相关信息的展示,其中包括:文件系统、硬盘识别符、整体装置、可移除、内容提示、可弹出、偏好字体大小等信息。
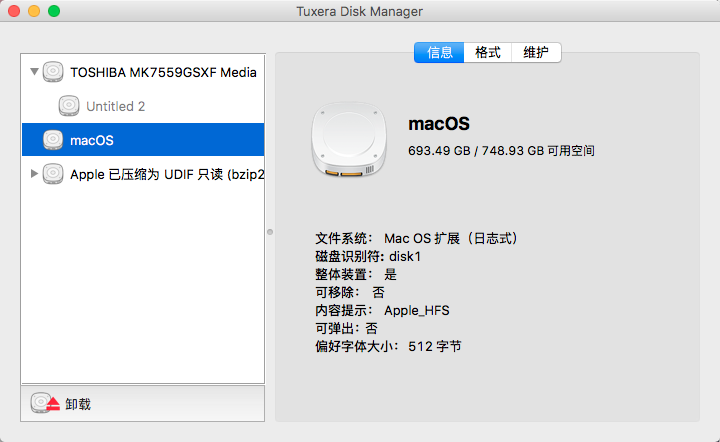
图3:Tuxera Disk Manager
我们将硬盘插入Mac电脑中,左侧的硬盘展示区域会显示出硬盘的名称,从图中可以看出硬盘名字为KINGSTON,文件系统是FAT32。
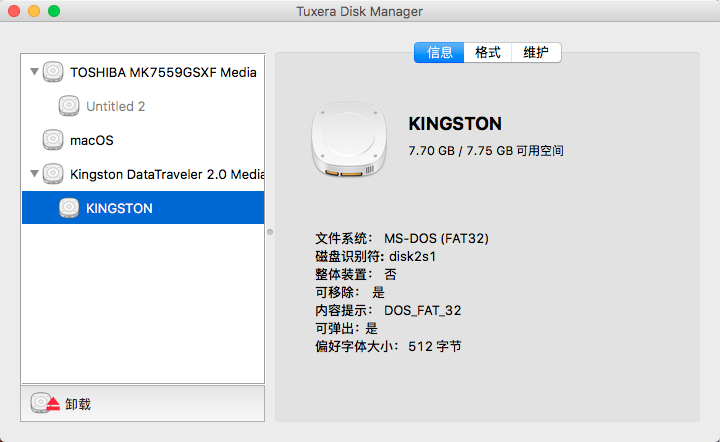
图4:插入移动硬盘
点击“格式”选项,进入操作页面,在“文件系统”下拉框中进行选择,下拉框中给我们提供了多种硬盘格式转换,我们这里选择第一条,转化为NTFS格式。
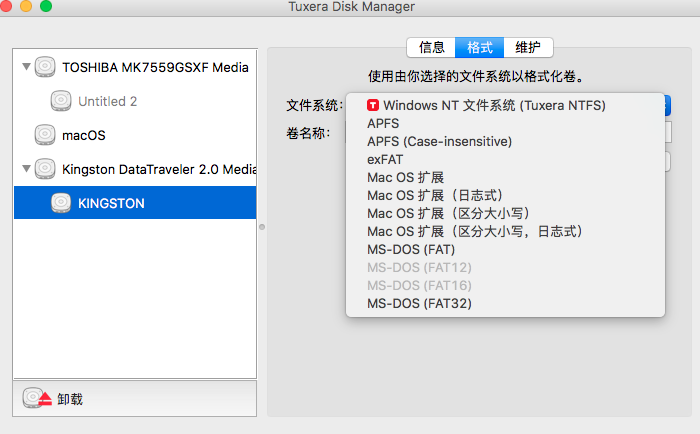
图5:选择Tuxera NTFS格式
为了好记忆和查询,我们可以设置卷的名称。然后点击右下角“格式化”按钮,就可以成功的进行硬盘格式转换了。如果小伙伴想要转换其他的格式,操作同上。
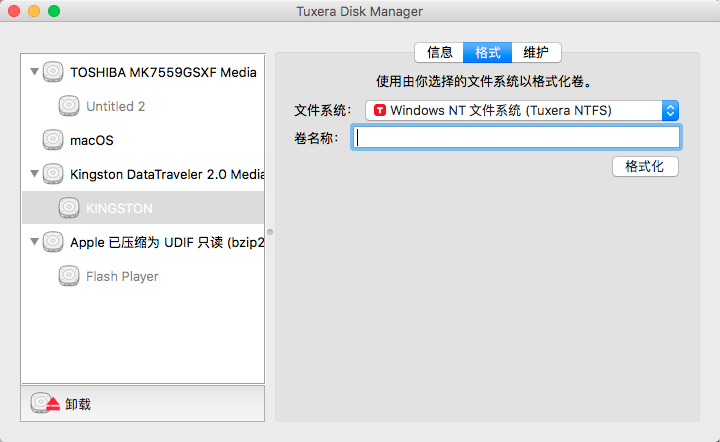
图6:Tuxera NTFS for Mac格式化
Tuxera NTFS for Mac可以提供完全读写NTFS磁盘的功能,能够让NTFS磁盘兼容Mac和Win平台。可以支持自动翻译文件名称、支持验证和修复NTFS卷、创建NTFS磁盘映像、创建NTFS分区、支持NTFS扩展属性、支持磁盘管理等基本功能。也可以支持U盘、磁盘,还可以兼容第三方软件,兼容虚拟化和加密解决方案。
是不是感觉Tuxera NTFS for Mac进行硬盘格式转换真的是非常实用呢?对于初学Mac的小伙伴来说特别容易上手哦,轻轻松松几分钟完成格式转换。
下一篇:Mac硬盘管理工具推荐
产品推荐
-
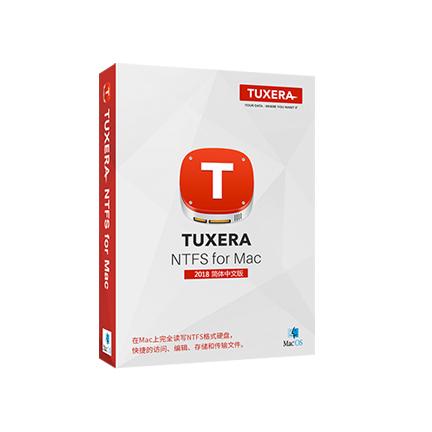
售后无忧
立即购买>- Tuxera NTFS for Mac 2018 简体中文【标准版 + Mac】
-
¥99.00
office旗舰店
-
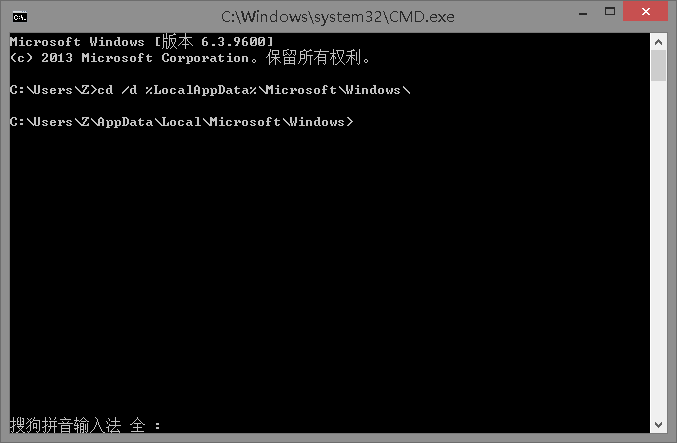 正版软件
正版软件
- 解决win101909开始菜单磁贴无法显示的方法
- 可能有一部分的小伙伴会遇到一些不知道怎么解决的情况。对于win10版本1909开始磁贴无法正常显示的情况,小编觉得我们可以在命令提示符中使用管理员权限,然后通过相关的代码来进行问题的修复。win101909开始磁贴无法正常显示:1、任务栏搜索框中输入命令提示符(管理员)cd/d%LocalAppData%\Microsoft\Windows\2、先保持这个“命令提示符(管理员)”窗口不要关闭。Ctrl+Shift+Esc打开任务管理器——详细信息——Windows进程中找到Windows资源管理器——“结
- 10分钟前 磁贴显示问题 Windows磁贴修复 开始菜单磁贴问题 0
-
 正版软件
正版软件
- 如何在Win10Xbox上添加好友
- win10Xbox是win10系统自带的游戏平台,很多小伙伴在它上面和好友一起玩游戏,但是很多新朋友还不会使用,下面就和大家一起来来xbox是如何加好友的吧。win10xbox怎么加好友:1、当你有一两个(或三个)一起玩的好友时,大部分游戏会变得更有趣。通过搜索玩家代号在Xbox上来查找某个特定的人很容易。如果你刚接触Xbox或还没有结交到好友,将为你匹配一些你可能认识或拥有共同兴趣的用户。2、如果你知道某个好友的玩家代号,请依次转到“开始”屏幕“开始”按钮图标>Xbox,在好友列表顶部的搜索框中输
- 25分钟前 win Xbox 好友 0
-
 正版软件
正版软件
- win7专业版可从哪里进行下载?
- win7以其稳定性和良好的兼容性一直深受大家的喜爱,但是很多小伙伴不知道win7专业版在哪下载,今天小编带来了下载的方式及其下载安装步骤,具体的解决方法下面一起来看看吧。win7专业版下载及安装教程推荐地址>>>本站<<<下载链接>>>win7专业版原版iso<<<>>>新萝卜家园GhostWin764位专业版v2019.07<<<安装教程第一步:下载系统点击下载按钮(可选择迅雷下载、网盘下载、电信
- 35分钟前 下载地址 Win专业版 win下载 0
-
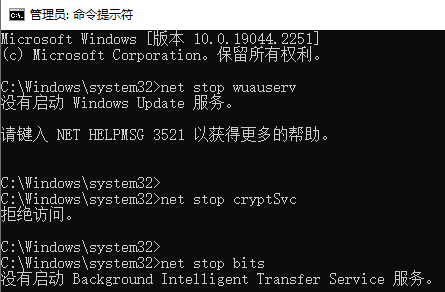 正版软件
正版软件
- 处理win10版本1909更新错误代码0x800f081f的解决方法
- 我们在使用win10操作系统的时候,有的情况下可能在更新操作系统的时候会出现更新失败,并且有错误提示0x800f081f的情况。对于这种问题小编觉得我们可能是在升级系统的过程中出现了一些问题导致了错误,也可以尝试手动下载安装操作系统即可。win10版本1909更新错误0x800f081f怎么办方法一:1、首先按下“Win+S”打开搜索,输入CMD找到“命令提示符”,右击以管理员身份打开。输入以下命令:netstopwuauservnetstopcryptSvcnetstopbitsnetstopmsier
- 50分钟前 更新错误 解决方案如下: - win版本 - 更新错误 - xff 0
-
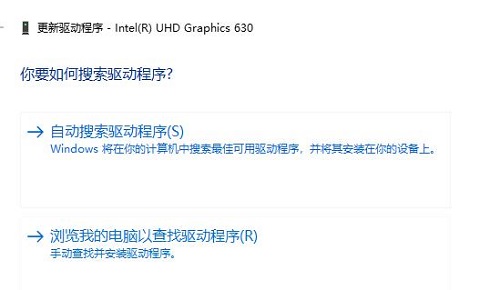 正版软件
正版软件
- 电脑驱动的安装和使用问题解析
- 在电脑上,驱动程序是必不可少的,但很多用户在安装或使用驱动程序时都会遇到一些问题。为了帮助大家更好地解决这些问题,我们整理了一些常见的电脑驱动问题,并提供了解决办法。接下来,让我们一起来看看吧。电脑驱动怎么安装:首先,用户可以自行选择一款他们喜欢的驱动软件,并进行安装。这样,他们就可以根据自己的需求和喜好来选择适合自己的驱动软件。安装过程可能会有一些步骤,用户需要按照提示进行操作,例如选择安装路径、确认许可协议等。安装完成后,用户就可以开始使用这款驱动软件了。通过使用驱动软件,用户可以更好地管理和优化计算
- 1小时前 04:35 使用 安装 电脑驱动 0
最新发布
-
 1
1
- KeyShot支持的文件格式一览
- 1625天前
-
 2
2
- 优动漫PAINT试用版和完整版区别介绍
- 1665天前
-
 3
3
- CDR高版本转换为低版本
- 1811天前
-
 4
4
- 优动漫导入ps图层的方法教程
- 1665天前
-
 5
5
- ZBrush雕刻衣服以及调整方法教程
- 1661天前
-
 6
6
- 修改Xshell默认存储路径的方法教程
- 1677天前
-
 7
7
- Overture设置一个音轨两个声部的操作教程
- 1655天前
-
 8
8
- PhotoZoom Pro功能和系统要求简介
- 1831天前
-
 9
9
- 优动漫平行尺的调整操作方法
- 1662天前
相关推荐
热门关注
-
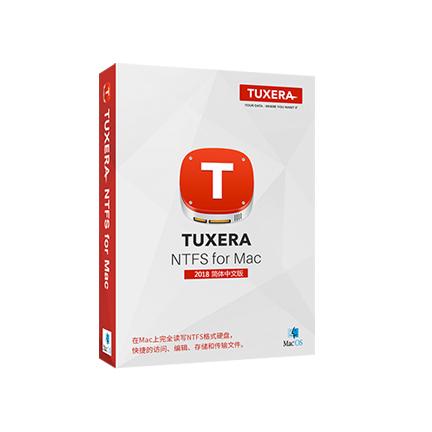
- Tuxera NTFS for Mac 2018 简体中文
- ¥99.00-¥298.00