Win11 22H2 升级后出现卡顿问题?这三种方法可以帮你解决
 发布于2024-08-30 阅读(0)
发布于2024-08-30 阅读(0)
扫一扫,手机访问
升级Win11 22H2后卡顿怎么办?随着微软发布Win11 22H2 版本大更新,很多用户都纷纷给自己的电脑安装体验了Win11 22H2,但是有部分用户反映自从电脑升级了Win11 22 H2后,电脑的整体运行比之前缓慢不少,有时候还有出现卡顿的情况,针对这一问题,下面小编带来了三种解决升级Win11 22H2后卡顿的方法,让你的电脑变得更加流畅。
方法一:
1、首先,按键盘上的【 Win + X 】组合键,或右键点击任务栏上的【Windows开始徽标】,在打开的右键菜单项中,选择【设置】;
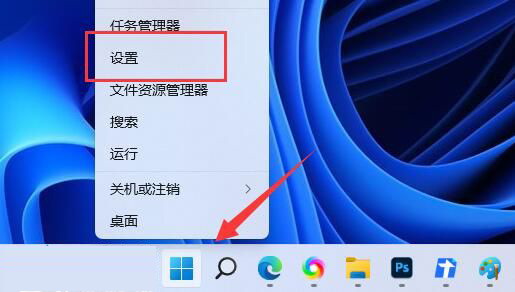
2、设置窗口,右侧点击【系统信息(设备规格,重命名电脑、Windows 规格)】;
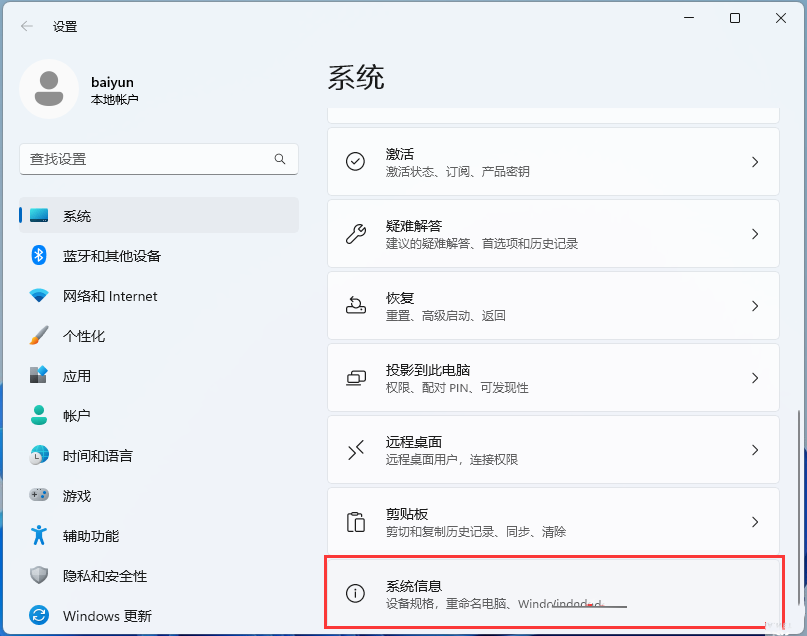
3、当前路径为:系统>系统信息,相关链接下,点击【高级系统设置】;
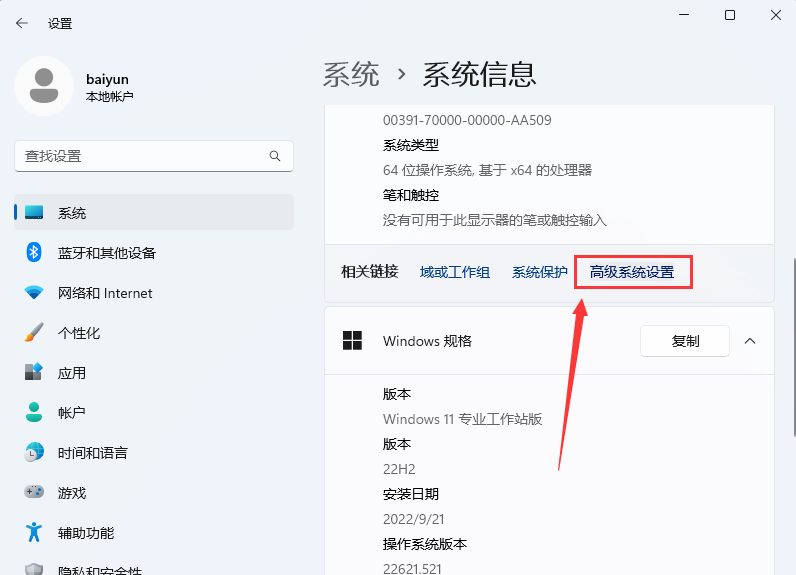
4、系统属性窗口,切换到【高级】选项卡后,再点击性能(视觉效果,处理器计划,内存使用,以及虚拟内存)下的【设置】;
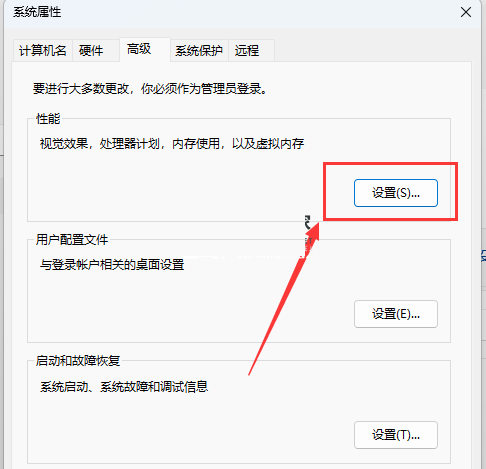
5、性能选项窗口,点击【调整为最佳性能】,再点击【确定】。
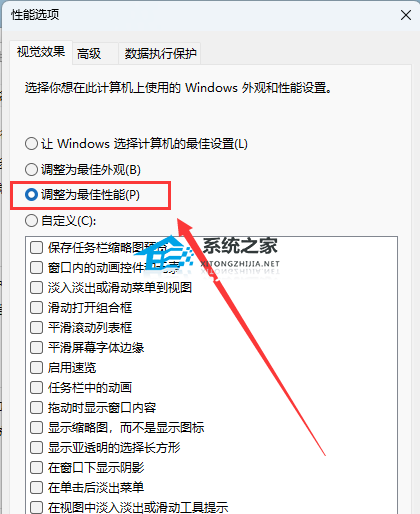
方法二:
1、首先,按键盘上的【 Win + S 】组合键,或点击任务栏上的【搜索图标】,打开Windows 搜索,在搜索框输入【编辑电源计划】,然后点击【打开】系统给出的最佳匹配编辑电源计划控制面板;
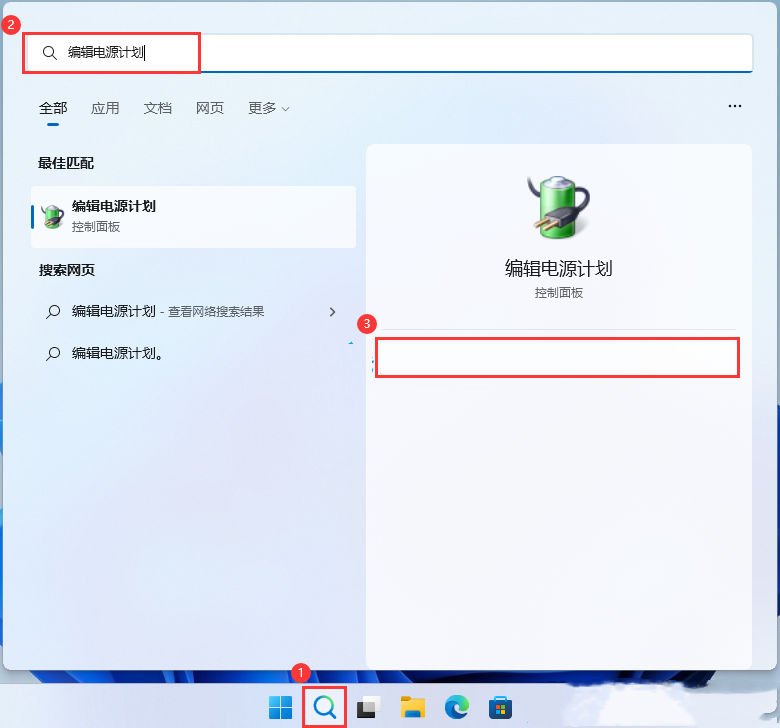
2、编辑计划设置窗口,点击【电源选项】;
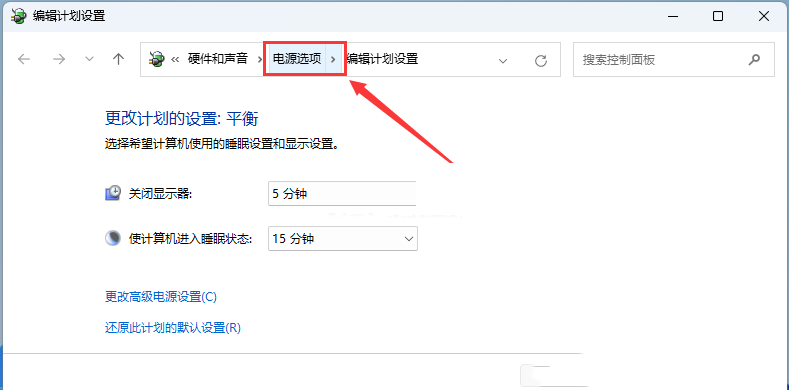
3、电源选项窗口,展开隐藏附加计划,选择【高性能(有利于提高性能,但会增加功耗)】。
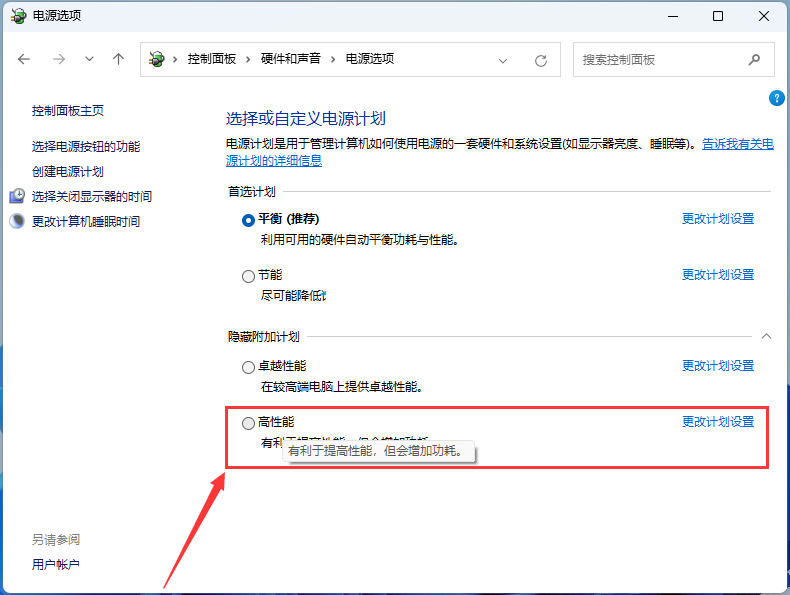
方法三:
1、首先,按键盘上的【 Win + X 】组合键,或右键点击任务栏上的【Windows开始徽标】,在打开的右键菜单项中,选择【设置】;
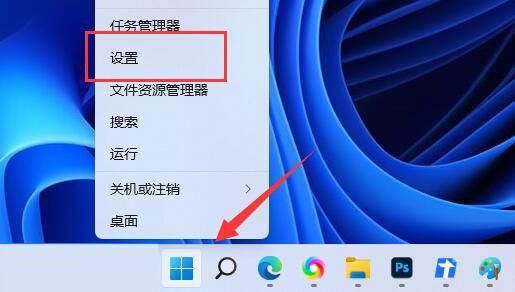
2、设置窗口,左侧点击【辅助功能】,右侧点击【视觉效果(滚动条、透明度、动画、通知超时)】;
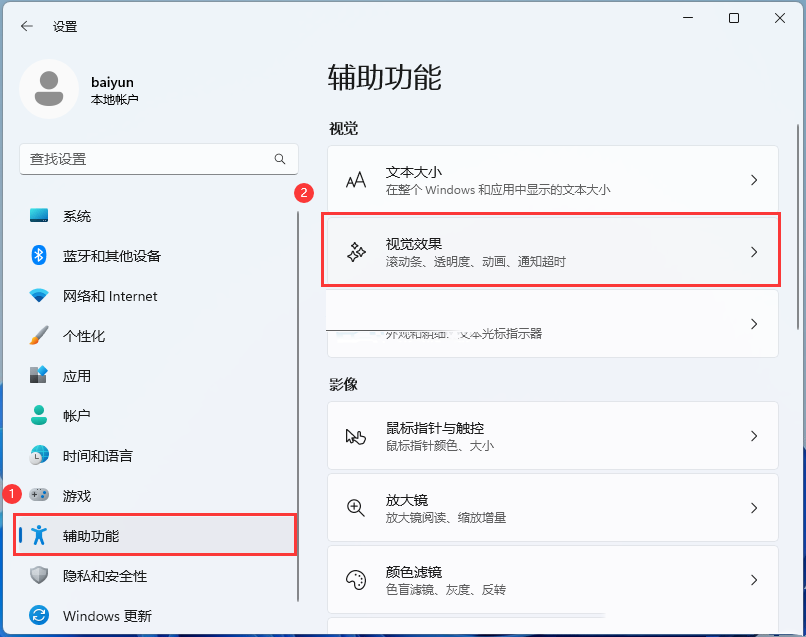
3、当前路径为:辅助功能>视觉效果,滑动滑块,将透明效果和动画效果【关闭】。
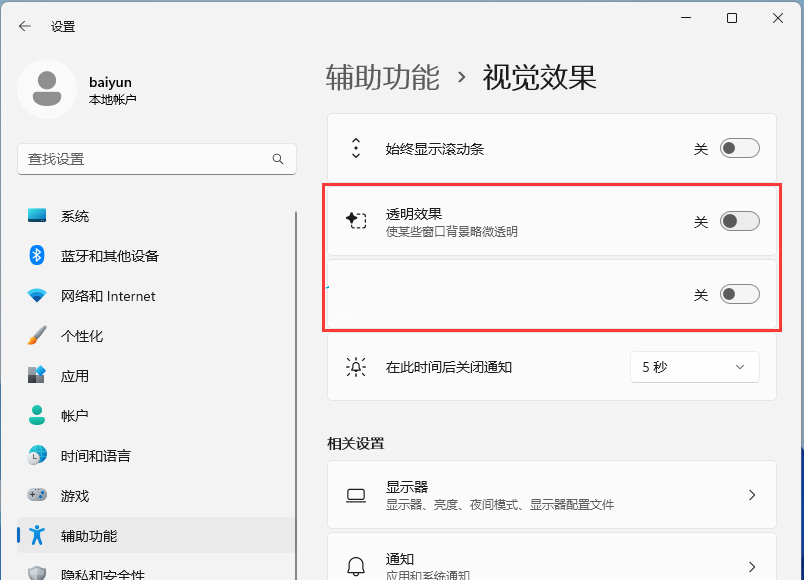
产品推荐
-

售后无忧
立即购买>- DAEMON Tools Lite 10【序列号终身授权 + 中文版 + Win】
-
¥150.00
office旗舰店
-

售后无忧
立即购买>- DAEMON Tools Ultra 5【序列号终身授权 + 中文版 + Win】
-
¥198.00
office旗舰店
-

售后无忧
立即购买>- DAEMON Tools Pro 8【序列号终身授权 + 中文版 + Win】
-
¥189.00
office旗舰店
-

售后无忧
立即购买>- CorelDRAW X8 简体中文【标准版 + Win】
-
¥1788.00
office旗舰店
-
 正版软件
正版软件
- 为什么我家的鼠标左键点一次会变成两次直接打开程序
- 一、关于鼠标左键双击问题:单击时触发了两次点击。如果你的鼠标左键在单击一次时触发了两次的效果,可能是由于鼠标的双击速度设置过快导致的。以下是针对Windows操作系统的解决方法:调整双击速度:在桌面上右键单击空白区域,选择“个性化”。进入“鼠标指针和触摸板设置”。在“双击速度”部分,调整速度到适中的位置。检查鼠标硬件问题:有时,鼠标硬件问题也可能导致类似的情况。尝试更换鼠标或使用鼠标测试工具来检查硬件是否正常。二、鼠标左键双击设置的疑问如果你想改变鼠标左键的双击设置,可以按照以下步骤进行调整:Window
- 11分钟前 0
-
 正版软件
正版软件
- win11怎么退回win10没有返回选项
- 大家要是在更新完win11之后觉得操作系统不好用也是可以进行回退的,不过不能超过十天,而且在跳转的界面中是可以找到返回选项的,只需要点击返回就可以了。win11怎么退回win10没有返回选项:1、首先我们打开电脑的“设置”。2、然后点击“Windows更新”。3、接着选择“高级选项”。4、进去之后选择“恢复”。5、然后就可以看到“返回”了,点击就可以回退到win10。拓展延伸:回退会清除数据吗
- 16分钟前 win 操作 退回 0
-
 正版软件
正版软件
- 迪兰显卡质量怎么样
- 许多小伙伴在购买迪兰显卡之前都会犹豫一下,因为对于这款显卡品牌不是很了解,不知道显卡的具体质量如何,现在就给大家带来关于迪兰显卡的一些具体介绍,希望给有购买意向的小伙伴做一个参考。迪兰显卡质量怎么样答:迪兰显卡质量还是很不错的。迪兰显卡属于在A卡领域的一线厂商,与蓝宝石品牌相对,都是十分知名的。其显卡质量优秀,配有两年质保。迪兰显卡扩展阅读:1、迪兰显卡的入门系列是战将,RX6000系列的显卡,散热方面都是双风扇,其中的6700XT还采用了4热管设计,散热方面可以说是发挥十分稳定,不用担心任何问题。2、售
- 31分钟前 0
-
 正版软件
正版软件
- win10简易版和win10专业版有什么区别
- Windows10操作系统的版本有很多,哥哥版本的功能特性和适用人群也有所区别,下面给大家介绍一下,win10简易版和win10专业版都有哪些区别吧!win10简易版和win10专业版有什么区别1、Windows10专业版它汇聚了10家庭版所具有的众多优势功能,更在此基础上进一步深化了安全性和办公特性。它内置了诸多卓越的Windows10强化技术,如Bitlocker驱动器加密以及便捷的远程访问服务等。2、win10简易版tiny10系统是由NTDEV根据微软官方原始版本的Win10进行精心研发和构建!也
- 46分钟前 - 区别 - 专业版 - 简易版 0
-
 正版软件
正版软件
- win11wifi打开教程
- 在win11系统中,微软使用了最新的界面和菜单,因此很多朋友都不知道应该如何打开wifi网络了。首先我们需要拥有无线网络设备,才可以打开并连接wifi,下面就跟着小编一起来看一下win11wifi打开教程吧。win11怎么打开wifi1、首先我们点击桌面右下角的网络图标。2、然后在其中可以看到wifi图标,点击它右侧的箭头展开菜单。3、然后在右侧的wifi连接列表中找到我们想要连接的wifi。4、点击wifi名称展开菜单,再点击下方“连接”5、接着在其中输入我们的网络安全密钥,点击“下一步”6、接着等待w
- 1小时前 12:35 WiFi win 打开教程 0
最新发布
-
 1
1
- KeyShot支持的文件格式一览
- 1655天前
-
 2
2
- 优动漫PAINT试用版和完整版区别介绍
- 1695天前
-
 3
3
- CDR高版本转换为低版本
- 1840天前
-
 4
4
- 优动漫导入ps图层的方法教程
- 1694天前
-
 5
5
- ZBrush雕刻衣服以及调整方法教程
- 1690天前
-
 6
6
- 修改Xshell默认存储路径的方法教程
- 1706天前
-
 7
7
- Overture设置一个音轨两个声部的操作教程
- 1684天前
-
 8
8
- PhotoZoom Pro功能和系统要求简介
- 1860天前
-
 9
9
- 优动漫平行尺的调整操作方法
- 1691天前
相关推荐
热门关注
-

- Xshell 6 简体中文
- ¥899.00-¥1149.00
-

- DaVinci Resolve Studio 16 简体中文
- ¥2550.00-¥2550.00
-

- Camtasia 2019 简体中文
- ¥689.00-¥689.00
-

- Luminar 3 简体中文
- ¥288.00-¥288.00
-

- Apowersoft 录屏王 简体中文
- ¥129.00-¥339.00