从Win7升级到Win10的2020年教程
 发布于2024-10-30 阅读(0)
发布于2024-10-30 阅读(0)
扫一扫,手机访问
自2020年1月14日开始,微软宣布正式停止对win7系统的支持,那么以后将不会对win7系统进行安全修复和更新。而继续使用win7系统将会极大的增加病毒和恶意软件攻击的风险,小编建议更新win10系统,今天小编带来了免费的升级教程,具体的一起来看看吧。

最新win7升级win10图文教程
第一种方法
1、在Windows 7上下载Media Creation Tool并启动它。
2、接受Microsoft的许可条款。
3、选择“立即升级此PC”。不要执行全新安装。
4、单击安装,然后等待该工具处理您的选择。
5、重新启动几次后,您将进入Windows 10,并且可以从“设置”>“更新和安全性”>“ Windows激活”来验证激活状态。
第二种方法
1、点击win7系统主菜单,然后打开控制面板。
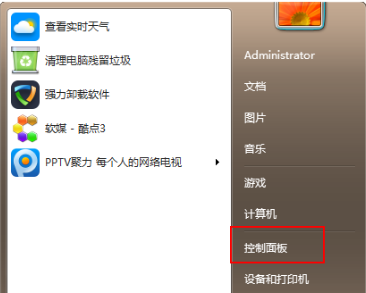
2、在控制面板界面找到“系统和安全”的选项,双击进入
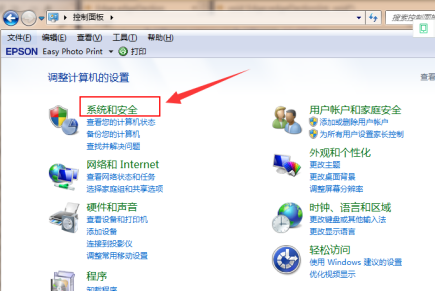
3、在系统安全列表中找到Windows Update,单击检查更新
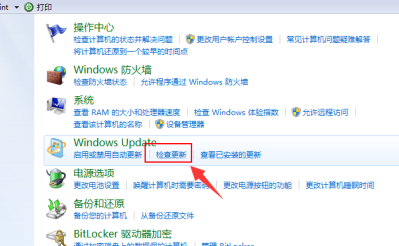
4、接着会看到有可用的升级提示,我们单击“安装”
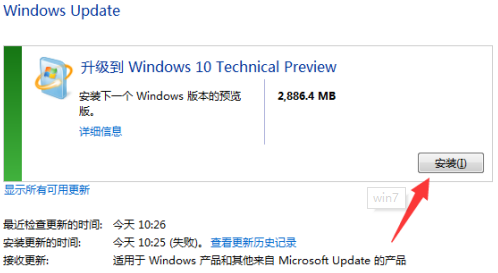
5、整个更新过程需要通过联网下载更新包,请注意联网。最后会安装好win10系统
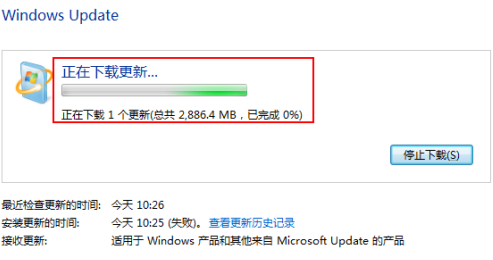
第三种方法
1、准备工作:下载小白一键重装系统工具。
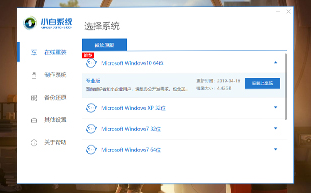
2、打开小白系统,记得关闭安全杀毒软件哦,不然影响安装失败,接着等待本地检测完成。
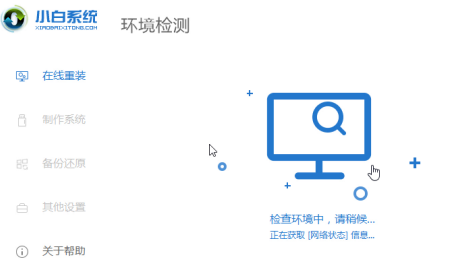
2、选择我们要安装的win10系统,选择好后点击“安装此系统”
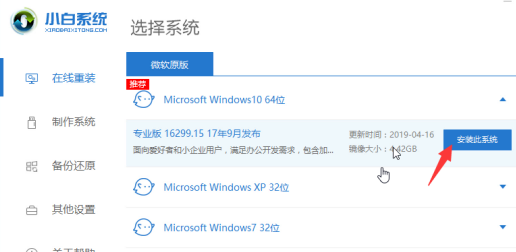
3、小白系统提供安装软件的选择,根据自己需要勾选后,单击“下一步”。
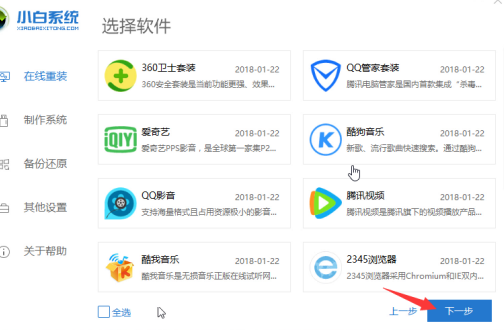
4、等待下载系统镜像文件,这段时间不要操作电脑以及断电断网、休眠等
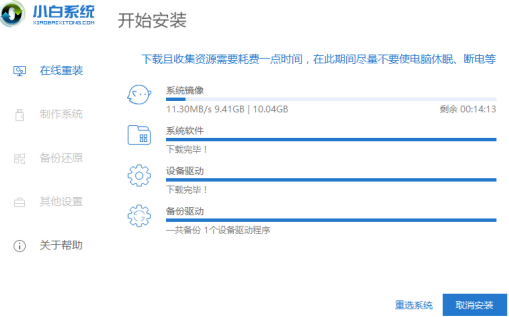
5、经过一段时间的下载以及环境部署完成后,10秒后自动重启开始安装。下面的操作都是自动化,只需要等待安装进win10系统。
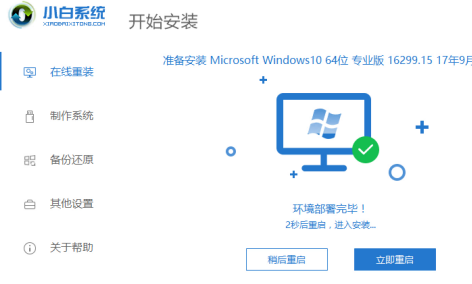
6、最后经过电脑多次重启后已经安装完成了。

上一篇:win10卸载软件位置
产品推荐
-

售后无忧
立即购买>- DAEMON Tools Lite 10【序列号终身授权 + 中文版 + Win】
-
¥150.00
office旗舰店
-

售后无忧
立即购买>- DAEMON Tools Ultra 5【序列号终身授权 + 中文版 + Win】
-
¥198.00
office旗舰店
-

售后无忧
立即购买>- DAEMON Tools Pro 8【序列号终身授权 + 中文版 + Win】
-
¥189.00
office旗舰店
-

售后无忧
立即购买>- CorelDRAW X8 简体中文【标准版 + Win】
-
¥1788.00
office旗舰店
-
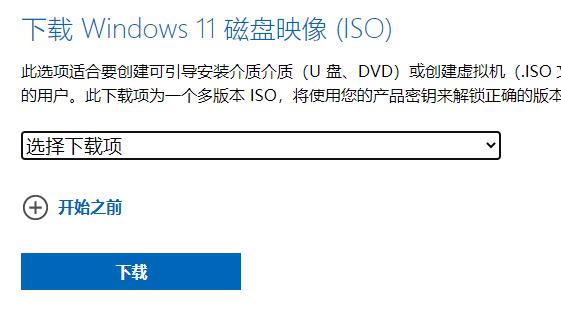 正版软件
正版软件
- Win11原版镜像在哪里可以下载?
- 如果我们下载了win11原版镜像,就可以将它存在u盘里,制作成win11u盘,随身携带并在多台电脑上反复安装系统,那么哪里下载win11原版镜像呢。哪里下载win11原版镜像:答:本站,此外,在win11官网也可以下载。一、官网1、只要进入win11下载官网。2、进入后下拉到“下载win11磁盘映像iso”,点击“选择下载项”3、这里推荐选择上面的“Windows11(multi-editionISO)”4、然后点击“下载”并选择“简体中文”5、点击下载后会变成“确认”,点击它。6、最后点下面的“64-b
- 8分钟前 win镜像下载 win原版镜像下载 原版win下载 win镜像源下载 0
-
 正版软件
正版软件
- 如何将MIDI键盘与EarMaster连接?
- earmaster该怎么连接midi键盘呢,其实很简单的我们只要插入MIDI键盘,确保设备与平板或者PC处在连接的状态,然后在EarMaster的首选中找到MIDI设备就可以了。earmaster怎么连接midi键盘1、插入MIDI键盘确保设备与平板或者PC是连接的状态。2、找到MIDI设备点击后选择应MIDI输入的驱动程序。3、我们在连接键盘时一定确保没有其他程序与EarMaster同时使用否则可能会连接失败。
- 18分钟前 连接 EarMaster MIDI键盘 0
-
 正版软件
正版软件
- 解决组装机升级到Win11的问题的提示方法
- 现在很多的朋友喜欢自己购买电脑配件,自己组装电脑,这样的话价格想对整机来说更低,能够实现更高更自由的配置选择。但是组装机因为配件都是自己订购的,所以可能会出现不匹配系统安装要求,下面就一起来看一下具体的解决方法吧。组装机提示无法升级win11怎么办:1、一般来说组装机的配置都是比较高的,所以不太会无法满足win11升级要求。2、大家可以先查看一下win11配置要求,与自己的电脑进行对比:处理器:1GHz或更快,在兼容的64位处理器上具有2个或更多内核。内存:4GB或更多。硬盘空间:64GB或更大的存储电脑
- 33分钟前 升级 win 解决方法 组装机 0
-
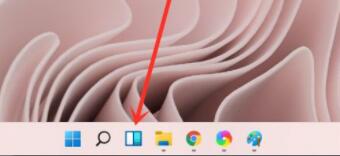 正版软件
正版软件
- 如何关闭Win11小组件的新闻功能
- 在win11的小组件中有着新闻、体育、天气、日历等各种内容,有的用户不太喜欢其中的新闻版块,想要单独关闭它,但是不知道怎么关闭,其实我们只要点击右上角三点设置就能删除它了。win11小组件新闻怎么关闭:1、首先点击下方任务栏中的小组件按钮。2、然后点击为您推荐版块右上角的三个点,如图所示3、然后点击弹出菜单下方的“删除小组件”即可关闭新闻组件。
- 48分钟前 win 小组件 关闭教程 0
-
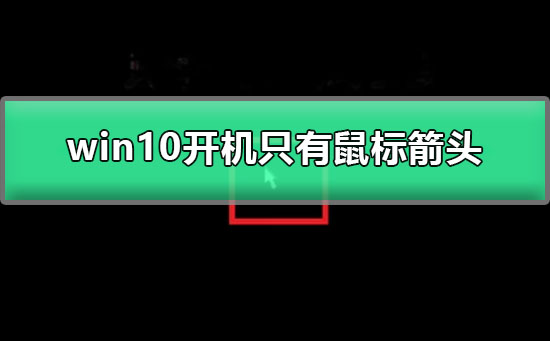 正版软件
正版软件
- Win10启动后,只显示鼠标箭头
- win10系统是一款应用广泛的系统,在各种检测之下win10系统都能很好的发挥出性能来进行持续运行,但是最近有很多的朋友反应说是什么也每天征兆突然系统在开机后就黑屏了只剩下一个鼠标光标,今天小编就为大家带来了win10开机只有鼠标箭头的图文详解教程,有需要的小伙伴们快来试试吧。win10开机只有鼠标箭头解决方法:操作步骤:1、开机的时候一直按F8直到进入安全模式;2、进入到win10的安全模式。3、进入这个地方settings;4、按快捷键“win+R”打开运行输入框,输入cmd。5、在该界面,输入msc
- 1小时前 08:20 Win开机 鼠标箭头 只有 0
最新发布
-
 1
1
- KeyShot支持的文件格式一览
- 1602天前
-
 2
2
- 优动漫PAINT试用版和完整版区别介绍
- 1642天前
-
 3
3
- CDR高版本转换为低版本
- 1787天前
-
 4
4
- 优动漫导入ps图层的方法教程
- 1641天前
-
 5
5
- ZBrush雕刻衣服以及调整方法教程
- 1637天前
-
 6
6
- 修改Xshell默认存储路径的方法教程
- 1653天前
-
 7
7
- Overture设置一个音轨两个声部的操作教程
- 1631天前
-
 8
8
- PhotoZoom Pro功能和系统要求简介
- 1807天前
-
 9
9
- 优动漫平行尺的调整操作方法
- 1638天前
相关推荐
热门关注
-

- Xshell 6 简体中文
- ¥899.00-¥1149.00
-

- DaVinci Resolve Studio 16 简体中文
- ¥2550.00-¥2550.00
-

- Camtasia 2019 简体中文
- ¥689.00-¥689.00
-

- Luminar 3 简体中文
- ¥288.00-¥288.00
-

- Apowersoft 录屏王 简体中文
- ¥129.00-¥339.00