Windows 10安装指南
 发布于2024-11-21 阅读(0)
发布于2024-11-21 阅读(0)
扫一扫,手机访问
本站win10U盘安装教程为各位系统进不去的用户提供了方便快捷的安装方法,只要有U盘就可以进行安装,所有的图文步骤可以让你零基础安装成功,下面来一起开始安装系统吧。

win10U盘安装教程
一、需要的工具:
1、8GB以上的U盘够用了,最好是16GB或以上的。
2、下载一个系统iso文件,本文安装使用了目前的最新喜欢其它系统的本站也有哦。
PS:下载系统文件建议使用迅雷和网盘工具下载更加稳定高速。遇到下载卡主的情况暂停再重新开始下载即可。
二、PE工具安装方法:
1、首先下载微PE工具箱,然后制作U盘启动盘,完成后将U盘插在电脑上。
PS:U盘制作成PE工具会清理所有的U盘数据。
选择安装方案,推荐选择“方案一”
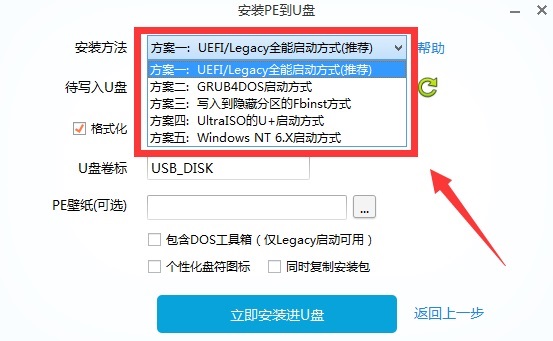
2、选择好以后点击“立即安装进U盘”,然后点击“开始制作”。
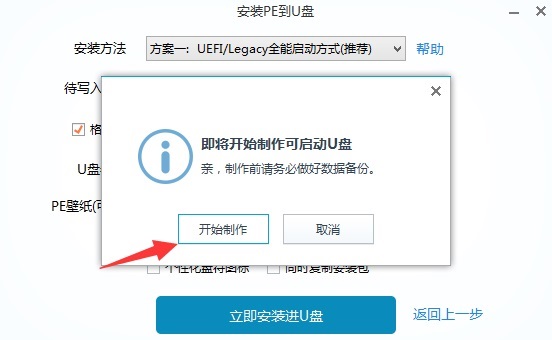
3、启动盘制作完成后,把下载好的系统,复制到到制作好的PEU盘中,然后将U盘插在电脑上。
三、win10系统安装详细步骤:
1、启动电脑电源键——按F11键 (开机界面停留几秒的按键会显示按键,一般默认F8/F11/F12)
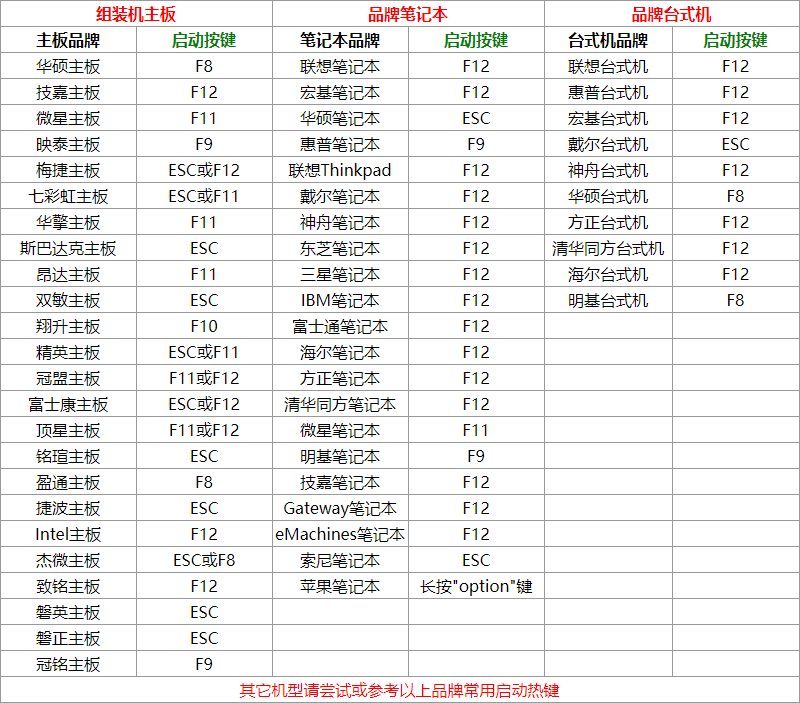
2、不能直接进PE的电脑需要进入BISO主板设置启动顺序。(能直接进PE就不用设置启动顺序了,老主板才需要设置)
(1)默认进入BIOS界面按键是DELETE和F2键位。
(2)按方向键的左右,移动到启动这一栏,英文名是BOOT,然后把有UEFI、USB硬盘等字样的选项移动到第一启动项,我电脑的BIOS是使用加号+和减号—移动
PS:英文的用户位置一样即可,也可以修改成中文(特别老的主板不支持,支持的在进入第一页就有修改的)。
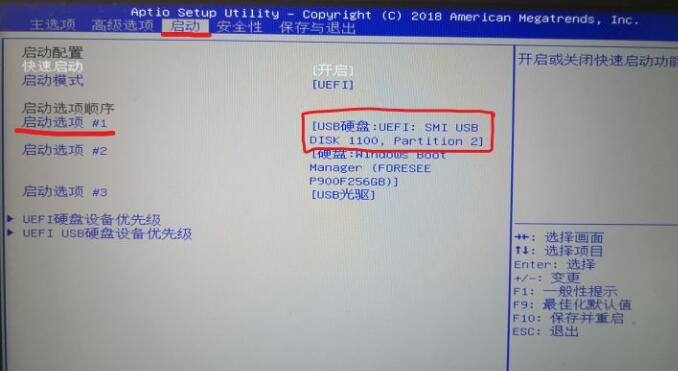
移动完成后,按下F10,或者到保存与退出那一栏选择保存变更并重启按下ENTER键。
3、进入PE之后选择U盘设备进入即可。设置启动项的用户直接就会进入PE系统。

ps:这里选择第二个,也就是制作好的U盘启动,小编的是U盘名字三星,每个用户不一样,两个硬盘的用户,是第三个U盘启动。
4、这里选择第一个进入即可(这里是选择分辨率,没用影响。)
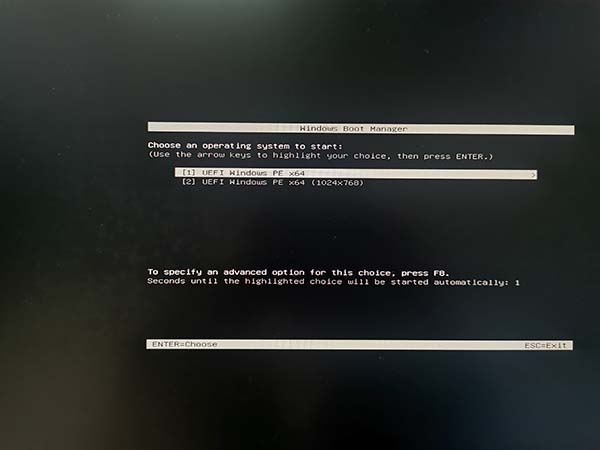
5、进入的微PE界面。看到这个界面就算是进入PE系统了。接下来就是系统分区了。
PS:点击分区助手(无损)也可选择分区工具DiskGenius,这个PE工具是自带的。这里小编用的是分区助手本质上没用什么区别。
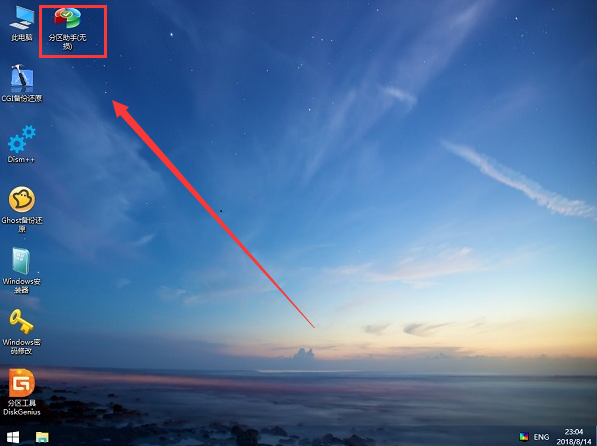
6、进入软件之后点击快速分区,会弹出一个分区的设置框,这里根据自己的需要设置。
(1)分区数量最好大于1个,也就是说最少两个,把C盘和其它盘分开。
(2)磁盘的类型推荐使用GPT(GUID)类型,MBR类型是基本淘汰的类型了,只有老式电脑和主板才会使用,当让不支持GPT的要选择MBR。
(3)分区对其到:2048扇区。磁盘大小C盘建议大一点,最好是100GB。
(4)建议用固态硬盘的直接作为系统盘,启动和安装使用起来都会流畅很多。
PS:能直接快捷键进PE的一般就可以使用GPT(GUID),需要设置启动顺序才能进入的只能使用MBR。
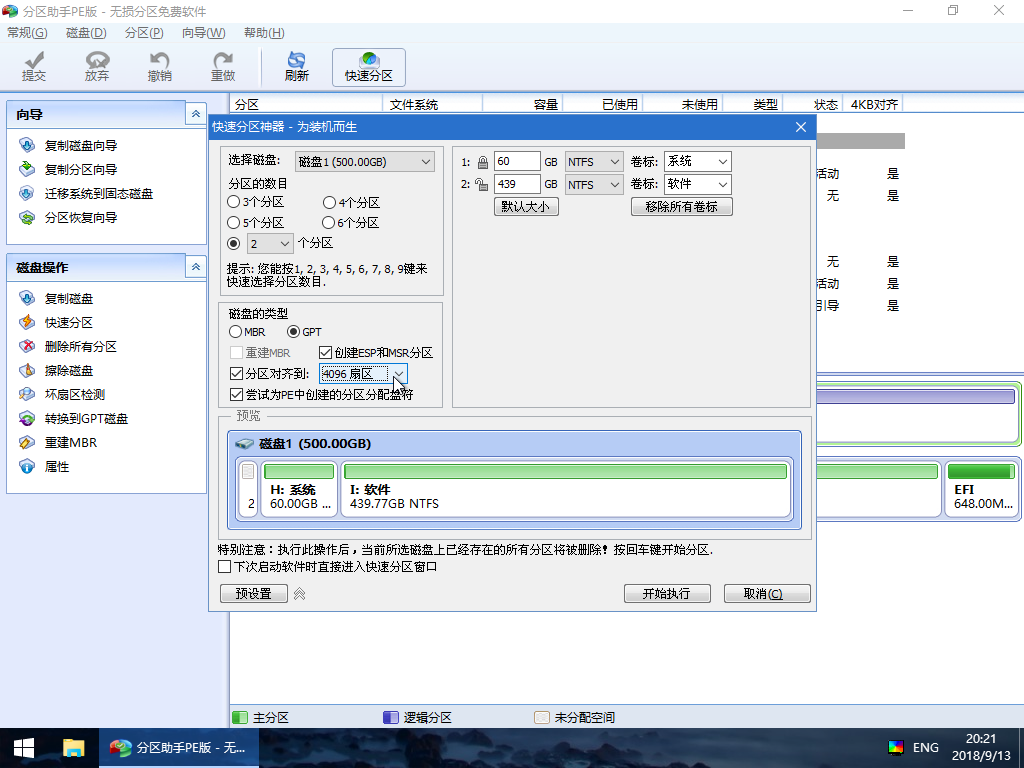
7、分区完就可以直接安装系统了,找到下载好的ISO文件,右键点击装载。点击ghost安装器即可。
PS:提示使用不了的用户,点击CGI硬盘安装器增强版,选择C盘还原即可。
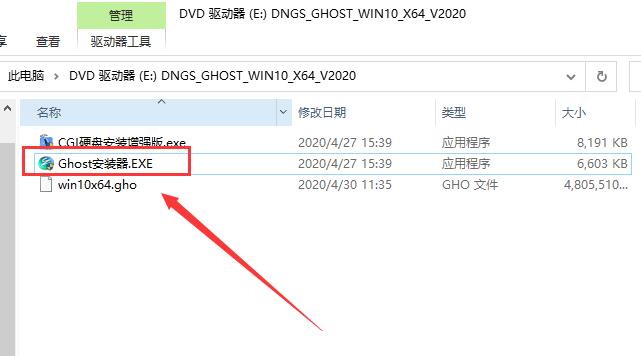
8、点击打开exe一键安装程序之后,选择C盘(系统盘)进行安装,点击确定即可,这里注意不要选择错了。
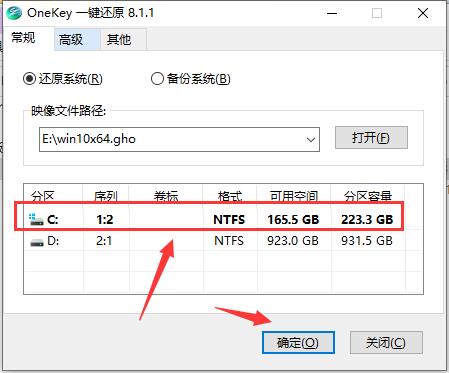
PS:这里会进行ghost硬盘文件复制,等待一段时间完成后,重启电脑即可。(修改过启动项的用户重启前需要拔掉U盘。)
9、随后系统就会自动的进行安装,用户们只需耐心等待即可。

10、还原完成后,开始安装系统,系统安装完毕之后,重启即可正常使用。
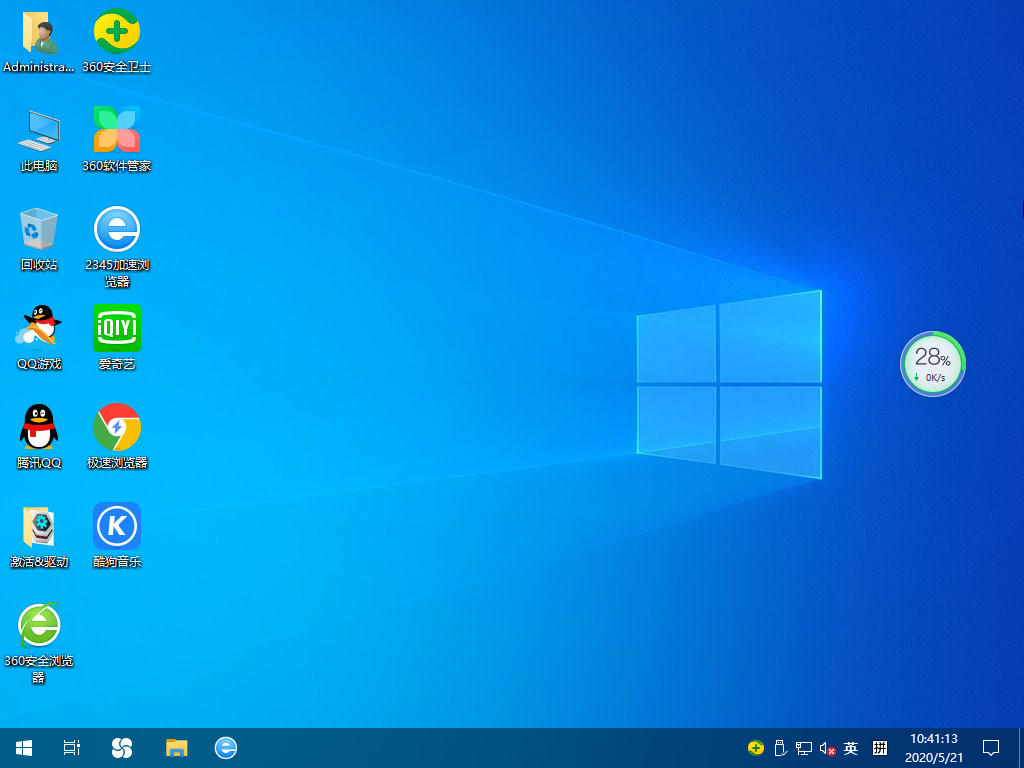
11、所有安装步骤完成,自动重启,既可以使用系统了。本系统集合了最新的驱动,用户可以不用单独安装驱动。
win10安装教程汇总
| 原版教程 | |
| 直接安装 | U盘安装 |
| 原版安装 | 原版U盘 |
| 各版本教程 | |
| 专业版 | 正式版 |
| 家庭版 | 镜像 |
| 精简版 | 竞技版 |
| 品牌教程 | |
| 雨林木风 | 深度技术 |
| 本站 | 番茄花园 |
| 笔记本教程 | |
| 笔记本 | 戴尔 |
| 360 | 联想 |
| 华硕 | 惠普 |
| 手提 | 炫龙 |
| U盘工具安装 | |
| 小白 | 大白菜 |
| 老毛桃 | U启动 |
| 装机大师 | u深度 |
| 飞飞 | 云骑士 |
| u启动 | |
产品推荐
-

售后无忧
立即购买>- DAEMON Tools Lite 10【序列号终身授权 + 中文版 + Win】
-
¥150.00
office旗舰店
-

售后无忧
立即购买>- DAEMON Tools Ultra 5【序列号终身授权 + 中文版 + Win】
-
¥198.00
office旗舰店
-

售后无忧
立即购买>- DAEMON Tools Pro 8【序列号终身授权 + 中文版 + Win】
-
¥189.00
office旗舰店
-

售后无忧
立即购买>- CorelDRAW X8 简体中文【标准版 + Win】
-
¥1788.00
office旗舰店
-
 正版软件
正版软件
- 解决win10崩溃问题的方法
- 最近有小伙伴反应电脑的win10系统崩溃了,无法开机进入系统里面修复,这可怎么办呢?其实我们可以从新下载一个系统,使用U盘进行安装,今天小编带来了详细的解决步骤,具体的一起来看看吧。win10崩溃了解决方法下载链接>>>2020微软新系统win10<<<>>>雨林木风二合一装机版win10<<<>>>雨林木风GhostWin10安全装机专业版X64v2020.01<<<>>>系统之
- 11分钟前 win 崩溃 解决 0
-
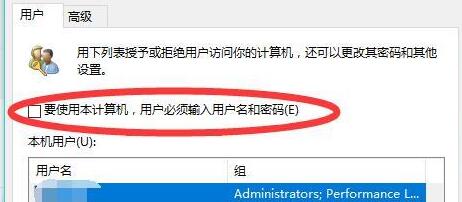 正版软件
正版软件
- 忘记win11开机密码的解决方案
- 我们经常会通过设置开机密码的方法来保护系统账户的安全,但是如果长时间没有使用过开机密码,我们很有可能会忘了开机密码,登录不了系统怎么办呢,其实我们可以通过进入安全模式的方法重置密码,下面就一起来看一下吧。win11开机密码忘了怎么办方法一:1、如果大家设置过pin码,可以使用pin码登录到系统账户。2、然后依次打开以下路径的程序“C:\Windows\System32\Netplwiz.exe”3、取消勾选“要使用本计算机,用户必须输入用户名和密码”4、点击下方“确定”保存之后重启系统,就可以直接登录系统
- 21分钟前 win 解决方法 开机密码 0
-
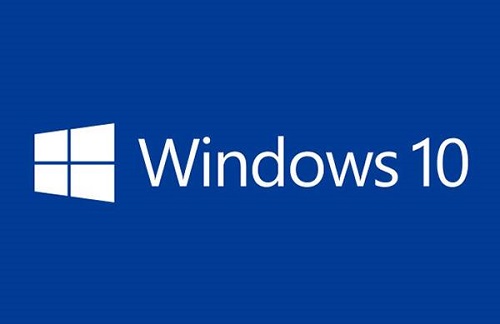 正版软件
正版软件
- 解决win10更新失败后WiFi消失的方法
- 现在的很多电脑上都安装了win10系统,但是不少用户都反映说在系统自动更新失败后连wifi也没有了,那么该怎么办呢?下面就一起看看win10更新失败wifi消失解决方法吧。win10更新失败wifi消失:方法一:1、如果是宽带本身的问题,首先直接联接宽带网线测试,如果是宽带的问题,联系宽带客服解决。2、如果是路由器的问题,如果原来可以用,暂时不能用了,我自己的实践是一个是断掉路由器的电源再插上,等会看看。在有就是恢复出厂设置,从新设置就可以用了。(这是在物理连接正确的前提下,有时是路由器寻IP地址慢或失败
- 36分钟前 Win更新失败 - 更新失败 WiFi消失 - WiFi问题 解决方法 - 解决方案 0
-
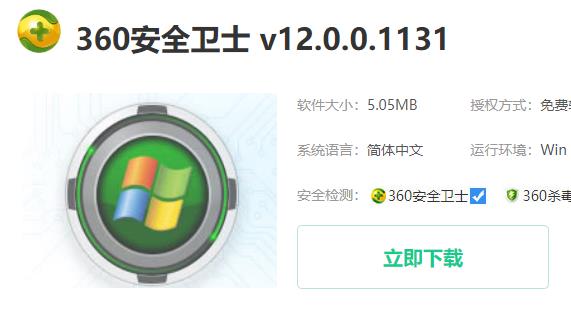 正版软件
正版软件
- 如何关闭Win10系统的优化设置方法
- 很多小伙伴在win10系统中使用电脑时都会被右下角出现的系统正在优化的弹窗所影响到,那么该怎么把他关闭呢?下面就一起来看看详细的操作方法吧。win10系统正在优化设置怎么关闭:1、下载并安装360安全卫士。下载地址>>2、进入360安全卫士,点击右侧的“弹窗过滤”。3、将“UISkinDemo”过滤。4、点击“过滤记录”。5、即可看到被过滤的弹窗,成功关闭。还有其他问题的小伙伴可以看看了解更多有关win10优化设置的问题~
- 51分钟前 Win系统 优化设置 关闭方法 0
-
 正版软件
正版软件
最新发布
-
 1
1
- KeyShot支持的文件格式一览
- 1625天前
-
 2
2
- 优动漫PAINT试用版和完整版区别介绍
- 1665天前
-
 3
3
- CDR高版本转换为低版本
- 1810天前
-
 4
4
- 优动漫导入ps图层的方法教程
- 1664天前
-
 5
5
- ZBrush雕刻衣服以及调整方法教程
- 1660天前
-
 6
6
- 修改Xshell默认存储路径的方法教程
- 1676天前
-
 7
7
- Overture设置一个音轨两个声部的操作教程
- 1654天前
-
 8
8
- PhotoZoom Pro功能和系统要求简介
- 1830天前
-
 9
9
- 优动漫平行尺的调整操作方法
- 1661天前
相关推荐
热门关注
-

- Xshell 6 简体中文
- ¥899.00-¥1149.00
-

- DaVinci Resolve Studio 16 简体中文
- ¥2550.00-¥2550.00
-

- Camtasia 2019 简体中文
- ¥689.00-¥689.00
-

- Luminar 3 简体中文
- ¥288.00-¥288.00
-

- Apowersoft 录屏王 简体中文
- ¥129.00-¥339.00