win10麦克风没声音
 发布于2024-11-21 阅读(0)
发布于2024-11-21 阅读(0)
扫一扫,手机访问
很多使用win10系统的小伙伴发现,麦克风连接电脑后,没有声音了,这是怎么一回事呢?可以检测一下驱动和设备问题,下面一起来看看具体的解决方法吧。

win10麦克风没声音解决方法
1、右键一下我的电脑,打开“管理”,查看“设备管理器”中“音频输入和输出”下有没有正确识别到你的耳麦。
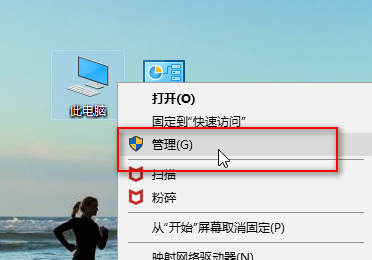
2、可以打开设备管理器窗口后,插拔一下你的二级/耳麦,查看“音频输入和输出”下是否能正确识别到你的设备。如果不能正确识别,应该检查设备连接线有没有问题,或者重新安装一下音频驱动。
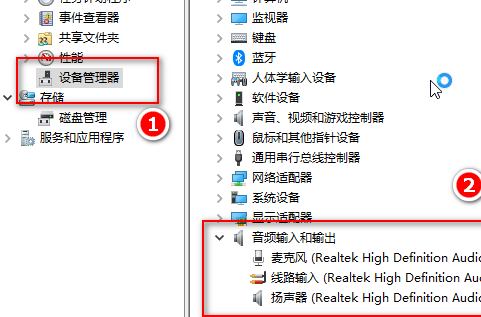
3、点击开始菜单图标,打开设置,找到“隐私”下的“麦克风”,确保麦克风设置已经打开了。
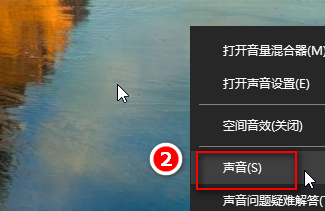
4、在桌面右下角找到声音图标,右键一下,点击“声音”。如果桌面上没有声音图标,可以打开控制面板,找到“硬件和声音”,接着点击“管理音频设备”。
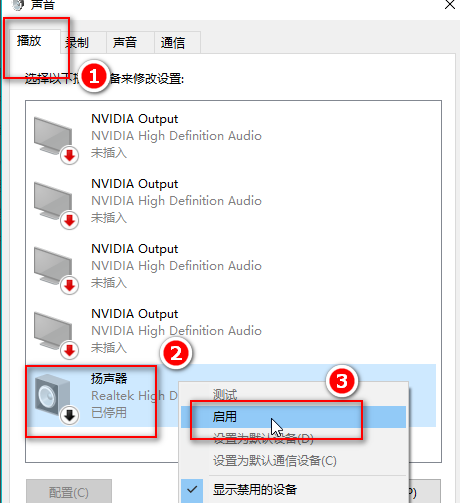
5、在“播放”选项卡下,点击“扬声器”,
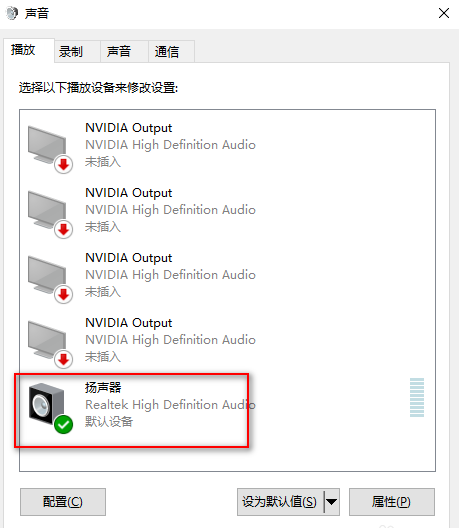
6、右键一下,选择“启用”,这样就可以用耳麦听到声音了。
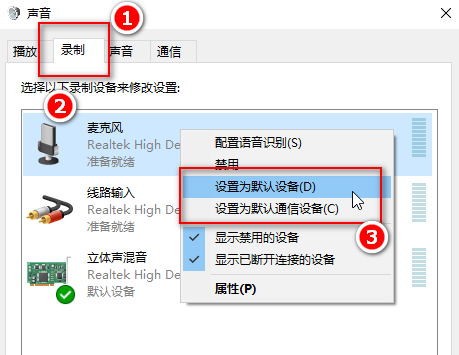
7、在“录制”选项卡下,点击“麦克风”,右键一下,选择“设置为默认设备”和“设置为默认通信设备”。然后点击麦克风属性,根据需要调整一下。
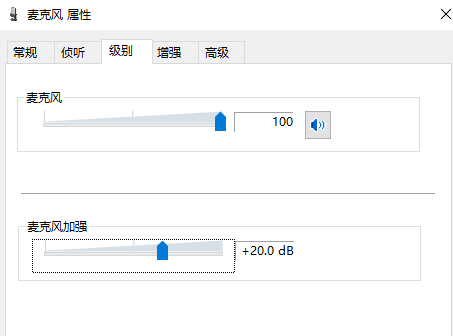
8、点击“立体声混音”,右键一下,选择“禁用”。
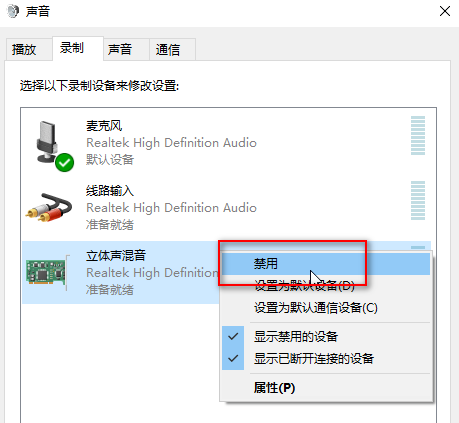
9、最后我们对着耳麦发出一点声音,就会看到麦克风处有反应,最后点击“确定”。这样,你既可以正常听到声音,又可以录音啦。
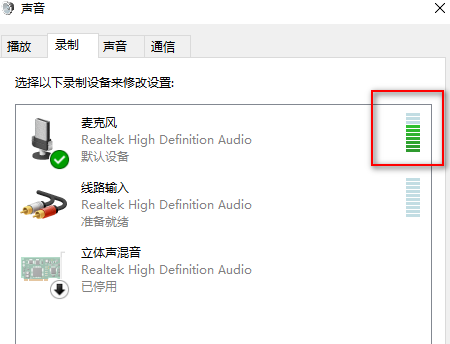
本文转载于:https://m.somode.com/course/6139.html 如有侵犯,请联系admin@zhengruan.com删除
上一篇:升级正版win11的方法
产品推荐
-

售后无忧
立即购买>- DAEMON Tools Lite 10【序列号终身授权 + 中文版 + Win】
-
¥150.00
office旗舰店
-

售后无忧
立即购买>- DAEMON Tools Ultra 5【序列号终身授权 + 中文版 + Win】
-
¥198.00
office旗舰店
-

售后无忧
立即购买>- DAEMON Tools Pro 8【序列号终身授权 + 中文版 + Win】
-
¥189.00
office旗舰店
-

售后无忧
立即购买>- CorelDRAW X8 简体中文【标准版 + Win】
-
¥1788.00
office旗舰店
-
 正版软件
正版软件
- 如何解决Win10死机,无法响应的问题?
- 我们在使用win10系统时,难免会遇到死机的情况,每次遇到的死机原因和解决方法都不一定相同,但是大家不需要着急,死机总会有对应的解决方法,今天小编就给大家带来了死机常见问题汇总,希望能够帮助大家解决。win10死机按什么都不行:1、首先,我们如果死机了按什么都不行那就只能先使用电源键强制重启电脑。2、重启之后在设置的轻松中心里关闭所有动画和视觉效果。3、然后进入磁盘管理,查看硬盘是否空间不足,是否需要清理。4、在命令符中输入“powercfg-hoff”关闭磁盘休眠。win10死机了怎么办1、使用键盘的“
- 11分钟前 安全模式 重启 修复系统 win死机 解决方法 0
-
 正版软件
正版软件
- Win10家庭版如何打开组策略编辑器gpedit.msc
- 很多用户使用电脑的时候,系统提示找不到组策略gpedit.msc,请确定文件是否正确,再试一次的错误情况,这是怎么一回事呢?由于系统中“gpedit.msc”系统文件被破坏或丢失导致,该这么解决呢?今天小编带来了解决方法,具体的下面一起来看看吧。Win10家庭版找不到组策略gpedit.msc解决方法一、win10家庭版本身不提供组策略的功能1、运行gpedit.msc直接提示找到gpedit.msc(组策略)。2、运行MMC,在“添加删除单元“中也找不到组策略编辑器。3、本身win10家庭版本不提供组策
- 16分钟前 win 组策略 家庭版 win家庭版 gpeditmsc 0
-
 正版软件
正版软件
- Win10 21H2正式版的发布日期
- 在今年上半年的时候,微软发布了最新的win1021h1操作系统。根据微软一年两次的大更新频率来看,目前已经接近年底,win1021h2系统应该也已经提上日程了,下面就一起来看看win1021h2正式版发布日期介绍吧。win1021h2正式版发布了吗:答:win1021h2正式版目前还没有发布,预计将于11月内发布。1、虽然此前有媒体爆料,win1021h2将于11月5日推送,但事与愿违。2、不过根据最新消息显示,win1021h2正式版现在已经通过了质量验证检查。3、据了解,win1021h2已经签署了R
- 31分钟前 win H 版发布日期 0
-
 正版软件
正版软件
- 哪个安卓手机音乐软件音效最佳
- 在选择适合你的Android手机音乐播放器时,需要考虑你的音乐需求和个人偏好。下面是一些备受欢迎的Android音乐播放器,每个都有其独特的特点:1.GooglePlay音乐:作为Android系统的默认播放器,它提供了一个庞大的音乐库和个性化推荐,同时支持在线和离线播放。2.Poweramp音乐播放器:这款播放器拥有强大的音效调节功能和广泛的音频格式支持,可以提供高质量的音乐体验。1.Spotify:Spotify是一款流行的音乐流媒体应用程序,它提供了一个庞大的音乐库,用户可以在线流式传输音乐。它还允
- 46分钟前 安卓手机音乐播放软件 安卓手机哪个音乐软件播放效果好 0
-
 正版软件
正版软件
- 2020年1月14日,Win7正式停止更新,推荐升级至Win10
- 自2020年1月14日开始,微软宣布正式停止对win7系统的支持,那么以后将不会对win7系统进行安全修复和更新。而继续使用win7系统将会极大的增加病毒和恶意软件攻击的风险,很多小伙伴选择更新win10系统,今天小编带来了详细的解决方法,具体的一起来看看吧。win72020年1月14日正式停更升级win102020年1月14日消息,微软给出的公告称,从2020年1月14日开始停止支持Windows7操作系统,这意味着该公司不会再向数百万台电脑发布任何软件更新,包括可以防止网络攻击的软件补丁。虽然微软不再
- 1小时前 00:10 0
最新发布
-
 1
1
- KeyShot支持的文件格式一览
- 1636天前
-
 2
2
- 优动漫PAINT试用版和完整版区别介绍
- 1676天前
-
 3
3
- CDR高版本转换为低版本
- 1821天前
-
 4
4
- 优动漫导入ps图层的方法教程
- 1676天前
-
 5
5
- ZBrush雕刻衣服以及调整方法教程
- 1672天前
-
 6
6
- 修改Xshell默认存储路径的方法教程
- 1688天前
-
 7
7
- Overture设置一个音轨两个声部的操作教程
- 1665天前
-
 8
8
- PhotoZoom Pro功能和系统要求简介
- 1842天前
-
 9
9
- 优动漫平行尺的调整操作方法
- 1673天前
相关推荐
热门关注
-

- Xshell 6 简体中文
- ¥899.00-¥1149.00
-

- DaVinci Resolve Studio 16 简体中文
- ¥2550.00-¥2550.00
-

- Camtasia 2019 简体中文
- ¥689.00-¥689.00
-

- Luminar 3 简体中文
- ¥288.00-¥288.00
-

- Apowersoft 录屏王 简体中文
- ¥129.00-¥339.00