Win11安装教程:如何在双系统电脑上安装
 发布于2024-11-24 阅读(0)
发布于2024-11-24 阅读(0)
扫一扫,手机访问
win11系统已经很多的用户进行了安装了,但是对于双系统电脑的用户还是很多没更新的,一是不知道怎么安装,二是担心安装之后影响双系统的使用,所以我们今天就带来了双系统电脑win11安装方法,快来一起试试吧。
双系统电脑win11怎么安装:
1、首先打开此电脑,然后右击此电脑选择,点击“管理”。
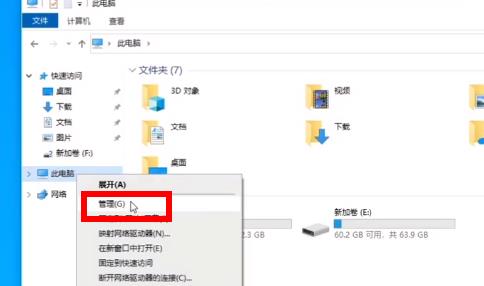
2、然后点击“磁盘管理”右击新加卷,点击“压缩卷”。
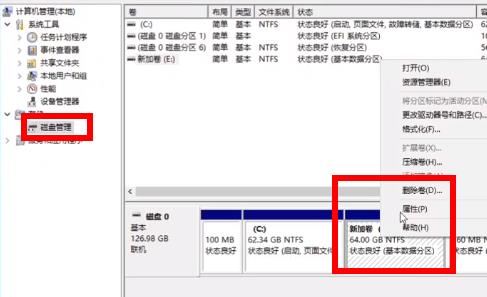
3、在空间量中输入“32768”点击压缩。
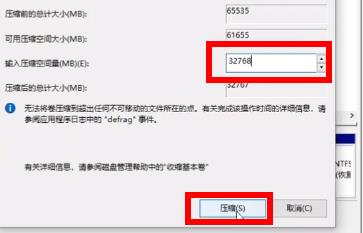
4、随后点击“新建简单卷”。
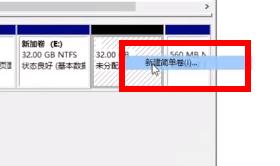
5、一路按下一步完成安装。
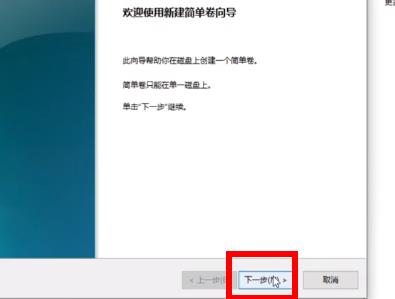
6、随后点击“浏览”,加入win11系统。
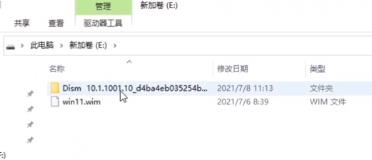
7、进入安装界面后点击“挂载映像”。
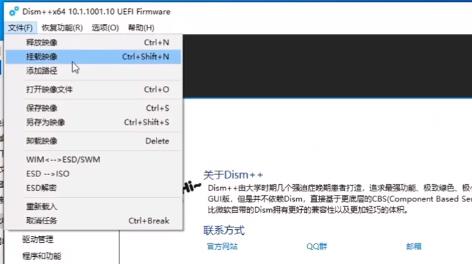
8、随后点击下方的浏览,在加入你的空间盘。
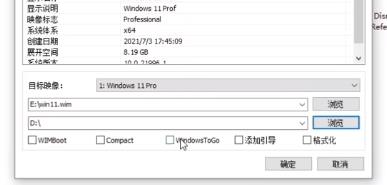
9、勾选“添加引导”“格式化”选项。
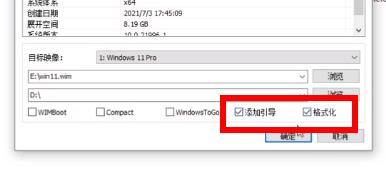
10、等待释放结束即可。
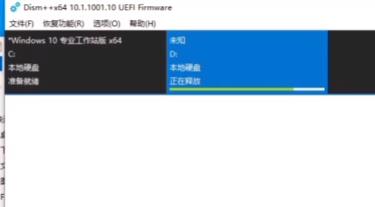
11、随后电脑会自动启动。

12、最后系统就可以进行安装完成了。
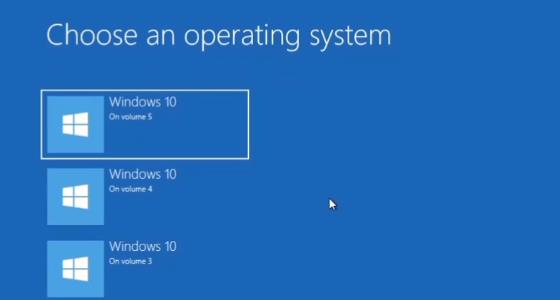
本文转载于:https://m.somode.com/course/12628.html 如有侵犯,请联系admin@zhengruan.com删除
产品推荐
-

售后无忧
立即购买>- DAEMON Tools Lite 10【序列号终身授权 + 中文版 + Win】
-
¥150.00
office旗舰店
-

售后无忧
立即购买>- DAEMON Tools Ultra 5【序列号终身授权 + 中文版 + Win】
-
¥198.00
office旗舰店
-

售后无忧
立即购买>- DAEMON Tools Pro 8【序列号终身授权 + 中文版 + Win】
-
¥189.00
office旗舰店
-

售后无忧
立即购买>- CorelDRAW X8 简体中文【标准版 + Win】
-
¥1788.00
office旗舰店
-
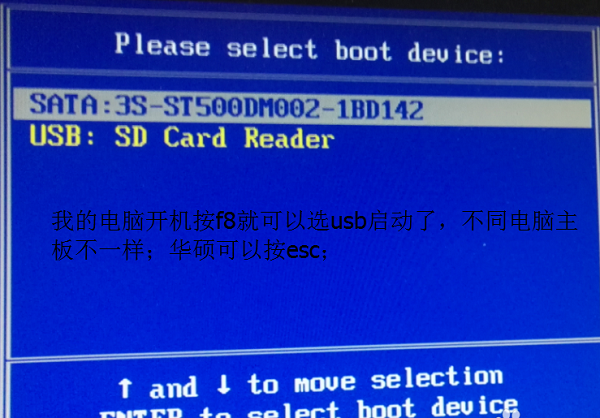 正版软件
正版软件
- 安装win7旗舰版的U盘设置方法
- win7系统以其稳定性和良好的兼容性一直深受大家的喜爱,但是很多小伙伴不知道U盘如何安装win7旗舰版,该如何安装,今天小编带来了下载的方式及其下载安装步骤,具体的解决方法下面一起来看看吧。U盘安装win7旗舰版步骤1、给要装机的电脑插入U盘;2、按esc或者f8或者按f2或者按del去设置boss主板的启动项,选择U盘启动;3、打开后,进入大白菜pe的桌面;4、不同版本的大白菜有不同的工具,新版的比较自动化,会自动搜索iso变成gho;5、点击确定后会有提示信息6、等待进度条完成;就会自动重启
- 7分钟前 U盘安装 win 0
-
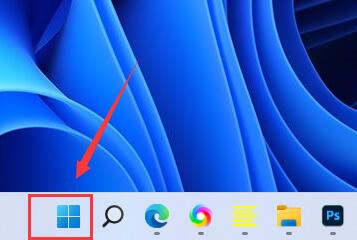 正版软件
正版软件
- 如何解决Win11高延迟问题
- 有的朋友在更新完win11系统后,感觉自己的win11延迟高,鼠标点击后有明显的粘滞感,操作不流畅,这可能与系统动画有关,我们可以尝试关闭动画来解决,也可以尝试更新一下系统版本解决问题。win11延迟高怎么办:方法一:1、首先点击任务栏最左边的“开始菜单”2、接着在其中找到并打开“设置”3、然后再左上角搜索“性能”,进入“调整Windows的外观和性能”4、最后在其中勾选“调整为最佳性能”并“确定”保存即可。方法二:1、最新的win11优化了系统操作。2、因此我们可以回到“设置”,找到左下角的“Windo
- 17分钟前 Win解决 延迟修复 高延迟解决 0
-
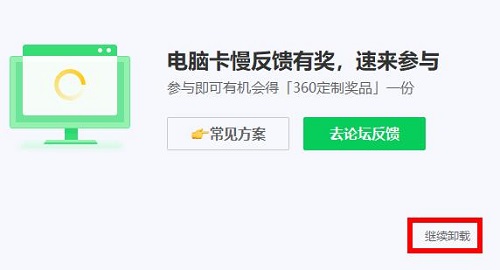 正版软件
正版软件
- 无法连接的win10usb无线网卡
- 我们在使用win10操作系统电脑的时候,有的情况下可能就会需要我们安装无线网卡,当然无线网卡都是usb的,有的小伙伴可能就会出现win10usb无线网卡无法连接识别的情况,为此我们带来了解决的方法帮助你重新连接。win10usb无线网卡无法连接识别:1、卸载设备中的第三方安全软件和系统优化软件(如果有的话)。2、按“Windows徽标键+R”,输入“msconfig”,回车启动系统配置页面。3、然后点击“服务”—>“隐藏所有Microsoft服务”,点击“全部禁用”。4、鼠标右击任务栏,启动任务管理
- 32分钟前 win usb 无线网卡 0
-
 正版软件
正版软件
- win10专业工作站版吃磁盘吗
- 想必很多的用户都想要使用win10专业工作站版本进行使用,于是就很关心这个版本中是否会特别吃磁盘呢?目前来说不算特别吃,那就一起来文中看看吧。win10专业工作站版吃磁盘吗答:Windows10专业工作站版在运行时可能会占用磁盘资源。具体的磁盘使用情况取决于您的操作系统版本,使用的应用程序,以及其他系统设置。当Windows10专业工作站版在运行时,系统会创建一些临时文件来存储用户数据、缓存文件、更新文件等等。这些临时文件会占用系统磁盘空间,特别是当您使用应用程序时,可能会产生大量的临时文件。此外,当您在
- 47分钟前 win 工作站 磁盘 0
-
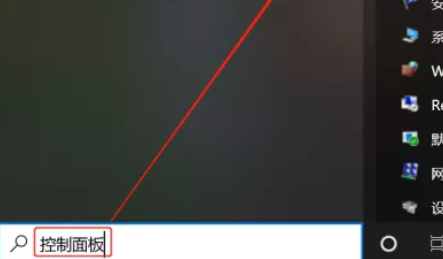 正版软件
正版软件
- 如何在Windows 10中启用Telnet
- 我们在上网的时候有些用户需要用到Telnet功能却不知道该怎么操作,这个一般情况下都是关闭的,如果想要使用的话我们需要进入到电脑的应用程序里面来操作打开它。win10telnet怎么打开1、在左下角的搜索栏里面输入“控制面板”打开2、点击这里的“程序和功能”3、点击启用win功能,再找到“Telnet客户端”,然后点击确定打开。4、然后按下win+R,输入cmd5、输入Telnet命令测试一下,如果出现下面这种界面就说明已经成功了。
- 57分钟前 Windows telnet Open 0
最新发布
-
 1
1
- KeyShot支持的文件格式一览
- 1626天前
-
 2
2
- 优动漫PAINT试用版和完整版区别介绍
- 1667天前
-
 3
3
- CDR高版本转换为低版本
- 1812天前
-
 4
4
- 优动漫导入ps图层的方法教程
- 1666天前
-
 5
5
- ZBrush雕刻衣服以及调整方法教程
- 1662天前
-
 6
6
- 修改Xshell默认存储路径的方法教程
- 1678天前
-
 7
7
- Overture设置一个音轨两个声部的操作教程
- 1656天前
-
 8
8
- PhotoZoom Pro功能和系统要求简介
- 1832天前
-
 9
9
- 优动漫平行尺的调整操作方法
- 1663天前
相关推荐
热门关注
-

- Xshell 6 简体中文
- ¥899.00-¥1149.00
-

- DaVinci Resolve Studio 16 简体中文
- ¥2550.00-¥2550.00
-

- Camtasia 2019 简体中文
- ¥689.00-¥689.00
-

- Luminar 3 简体中文
- ¥288.00-¥288.00
-

- Apowersoft 录屏王 简体中文
- ¥129.00-¥339.00