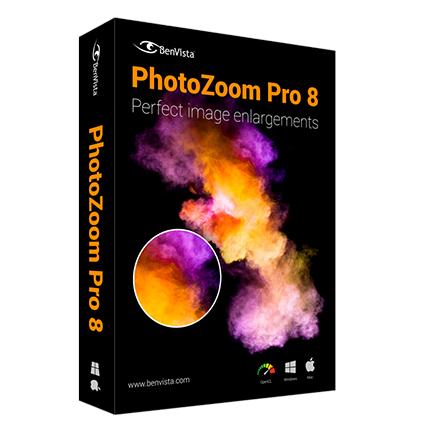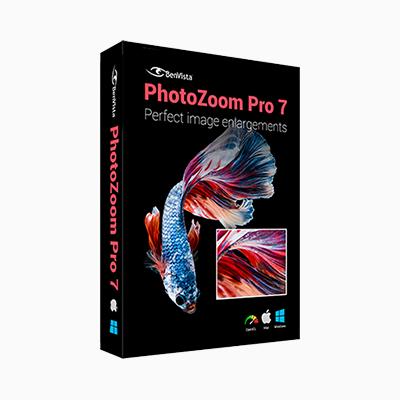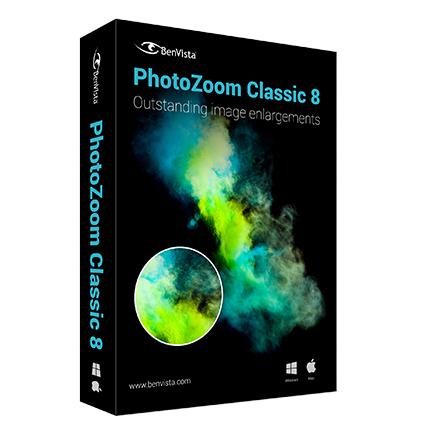使用PhotoZoom能够对数码图片无损放大,备受设计师和业内人员的青睐,它的出现时一场技术的革新,新颖的技术,简单的界面,优化的算法,使得它可以对图片进行放大而没有锯齿,不会失真。本文就来为大家介绍PhotoZoom的工具栏。
PhotoZoom Pro 7工具栏按钮如下:

打开
在预览窗口中打开现有的图像。
保存
保存调整大小后的图像,之前您需要为其选择保存位置并指定文件名和格式。支持常用格式,如 TIFF、JPEG、PNG、BMP 和 TGA;
• 若要在线发布自己的图像,请使用 JPEG 格式以保持文件质量尽可能小。若要打印图像,则使用 TIFF、PNG 或 BMP 以尽可能保持图像质量。TIFF 常用于专业印刷。
• 不支持保存调色板图像(索引颜色例如 GIF)。PhotoZoom Pro 7 会将此类图像转换为灰度或真彩 RGB 图像。
打印
选择各类打印设置后打印图像。
新建批量处理
批量处理让您可以一次性(一个批次)调整多幅图像的大小。比如您有一千幅图像需要调整大小至某个尺寸:借助批量处理功能,您无需逐幅打开所有图像,只需简单地将其全部选中,指定一次所需调整的大小,将剩下的一切交给 PhotoZoom Pro 7 处理即可。
预览
根据当前设置更新预览窗口中的预览内容。请注意,启用“自动预览”(通常处于启用状态)时,“预览”按钮将被禁用。自动预览可确保图像可在相关设置更改时立刻更新。有时将自动预览关闭也非常有用(例如对于速度缓慢的系统)。要实现这一点,从“查看”菜单中取消对“自动预览”的选择即可。然后,您就可根据所作更改情况,使用“预览”按钮让 PhotoZoom Pro 7 显示相应的预览。
参数设置
打开“参数设置”窗口,从中配置各类设置。
帮助
打开《用户指南》。
关于
显示软件信息及其创建者、版本号、许可详情、网站链接以及许可和版权信息。
以上就是关于PhotoZoom工具栏的介绍。更多精彩内容,敬请关注正软网络zhengruan。