重装win10系统的联想笔记本教程
 发布于2024-11-26 阅读(0)
发布于2024-11-26 阅读(0)
扫一扫,手机访问
联想笔记本是现在很多人喜欢使用的笔记本品牌。很多用户有时候会因为系统垃圾过多或者系统损坏等情况想要重装系统,但是不知道联想笔记本怎么重装win10系统,其实操作非常简单,下面一起看看吧。
联想笔记本重装win10系统教程
方法一:
使用浆果一键重装系统,只要5分钟就能重装win10。
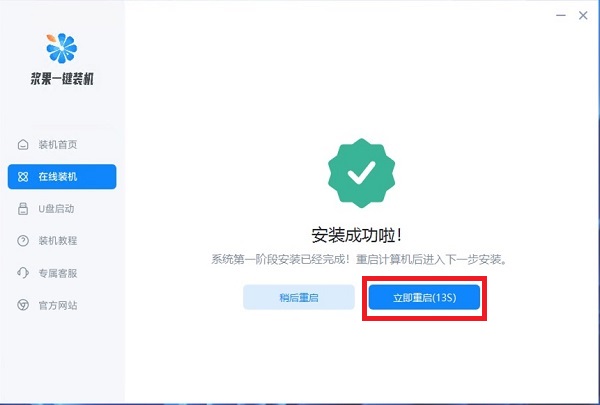
方法二:
1、首先准备一个8G或以上的u盘,制作成系统盘,然后下载一个iso镜像文件放入u盘。
这款iso镜像文件经过了很多型号计算机的测试,都没有出现过黑屏、蓝屏等问题,安装非常便捷。
此外,这款系统还对大量软件和驱动进行了优化,提高了更多程序的兼容性和稳定性。

这是win10原版的iso镜像文件,适用于笔记本电脑、台式机等很多电脑型号,可以简单地安装到系统中使用。
同时,它还自带丰富的驱动程序,能够适配各种硬件的正常使用,提供给用户更好的操作使用环境。

2、将u盘插入电脑,在开机时连按键盘“F12”或者“Fn+F12”进入菜单,然后使用键盘“↓”选择Boot Menu。
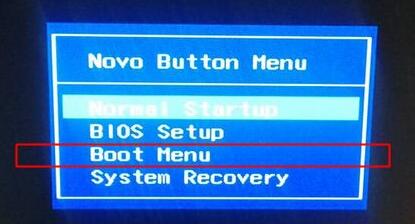
3、如果没有办法通过热键进入Boot菜单,可以在笔记本侧边找到如图所示的novo键,按下它(有些笔记本需要使用顶针等细小物品戳入)。
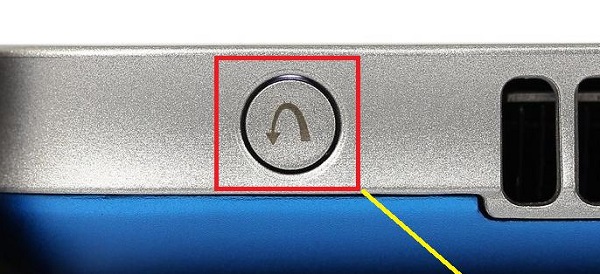
4、然后在新的窗口中找到u盘,一般是USB HDD,按下回车(Enter)。
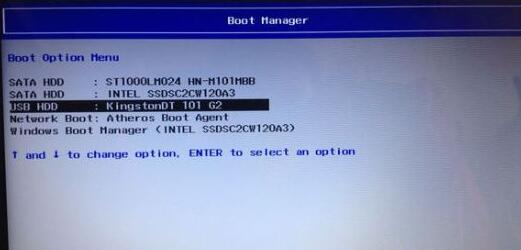
5、接着选择pe系统分辨率,一般选择第一个,当然第二个也可以。
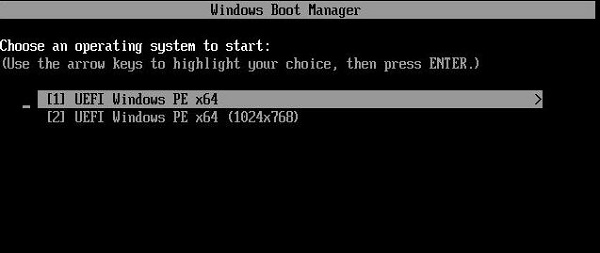
6、进入pe系统之后,如果需要分区,双击桌面分区助手,然后选择快速分区。如果不需要分区直接看第7步。
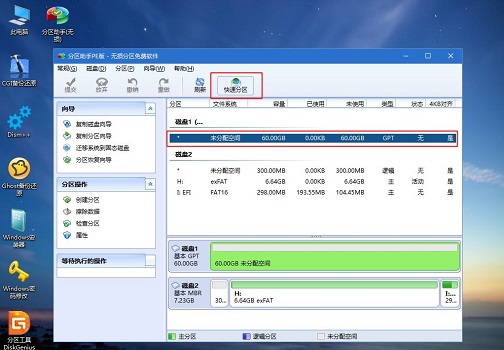
7、然后安装图示更改设置,点击开始执行就可以分区了。
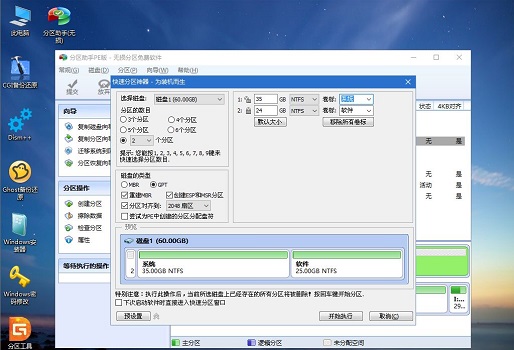
8、接着打开我的电脑,找到微pe工具箱,右键选择之前下载的iso文件,点击装载。如果没有装载就选择下面的打开方式,然后选择资源管理器。
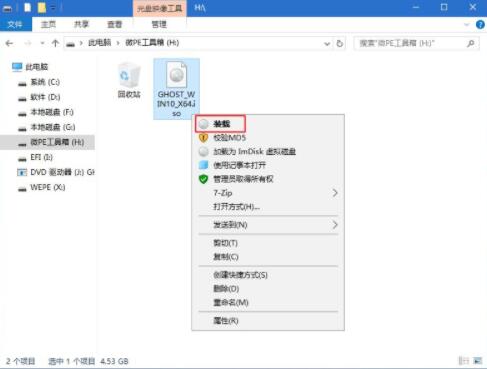
9、装载成功之后,打开双击安装系统,然后安装图示方法设置。
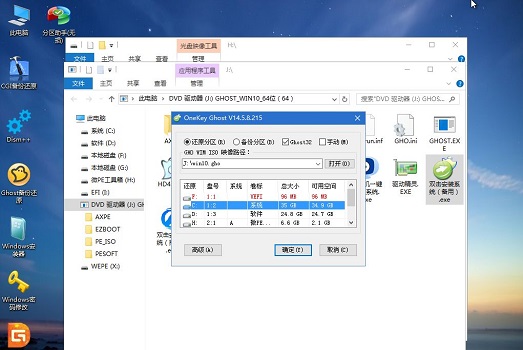
10、如果弹出窗口,一律选是,如果是如下窗口,先勾选两个选项然后选是。
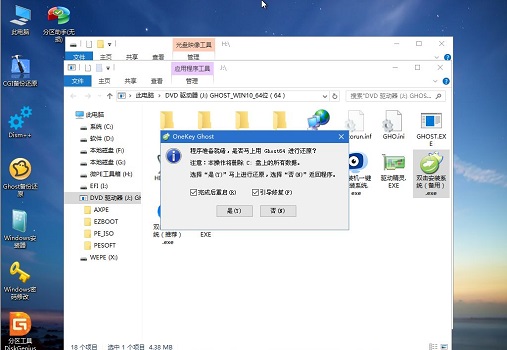
11、之后等待系统安装完成,电脑会自动重启,重启过程中拔掉u盘,等待进入系统即可。
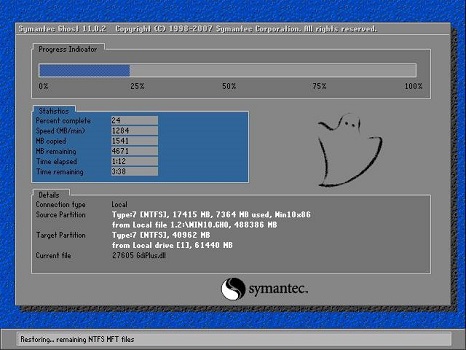
产品推荐
-

售后无忧
立即购买>- DAEMON Tools Lite 10【序列号终身授权 + 中文版 + Win】
-
¥150.00
office旗舰店
-

售后无忧
立即购买>- DAEMON Tools Ultra 5【序列号终身授权 + 中文版 + Win】
-
¥198.00
office旗舰店
-

售后无忧
立即购买>- DAEMON Tools Pro 8【序列号终身授权 + 中文版 + Win】
-
¥189.00
office旗舰店
-

售后无忧
立即购买>- CorelDRAW X8 简体中文【标准版 + Win】
-
¥1788.00
office旗舰店
-
 正版软件
正版软件
- 通过安全模式进入Windows 10的命令提示符
- 很多用户们在使用电脑的时候,遇到了系统的问题都会需要进入安全模式,有的更需要进入命令提示符进行代码输入,那么该如何开启呢,下面就一起来学习一下吧。win10安全模式怎么进入命令提示符:1、按住“shift”点击“重启”2、选择“疑难解答”3、点击“高级选项”4、点击“启动设置”后点击“确定”5、选择“启用带命令提示符的安全模式”。
- 9分钟前 win 命令提示符 安全模式 0
-
 正版软件
正版软件
- 解决win10 0xc000007b蓝屏问题的方法
- 当我们使用win10系统出现0xc000007b蓝屏问题时,可能是因为缺少了一些系统文件或是驱动,也可能是因为系统损坏了一些文件,大家可以尝试通过u盘修复或是重置电脑,下面就一起来看一下具体方法吧。win100xc000007b蓝屏怎么办:方法一:1、如果我们有win10系统光盘可以直接插入,如果没有的话就制作一个系统u盘。2、插入电脑之后,在bios设置中选择u盘启动系统。3、启动完成后会进入win10安装界面,点击左下角的“修复windows计算机”。4、接着这要等待系统自动进行修复,修复完成后看看能
- 19分钟前 0
-
 正版软件
正版软件
- 解决win11驱动器无效的有效方法
- 有些朋友在win11上安装软件的时候,遇到了提示win11驱动器无效的问题,这可能是由于我们的驱动器名称引导错误,可以尝试通过修改引导链接或者修改驱动器名称的方式来解决,下面就一起来看看吧。win11驱动器无效怎么办:1、首先右键下方开始菜单。2、然后打开其中的“系统”选项。3、接着在其中点击进入“高级系统设置”4、打开后,在高级设置下打开“环境变量”5、双击其中的“TEMP”变量。6、将变量值更改为“%USERPROFILE%\AppData\Local\Temp”,点击确定保存即可。
- 34分钟前 Win驱动器 无效解决方法 驱动器问题解决 0
-
 正版软件
正版软件
- 注册表方法解决win10界面模糊问题
- 很多用户在使用电脑的时候都会遇到一种情况,那就是电脑的屏幕忽然就变得特别的模糊,遇到这种情况我们去注册表里更改一些数据,首先我们需要唤出运行。win10界面模糊怎么解决注册表:1、同时按下“win+R”,然后输入“regedit”。2、然后依次展开:“HKEY_CURRENT_USER\ControlPanel\Desktop”。3、然后找到“Win8DpiScaling”,双击打开,将数值设置为“1”,点击确定。4、按下“Ctrl+F”输入“logpixels”,然后打开,想放大到120%,就填写78:
- 49分钟前 win 注册表 解决 界面模糊 0
-
 正版软件
正版软件
- 如何删除win10双系统的另一个操作系统?
- 众多用户对同时安装两项操作系统饶有兴致,然而后续发现并未频繁使用,因而欲进行删除。接下来,我们将为您展示详细的删除指导。如果您也有意进行删除,以下的指南或许能对您有所帮助。win10双系统怎么删除另一个:1、首先,在键盘按下"win+r"快捷键,进入"运行"界面。2、在"运行"对话框内,输入"msconfig"后敲击"确定"按钮。3、接着,您将看到"引导"选项卡,此处设有可供设定开机启动系统的选项。4、接下来,逐一删除Windows10操作系统的启动引导。选择Windows10,然后选择"删除",这样就成
- 1小时前 00:25 删除另一个 删除系统 双系统删除 Win删除系统 0
最新发布
-
 1
1
- KeyShot支持的文件格式一览
- 1629天前
-
 2
2
- 优动漫PAINT试用版和完整版区别介绍
- 1669天前
-
 3
3
- CDR高版本转换为低版本
- 1814天前
-
 4
4
- 优动漫导入ps图层的方法教程
- 1669天前
-
 5
5
- ZBrush雕刻衣服以及调整方法教程
- 1665天前
-
 6
6
- 修改Xshell默认存储路径的方法教程
- 1681天前
-
 7
7
- Overture设置一个音轨两个声部的操作教程
- 1658天前
-
 8
8
- PhotoZoom Pro功能和系统要求简介
- 1835天前
-
 9
9
- 优动漫平行尺的调整操作方法
- 1666天前
相关推荐
热门关注
-

- Xshell 6 简体中文
- ¥899.00-¥1149.00
-

- DaVinci Resolve Studio 16 简体中文
- ¥2550.00-¥2550.00
-

- Camtasia 2019 简体中文
- ¥689.00-¥689.00
-

- Luminar 3 简体中文
- ¥288.00-¥288.00
-

- Apowersoft 录屏王 简体中文
- ¥129.00-¥339.00