详解Win7如何进行显示器颜色校准
 发布于2024-11-28 阅读(0)
发布于2024-11-28 阅读(0)
扫一扫,手机访问
在对电脑使用的过程中很多的小伙伴们都不是很清楚显示器怎么校正颜色,今天小编就为大家带来了win7显示器颜色校正方法感兴趣的小伙伴们快来看看吧。
win7显示器颜色校正方法:
1、首先,打开控制面板,打开之后找到并点击“颜色管理”。
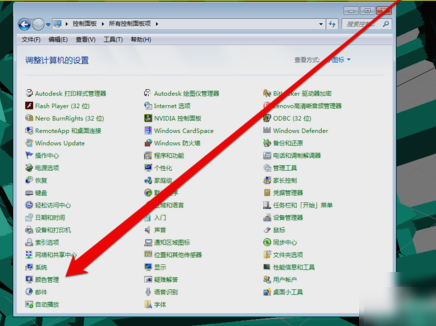
2、进入颜色管理界面之后,点击“高级”页面的“校准显示器”。
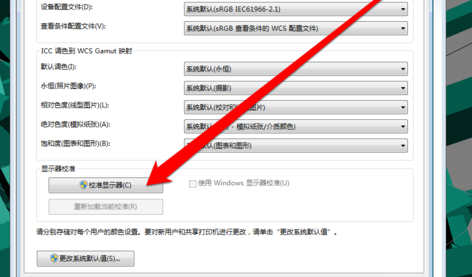
3、点开之后,进入到显示颜色校准界面,然后点下一步。
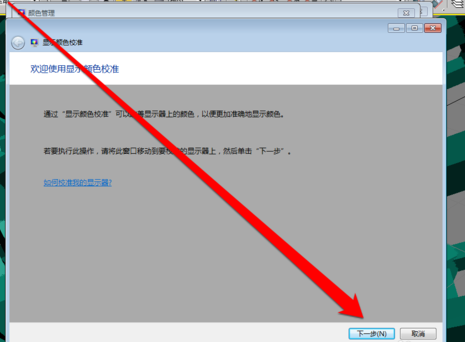
4、然后到下一个界面,再点下一步。
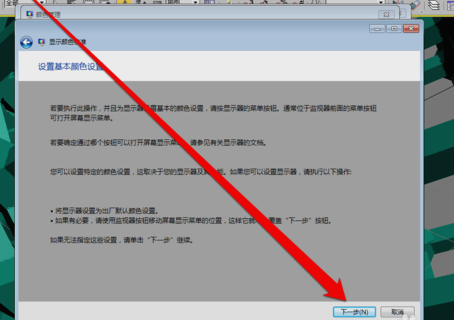
5、然后到了如何调整伽玛界面,看完之后再点下一步。
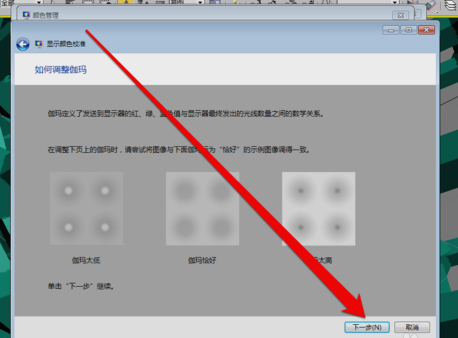
6、点了之计入伽玛调整界面后,拉动伽玛调整条进行调整。
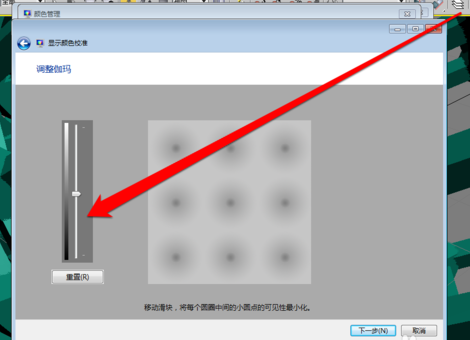
7、调整完成伽玛调整后,进入显示控件对比页面。
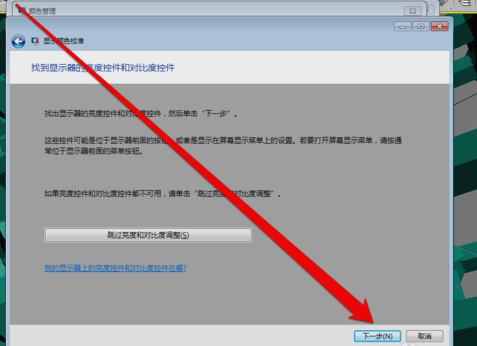
8、显示控件调整完成后,就可以开始调整显示亮度调整。
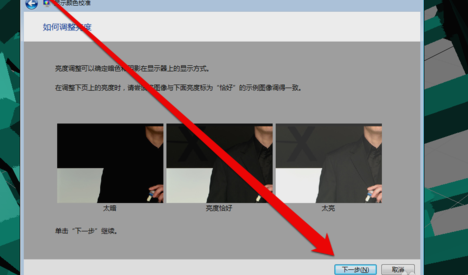
9、调整完成后,就开始调整对比度。
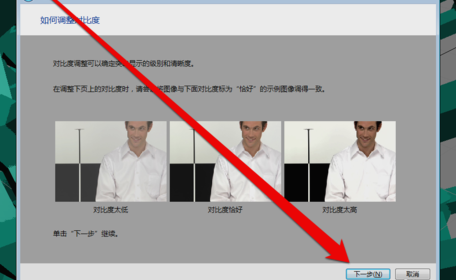
10、亮度调整完成后,调整颜色平衡。
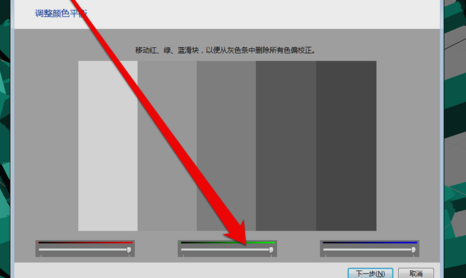
11、调整完成颜色平衡后,创建一个新的颜色校准。点击确定按钮后,使用新的颜色校准。
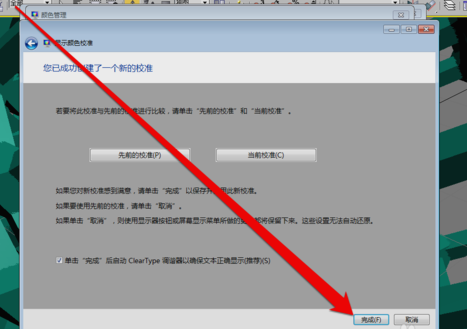
本文转载于:https://m.somode.com/jiaocheng/6256.html 如有侵犯,请联系admin@zhengruan.com删除
产品推荐
-

售后无忧
立即购买>- DAEMON Tools Lite 10【序列号终身授权 + 中文版 + Win】
-
¥150.00
office旗舰店
-

售后无忧
立即购买>- DAEMON Tools Ultra 5【序列号终身授权 + 中文版 + Win】
-
¥198.00
office旗舰店
-

售后无忧
立即购买>- DAEMON Tools Pro 8【序列号终身授权 + 中文版 + Win】
-
¥189.00
office旗舰店
-

售后无忧
立即购买>- CorelDRAW X8 简体中文【标准版 + Win】
-
¥1788.00
office旗舰店
-
 正版软件
正版软件
- 解决win10一键恢复无法更新系统0x80072f76的方法
- 我们的电脑如果因为一些故障问题导致必须使用一键恢复功能来重置系统的话,很多小伙伴可能就遇到了重置恢复之后系统出现了无法升级更新系统版本的情况并且有错误代码提示0x80072f76。小编觉得我们可以在服务选项中禁用所有服务,或者是使用代码来解决系统问题。详细步骤就来看下小编是怎么做的吧~win10一键恢复无法更新系统0x80072f76怎么解决方法一:停止和卸载所有非必要的软件和程序运作,包括第三方杀毒、优化软体:1、卸载设备中的第三方安全软件和系统优化软件2、同时按,输入,按回车(Enter)3、点击&g
- 55分钟前 解决方法 Win恢复 更新系统 xf 0
-
 正版软件
正版软件
- 不更新win10会带来什么后果
- win10的自动更新功能十分令人头疼,经常会出现自动更新影响正常的学习、工作、游戏的情况。所以很多人都把自动更新给关闭了,但是这时候又害怕如果win10不更新会出问题,所以今天就给大家介绍一下win10不更新会怎么样。win10不更新会怎么样答:不更新也没有什么影响。1、更新一般就是更新一些补丁,修复一些漏洞。2、所以如果我们电脑本身能够正常使用,并没有碰到问题的话,可以不更新系统。3、即使我们不更新系统,系统基本上都不会出现错误,大多数更新的问题都非常微小,以至于平时几乎遇不到。4、如果觉得一直弹出更新
- 1小时前 22:55 更新 (update) Win (操作系统) 故障 (Malfunction) 0
-
 正版软件
正版软件
- 提速win10更新下载的有效方法
- 用户在更新系统的过程中,发现自己的系统更新升级速度慢,如果不借助第三方工具,升级速度的确比较慢,接下来就为你们解决更新下载慢的问题。win10易升更新下载慢一招解决方法一1、首先进入到“控制面板”,然后找到“网络和共享中心”,2、接着在左侧找到“更改适配器设置”,3、之后单击“宽带连接”,4、找到图中“更改此连接的设置”,5、紧接着找到“网络”选项,6、之后双击打开“Internet协议版本4(TCP/IPv4)”,7、最后勾选“使用下面的DNS服务器地址”,按照以下的方案设置。方法二1、点击“开始”→“
- 1小时前 22:40 更新 win 下载 0
-
 正版软件
正版软件
- 玩逆水寒导致Windows 10系统崩溃
- 最近有小伙伴反应电脑玩逆水寒的时候win10系统崩溃了,无法开机进入系统里面修复,这可怎么办呢?该如何修复呢?其实我们可以从新下载一个系统,使用U盘进行安装,今天小编带来了详细的解决步骤,具体的一起来看看吧。玩逆水寒win10系统崩溃怎么办:1、桌面上右键“此电脑”,在弹出菜单中选择“属性”选项。如果您的桌面没有“此电脑”,您可以使用“Windows键+Break键”的组合键方式打开,或者在Windows菜单中通过搜索“电脑”、“计算机”等关键字找到。2、在系统窗口中,在左边栏单击打开“高级系统设置”。3
- 1小时前 22:30 0
-
 正版软件
正版软件
- 解决win11 dp模式下黑屏问题的方法
- 限制显示器常用的有hdmi线和dp线两种,有用户发现自己电脑更新win11后,dp线突然用不了了,一连就黑屏,这种情况大概率不是win11的问题。win11dp线黑屏怎么办:方法一:1、检查dp线是否插稳插紧,尝试重新插拔一下试试看。2、如果你有独立显卡的话,可以直接连在独显上,而不是主板上。方法二:1、如果不是连接的问题,那么可能是bios设置关闭了csm兼容模式。2、我们可以重启电脑,使用热键进入bios设置。3、在其中找到“csm兼容模式”,将它打开就可以了。方法三:1、另外,如果是新买的显示器可能
- 1小时前 22:15 0
最新发布
-
 1
1
- KeyShot支持的文件格式一览
- 1631天前
-
 2
2
- 优动漫PAINT试用版和完整版区别介绍
- 1671天前
-
 3
3
- CDR高版本转换为低版本
- 1816天前
-
 4
4
- 优动漫导入ps图层的方法教程
- 1671天前
-
 5
5
- ZBrush雕刻衣服以及调整方法教程
- 1667天前
-
 6
6
- 修改Xshell默认存储路径的方法教程
- 1682天前
-
 7
7
- Overture设置一个音轨两个声部的操作教程
- 1660天前
-
 8
8
- PhotoZoom Pro功能和系统要求简介
- 1836天前
-
 9
9
- 优动漫平行尺的调整操作方法
- 1668天前
相关推荐
热门关注
-

- Xshell 6 简体中文
- ¥899.00-¥1149.00
-

- DaVinci Resolve Studio 16 简体中文
- ¥2550.00-¥2550.00
-

- Camtasia 2019 简体中文
- ¥689.00-¥689.00
-

- Luminar 3 简体中文
- ¥288.00-¥288.00
-

- Apowersoft 录屏王 简体中文
- ¥129.00-¥339.00