Ubuntu启动黑屏问题的有效技巧和解决方法
 发布于2024-10-24 阅读(0)
发布于2024-10-24 阅读(0)
扫一扫,手机访问
解决Ubuntu启动黑屏的实用技巧与方法
引言:
Ubuntu是一款广受欢迎的Linux操作系统,但有时候在启动过程中可能会遇到黑屏问题。这种问题可能由于多种原因引起,如显卡驱动问题、软件冲突或系统错误等。本文将介绍一些实用的技巧和方法,帮助解决Ubuntu启动黑屏问题,以保证系统的稳定运行。
一、更新并重新安装显卡驱动
- 进入恢复模式:
在启动时按下Shift键,进入Grub引导菜单,选择恢复模式选项,然后选择启动终端。 - 卸载现有显卡驱动:
在终端中输入如下命令:
sudo apt-get purge "nvidia-*" - 更新软件包列表:
输入以下命令,更新软件包列表:
sudo apt-get update - 重新安装显卡驱动:
根据自己的显卡型号,选择相应的驱动版本,并输入以下命令进行安装:
sudo apt-get install nvidia-driver-version - 重启系统:
输入以下命令重启系统:
sudo reboot
二、修复文件系统错误
- 进入恢复模式:
同样地,按下Shift键进入Grub引导菜单,并选择恢复模式选项。 - 检查文件系统错误:
在恢复模式中选择“fsck - Check all file systems”选项,系统将自动检查和修复文件系统错误。 - 重启系统:
输入以下命令重启系统:
sudo reboot
三、禁用插件和扩展
- 进入恢复模式:
按下Shift键进入Grub引导菜单,选择恢复模式选项。 - 启动系统默认设置:
在恢复模式中选择“Enable networking”选项,然后选择“Drop to root shell prompt”选项。 - 重命名gnome-shell扩展文件夹:
输入以下命令:
cd /usr/share/gnome-shell/extensions
ls
找到引起问题的扩展,并使用以下命令重命名它:(以扩展名@名称命名)
sudo mv folder-name folder-name.bak - 重启系统:
输入以下命令重启系统:
sudo reboot
四、更改启动选项
- 进入恢复模式:
按下Shift键进入Grub引导菜单,并选择恢复模式选项。 - 编辑启动选项:
在恢复模式中选择“Enable networking”选项,然后选择“Drop to root shell prompt”选项。 - 编辑Grub引导菜单:
输入以下命令编辑Grub配置文件:
sudo nano /etc/default/grub - 将“quiet splash”更改为“nomodeset”:
在打开的文件中找到GRUB_CMDLINE_LINUX_DEFAULT一行,将其中的“quiet splash”更改为“nomodeset”,然后保存退出。 - 更新Grub配置文件:
输入以下命令以更新Grub配置文件:
sudo update-grub - 重启系统:
输入以下命令重启系统:
sudo reboot
结论:
通过以上方法,您应该能够解决Ubuntu启动黑屏问题。但请注意,不同的问题可能需要不同的解决方案。如果上述方法无法解决问题,建议咨询专业人士或Ubuntu社区以获取更深入的帮助。
希望这篇文章能帮助您解决Ubuntu启动黑屏问题,并使系统恢复正常运行。祝您使用Ubuntu愉快!
产品推荐
-

售后无忧
立即购买>- DAEMON Tools Lite 10【序列号终身授权 + 中文版 + Win】
-
¥150.00
office旗舰店
-

售后无忧
立即购买>- DAEMON Tools Ultra 5【序列号终身授权 + 中文版 + Win】
-
¥198.00
office旗舰店
-

售后无忧
立即购买>- DAEMON Tools Pro 8【序列号终身授权 + 中文版 + Win】
-
¥189.00
office旗舰店
-

售后无忧
立即购买>- CorelDRAW X8 简体中文【标准版 + Win】
-
¥1788.00
office旗舰店
-
正版软件
- 如何利用pip轻松安装外部库:简单易懂的指南
- 简单易懂的教程:如何使用pip安装第三方库,需要具体代码示例引言:在Python开发中,我们经常需要使用第三方库来实现各种功能。而pip是Python的包管理工具,它可以帮助我们快速、方便地安装和管理第三方库。本文将向大家介绍如何使用pip安装第三方库,并给出具体的代码示例。步骤一:检查Python和pip的安装情况在开始之前,我们需要先检查一下Python
- 2分钟前 教程 第三方库 pip安装 0
-
正版软件
- 使用numpy库进行数据分析和科学计算的学习指南
- 随着信息时代的到来,数据分析和科学计算成为了越来越多领域的重要组成部分。在这个过程中,使用计算机进行数据处理和分析已经成为必不可少的工具。而在Python中,numpy库就是一个非常重要的工具,它可以让我们更加高效地进行数据处理和分析,更加快速地得出结果。本文将介绍numpy的常用功能和使用方法,并给出一些具体的代码示例,帮助大家深入学习。numpy库的安装
- 7分钟前 数据分析 Numpy 科学计算 0
-
正版软件
- Apache Tomcat的选择背后的理由是什么
- 为什么选择ApacheTomcat作为Web服务器,需要具体代码示例摘要:ApacheTomcat是一个开源的JavaServlet容器,被广泛应用于JavaWeb应用程序的部署。本文将探讨为什么选择ApacheTomcat作为Web服务器的原因,并提供一些具体的代码示例。引言:在构建Web应用程序的过程中,选择一个适合的Web服务器至关重要。Web
- 22分钟前 0
-
正版软件
- Python的基础语法包括哪些要点?
- Python是一种高级解释性编程语言,易学易用,适合从事数据分析、人工智能、Web开发等工作的人员。Python基础语法是所有Python程序员入门必须掌握的知识。本文将会介绍Python基础语法的概念、特点和常见用法。一、Python基础语法的概念Python的变量变量是程序中用于存储数据的容器,通常具有数据类型和名称两个属性。在Python中,变量可以通
- 37分钟前 数据类型 Python语法 基础操作 0
-
正版软件
- 易懂指南:修改pip源的方法
- 简单教程:如何更改pip源,需要具体代码示例引言:Python的包管理工具pip是开发者们经常使用的工具之一,它可以帮助我们安装、升级和管理Python包。然而,在国内访问国外的pip源经常会遇到速度慢甚至无法连接的问题。因此,我们可以通过更改pip源为国内镜像源来提高下载速度和稳定性。本文将以具体代码示例为您介绍如何更改pip源。一、查看当前pip源要查看
- 52分钟前 pip源修改 0
最新发布
-
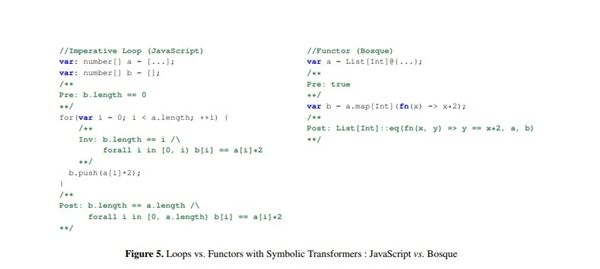 1
1
-
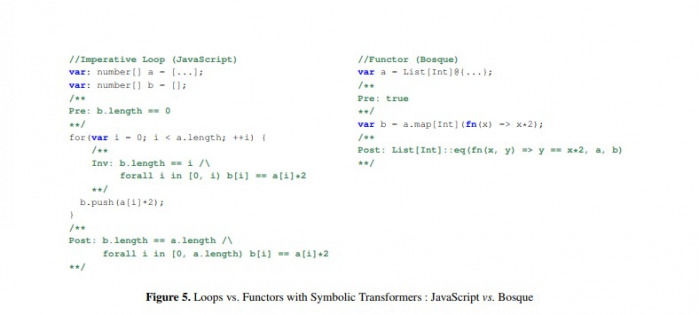 2
2
-
3
- Vue组件中如何处理图片预览和缩放问题
- 408天前
-
 4
4
-
 5
5
- Python实战教程:批量转换多种音乐格式
- 579天前
-
6
- WebSocket协议的优势与劣势分析
- 409天前
-
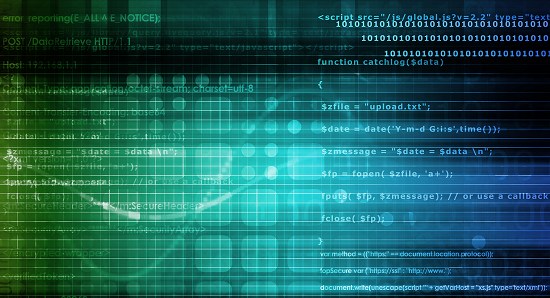 7
7
-
8
- java动态代理实例代码分析
- 579天前
-
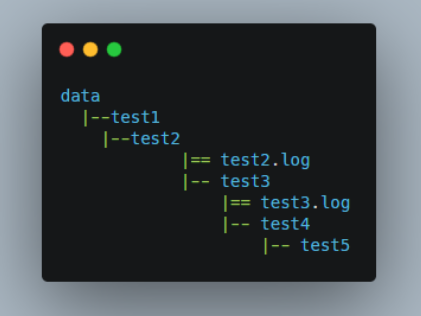 9
9
- java io文件操作删除文件或文件夹的方法
- 576天前
相关推荐
热门关注
-

- Xshell 6 简体中文
- ¥899.00-¥1149.00
-

- DaVinci Resolve Studio 16 简体中文
- ¥2550.00-¥2550.00
-

- Camtasia 2019 简体中文
- ¥689.00-¥689.00
-

- Luminar 3 简体中文
- ¥288.00-¥288.00
-

- Apowersoft 录屏王 简体中文
- ¥129.00-¥339.00