Win10正式版如何使用任务视图
 发布于2024-12-04 阅读(0)
发布于2024-12-04 阅读(0)
扫一扫,手机访问
Win10正式版任务视图怎么用
Win10正式版中,开启“任务视图”的方法是:
目前有两种主要方法可以进入"任务视图"。一种是通过点击任务栏上的"任务视图"按钮进入,另一种则是使用键盘快捷键"Win+Tab"组合键进入。
在“任务视图”界面中,你可以看到当前计算机正在运行的所有任务,并且你可以选择关闭其中一个或多个任务。通过点击对应的任务,你可以将其设置为当前活动状态。
多个虚拟桌面的创建方法:
待进入“任务视图”界面后,点击界面右下角的“新建桌面”按钮,此时将自动创建一个新的虚拟桌面。利用此方法可以同时创建多个虚拟桌面,同时也可以删除多余的虚拟桌面。
当存在多个虚拟桌面时,我们可以将其中一个桌面中的任务程序转移到其它虚拟桌面中,其方法为:右击要进行转移的任务程序名,从其右键菜单中选择“移动到”-“桌面X”项即可。
此时我们需要在“任务视图”界面中,切换到其它“虚拟桌面”中,以查看
转入的任务程序。如图所示:
注:多个虚拟桌面将共享同一个桌面设置及样式。
虽然我们也可以创建多个虚拟桌面,但所有虚拟桌面将使用同一个桌面设置风格,即当其中一个虚拟桌面中的桌面设置发生改变时,其它虚拟桌面中的桌面风格也将发生变化。
win10怎么快捷打开任务视图
打开Win10任务视图主要有2种方法,一种是点击桌面底部任务栏中间区域的“任务视图”按钮打开,另外还可以借助Win10任务视图快捷键,快速打开。
Win10任务视图快捷键:Windows + Tab 组合快捷键。
具体操作方法是,同时按住键盘中Ctrl和Alt中间的 Windows键 和 Tab键 就可以快速打开任务视图,Win10用户不妨试试。
总的来说,Win10任务视图打开非常简单,如果需要退出任务视图,只要在空区域,任意点击一下鼠标,就可以退出。
Windows 10 是美国 微软公司所研发的新一代跨平台及设备应用的 操作系统。

Windows 10是 微软发布的最后一个独立Windows版本,下一代Windows将作为更新形式 出现。 [1] Windows 10共有7个发行 版本,分别面向不同用户和设备。
2017年4月11日(美国时间),微软发布Windows 10 创意者更新(Creators Update,Build 15063)正式版系统,这款系统是继之前首个正式版、秋季更新版、一周年更新版之后的第四个正式版,也是目前为止最为成熟稳定的版本。 [2] 2017年5月12日, 微软宣布将在2017年秋季推出的Windows 10 Creators Update中推出名为Timeline的新功能。这项功能可以帮用户退回至过去,找回以往进行的工作,并继续当时的工作。
win10怎么使用多任务视图
第一、首先看一下我们win10的多任务在哪,默认在任务栏中
第二、点选之后就会看到我们现在活动的窗口都排列在我们电脑桌面上的效果;
第三、我们在排列的程序中选择应用商店,会自动的切换到应用商店,并将应用商店置于所有程序的最前方,这样就达到了我们切换程序的功能了;
第四、看到右下角的新建桌面,选择新建桌面,就会看到在底部显示除了一个新的空桌面,win7系统下载,名字叫桌面2;
第五、选择桌面2 ,会发现一个和我们桌面一模一样但是没有运行任务程序的空桌面了,代表着新桌面的意思;
第六、我们在桌面2中运行一个程序窗口,在此点击任务视图图标,就会显示出2个桌面概览来,将鼠标移到桌面2上就会显示出桌面2中运行的程序,将鼠标移到桌面1上就会显示出桌面1中运行的程序;
产品推荐
-

售后无忧
立即购买>- DAEMON Tools Lite 10【序列号终身授权 + 中文版 + Win】
-
¥150.00
office旗舰店
-

售后无忧
立即购买>- DAEMON Tools Ultra 5【序列号终身授权 + 中文版 + Win】
-
¥198.00
office旗舰店
-

售后无忧
立即购买>- DAEMON Tools Pro 8【序列号终身授权 + 中文版 + Win】
-
¥189.00
office旗舰店
-

售后无忧
立即购买>- CorelDRAW X8 简体中文【标准版 + Win】
-
¥1788.00
office旗舰店
-
 正版软件
正版软件
- Win8.1的体验如何?
- 想必很多的用户都在挑选电脑,电脑系统则是很多用户对电脑进行使用的第一需求,于是就有很多的用户看上了win8.1系统,下面就一起来看看这个系统的介绍吧。win8.1怎么样答:作为Windows8的升级版本,Win8.1在性能、稳定性、安全性等方面均有显著提升。1、Win8.1的速度更快,系统启动速度比Windows7快了约20%,而且系统兼容性也有所提升。2、这主要得益于新的调度器和缓存管理机制,使得系统可以更快地响应和处理用户操作。3、Win8.1的稳定性更高。它增加了更多的错误检查和修复机制,能够有效地
- 6分钟前 操作系统 用户界面 编程win 0
-
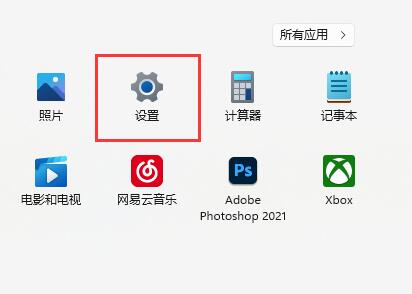 正版软件
正版软件
- 学习如何打开Win11安全中心
- win11支持用户在安全中心里修改防火墙、杀毒软件等安全设置,那么win11安全中心怎么打开呢,其实只要找到隐私和安全性设置就可以了。win11安全中心怎么打开:1、首先点击底部开始菜单,打开“设置”2、然后找到左边栏中的“隐私和安全性”3、再打开右边安全性的“Windows安全中心”选项。4、最后点击其中“打开Windows安全中心”即可打开。
- 16分钟前 win 打开 编程关键词: 安全中心 0
-
 正版软件
正版软件
- 如何优化Win7的虚拟内存设置
- 如果我们打游戏的时候容易出现卡顿、内存不足的问题,可能需要通过设置虚拟内存来解决,那么win7虚拟内存怎么设置最好呢,其实只要根据自己的实际内存设置即可。win7虚拟内存怎么设置最好:答:设置为物理内存的1.5倍左右最好。最大不要超过2.5倍,否则可能会起反作用。1、首先右键我的电脑,打开“属性”再点击左边“高级系统设置”2、接着点击性能下的“设置”3、然后进入“高级”选项卡。4、随后点击虚拟内存下的“更改”5、进入后,取消“自动管理所有驱动器的分页文件大小”6、最后在下面就可以自定义大小了。
- 31分钟前 Win虚拟内存设置 最佳虚拟内存设置 Win虚拟内存优化 0
-
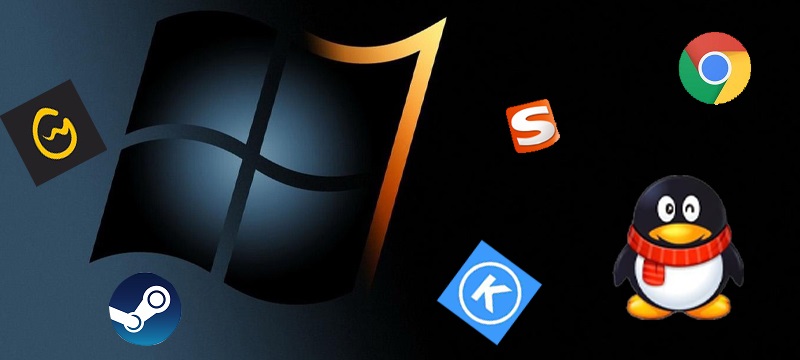 正版软件
正版软件
- win7系统必备软件
- win7系统算是一款非常不错的系统了,很多用户们直到现在还是舍不得win7系统,但很多用户们在安装了win7系统以后,不知道安装哪些软件比较好,那就快来看看本站为你准备的软件推荐吧~win7操作系统必备软件推荐:浏览器小智双核360极速谷歌浏览器火狐浏览器猎豹双核QQ浏览器输入法搜狗拼音QQ拼音搜狗五笔万能五笔百度输入法2345王牌办公软件WPS腾讯会议为知笔记思维导图迅捷pdf网易邮箱安全杀毒360卫士火绒安全腾讯管家鲁大师金山毒霸卡巴斯基游戏平台wegamesteam战网QQ游戏UplayOrigin
- 46分钟前 系统 软件 win 关键词 必备 包括:win系统 必备软件 编程win 0
-
 正版软件
正版软件
- 解决Windows 10持续闪烁的黑屏问题
- 我们在使用win10操作系统电脑的过程中,有的小伙伴可能就会遇到系统出现黑屏并且电脑屏幕一直频繁闪动的情况。对于这种问题小编觉得可能是因为我们电脑的显卡出现了问题,或者就是因为硬件上的内存条故障导致的。以及系统兼容性不足、驱动程序损坏等等。那么具体解决步骤就来看下小编是怎么做的吧~windows10黑屏一直闪怎么办方法一:1、进入设置→更新和安全→恢复;2、找到高级启动,点击立即重启;3、重启后,进入第一个选择画面,点击“疑难解答”;4、然后点击“高级选项”;5、在其中选择“启动设置”;6、这里给出了下次
- 1小时前 02:20 解决 闪 windows黑屏 0
最新发布
-
 1
1
- KeyShot支持的文件格式一览
- 1637天前
-
 2
2
- 优动漫PAINT试用版和完整版区别介绍
- 1677天前
-
 3
3
- CDR高版本转换为低版本
- 1822天前
-
 4
4
- 优动漫导入ps图层的方法教程
- 1677天前
-
 5
5
- ZBrush雕刻衣服以及调整方法教程
- 1673天前
-
 6
6
- 修改Xshell默认存储路径的方法教程
- 1689天前
-
 7
7
- Overture设置一个音轨两个声部的操作教程
- 1666天前
-
 8
8
- PhotoZoom Pro功能和系统要求简介
- 1843天前
-
 9
9
- 优动漫平行尺的调整操作方法
- 1674天前
相关推荐
热门关注
-

- Xshell 6 简体中文
- ¥899.00-¥1149.00
-

- DaVinci Resolve Studio 16 简体中文
- ¥2550.00-¥2550.00
-

- Camtasia 2019 简体中文
- ¥689.00-¥689.00
-

- Luminar 3 简体中文
- ¥288.00-¥288.00
-

- Apowersoft 录屏王 简体中文
- ¥129.00-¥339.00