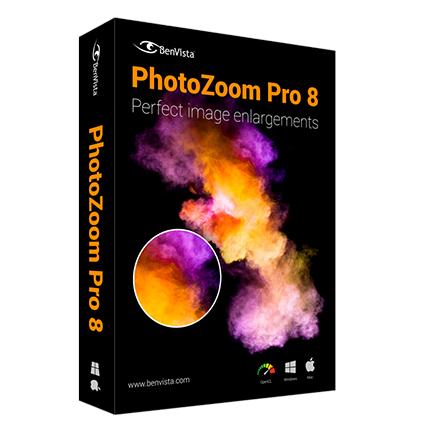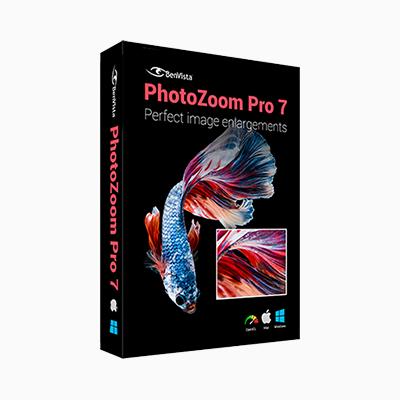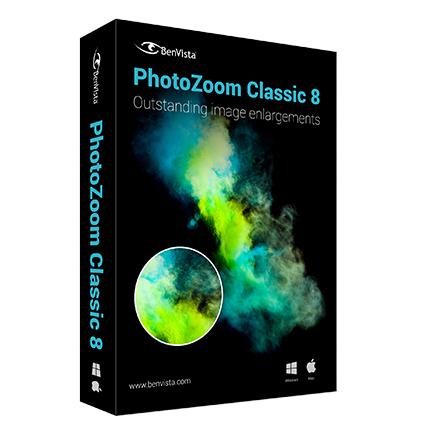使用PhotoZoom能够对数码图片无损放大,备受设计师和业内人员的青睐,它的出现时一场技术的革新,新颖的技术,简单的界面,优化的算法,使得它可以对图片进行放大而没有锯齿,不会失真。本文就来为大家介绍一下PhotoZoom菜单栏。

PhotoZoom Pro 7菜单栏按钮如下:

下面是所有菜单项概述,包括可用的键盘快捷键(适用于 Windows 和 Mac 系统)。
文件
打开... (Ctrl+O / Cmd+O)
打开图像
另存为... (Ctrl+S / Cmd+S)
让您为调整大小后的图像指定名称、位置和格式,然后将其保存
打印... (Ctrl+P / Cmd+P)
允许您在选择各类打印设置后打印此图像
打开示例图像
打开 PhotoZoom Pro 7 的示例图像。
最近的图像 >
快速重新打开最近打开的文件
最近的批量处理 >
快速打开最近保存的批量处理
退出
(仅限于 Windows)退出程序
编辑
撤销 (Ctrl+Z / Cmd+Z)
撤销上次更改
重做 (Ctrl+Y / Cmd+Shift+Z)
重复上次更改
选择
激活选择工具
剪切
裁剪出图像的选定部分(此选项仅在作出选择时激活)
取消选择 (Ctrl+D / Cmd+D)
取消选择当前图像的选定部分(此选项仅在作出选择时激活)
水平翻转
水平翻转图像(镜象)(左边变成右边)
垂直翻转
垂直翻转图像(镜象)(上面变成下面)
向左旋转
将图像逆时针旋转 90 度
向右旋转
将图像顺时针旋转 90 度
重置图像
放弃自图像打开至今应用到图像的所有更改(此操作无法撤销)
批量
新建
打开新的空批量处理
打开...
打开之前保存的批量处理
保存
保存当前的批量处理
另存为...
用不同名称保存当前批量处理
关闭
关闭当前批量处理
添加图像...
将一个或多个图像添加到批量处理
添加文件夹...
将文件夹添加到批量处理
将图像添加到批量处理
将当前打开的图像添加到批量处理中
全选 (Ctrl+A / Cmd+A)
选择批量处理中的当前所有图像
全不选
取消选择批量处理中的当前所有图像
移除选定内容
从批量处理中移除选定的图像
运行 (F5)
采用既定设置启动批量处理
选项
语言 >
选择 PhotoZoom Pro 7 使用的语言
参数设置...
打开“参数设置”窗口
视图
预览
根据当前设置更新预览窗口中的预览内容。此选项仅在“自动预览”(位于同一菜单中)关闭时才可用。
自动预览(开/关)
如果启用,预览窗口会在您每次作出更改时进行更新,如果禁用,所作的更改仅在您单击“预览”按钮或菜单选项时都会显示。
工具栏 >
设置工具栏的大小(关闭、小、中或大)
帮助
帮助
打开《用户指南》
检查更新...
检查是否有 PhotoZoom Pro 7 免费更新(更新版本)可用。
购买...
链接到 BenVista 的网上商店,用户可从这里购买 PhotoZoom Pro 7 的用户许可证。
解锁...
在提供有效的解锁代码时解锁软件。
支持..
链接到 BenVista 的支持页面:www.benvista.com/support
关于
显示软件信息及其创建者、版本号、许可详情、网站链接以及许可和版权信息。
以上就是关于PhotoZoom菜单栏的介绍。更多精彩内容,敬请关注正软网络zhengruan。